

作者:Vernon Roderick, 最近更新:May 22, 2020
大多數情況下,您會遇到威脅文件的錯誤。 其中一種錯誤是顯示以下消息:您需要格式化驅動器中的磁盤。“
遇到這種情況後,您將無法再訪問文件或整個驅動器。 這意味著您無法複製文件或執行任何操作。 您要么不得不放棄文件,要么希望得到修復。
當我向您展示時,本文將是希望之光 如何修復錯誤“您需要在驅動器中格式化磁盤”。 在此之前,此錯誤究竟是什麼?
第1部分:有關如何修復錯誤“您需要在驅動器中格式化磁盤”的概述第2部分:如何修復錯誤“您需要在驅動器中格式化磁盤”的方法第3部分:從格式化的磁盤驅動器中恢復文件第4部分:結論
大多數遇到此錯誤的用戶只會想到消息中包含的內容,這是一條迫使您格式化驅動器的消息。
但是,當我們深入研究它時,您會想知道為什麼會發生這種情況。 到目前為止,專家提出了一些理由:
無論如何,了解原因將有助於找到合適的方法。 如何修復錯誤“您需要在驅動器中格式化磁盤”。 現在,讓我們繼續第一個解決方案。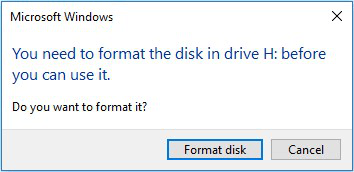
這個問題的第一個解決方案也可以認為是最簡單的。 畢竟,您只需要查找設備之間是否有任何毛病。 這不完全是一種技術解決方案,但絕對是一種解決方案 如何修復錯誤“您需要在驅動器中格式化磁盤”.
首先,您必須首先檢查計算機是否真正有資格檢測驅動器。 為此,您將不得不嘗試一些事情。
首先,將驅動器插入所有USB端口。 這樣,您可以找出特定的USB端口是否根本無法工作,從而導致錯誤。 如果所有方法均奏效,請繼續執行下一步。 其次,將驅動器插入另一台計算機。 如我之前所說,可能是您的不兼容。 如果它在另一台計算機上工作,則需要檢查您的計算機。 如果不是,請繼續下一步。
在驅動器上運行防病毒軟件。 這將檢查您的驅動器是否有病毒,這實際上非常容易。 您只需要刪除病毒。 現在,如果您沒有發現病毒,則不必放棄希望。 這只是學習如何修復錯誤“您需要在驅動器中格式化磁盤”的開始。
對於那些不太了解計算機的人來說,該解決方案有點技術性,甚至可能有點技術性。 這是因為它涉及使用 命令提示符Windows PC的命令行。
您將使用它來輸入命令,這些命令將以某種方式幫助我們完成任務,以了解如何修復錯誤“您需要在驅動器中格式化磁盤”。 由於它可能有點過於復雜,因此請仔細執行以下步驟:
Windows PC現在將開始該過程。 您只需要等待它完成即可。 請記住,這可能會失敗,原因可能是問題出在其他地方,或者此功能還不夠。
無論哪種方式,如果運行不順利並且仍然出現錯誤,則必須對錯誤進行修復,方法是“您需要在驅動器中格式化磁盤”。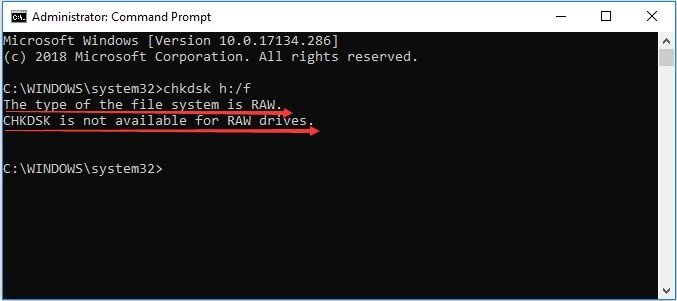
眾所周知, 更新驅動程序 用於避免錯誤和與驅動器相關的其他問題。 幸運的是,您當前面臨的錯誤很可能是可以通過更新修復的錯誤之一。
因此,解決錯誤“您需要在驅動器中格式化磁盤”的新解決方案是更新驅動程序。 基本上是這樣的:
請注意: 您也可以通過按Win鍵+ R,鍵入Devmgmt.msc,然後按Enter來訪問設備管理器。
完成此操作後,驅動程序將自動更新它,而您要做的就是等待。 這將解決大多數問題; 希望還可以解決您當前遇到的錯誤。
由於有可能無法簡單地進行更新,因此請嘗試重新安裝它。 這可以通過選擇 卸載 而不是更新。 之後,只需重新啟動計算機即可。 這將重新安裝您的驅動程序。
這就是通過更新/重新安裝驅動程序來修復錯誤“您需要在驅動器中格式化磁盤”的方法。 您不必是專家就能做到這一點,但是您也不應該弄混這個實用工具。
如果先前的選項無效,那麼您別無選擇,只能採取冒險行動,格式化您的 硬盤驅動器.
當然,由於這是錯誤所要解決的問題,因此可以放心地假設問題得到解決後,問題將得到解決。
因此,從根本上講,這不是解決錯誤“您需要在驅動器中格式化磁盤”的方法,而是如何通過簡單地處理流程來結束它。 你不能只點擊 格式化磁盤 從錯誤。 您必須按照以下步驟以自己的方式格式化它:
請注意: 您也可以訪問 磁盤管理 通過按Win鍵+ R,鍵入diskmgmt.msc,然後按Enter。
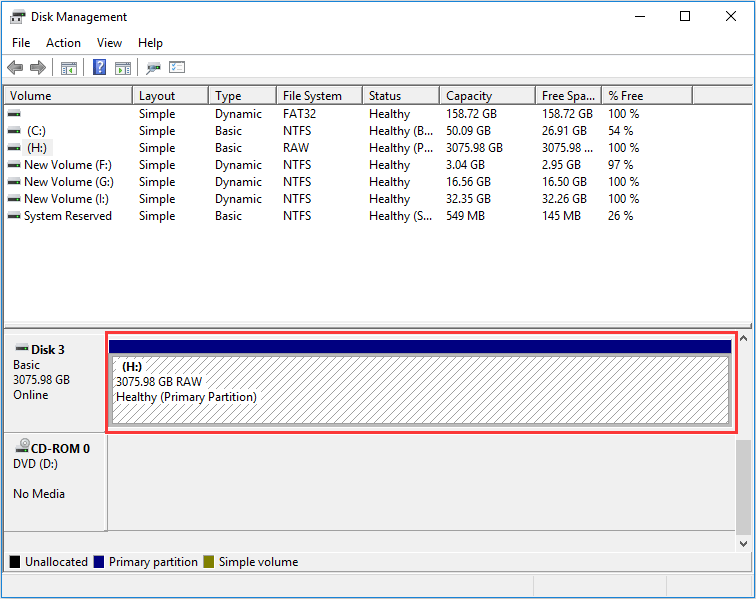
您現在已經成功格式化了驅動器。 現在,您不應該很快就看到該錯誤。 總結了我們關於如何修復錯誤“您需要在驅動器中格式化磁盤”的四種方法。
不幸的是,在格式化驅動器時,這等同於將所有文件都扔進垃圾桶。 現在,如果您想 取回那些文件?
有幾種工具可以從格式化的驅動器中恢復文件。 但是,為了方便起見,我將為您節省時間以尋找合適的工具並推薦 FoneDog數據恢復.
FoneDog數據恢復是一種數據恢復工具,允許用戶提取由於各種原因而被刪除的文件。 這包括意外刪除,啟動錯誤,當然還有格式化。
該軟件支持Windows,Mac甚至Android和iOS等手機。 換句話說,它是實現目標的最佳工具。
數據恢復
恢復已刪除的圖像,文檔,音頻和更多文件。
從計算機(包括回收站)和硬盤驅動器中獲取已刪除的數據。
恢復因磁盤事故,操作系統崩潰等原因引起的丟失數據。
免費下載
免費下載

既然您已經了解瞭如何解決錯誤“您需要在驅動器中格式化磁盤”,現在就可以忽略此事件並繼續進行,這是正常的。 但是,我建議您不要這樣做,因為這可能不是您最後一次遇到此問題。
無論如何,我建議您照顧好硬盤驅動器,因為它們比您想像的要脆弱。 您可以在沒有任何技術知識的情況下進行操作,因此即使對於初學者也應該可行。
發表評論
留言
熱門文章
/
有趣無聊
/
簡單難
謝謝! 這是您的選擇:
Excellent
評分: 4.6 / 5 (基於 91 個評論)