

By Nathan E. Malpass, Last updated: April 2, 2019
Nowadays, there are a lot of Android devices that are coming out and many people would want to have that. And, once that you have new Android device, then the only thing that should be dealing with is that how are you going to get all the important data from your old device to your new one. And one of the most important data that you have on your device is your Contacts.
In this article, we are going to show you on how you can backup contacts to google. This way, once that you have backed up your Contacts, it will be easier for you to restore it to the new Android device that you are going to have. Not just that, but we are also going to show you several ways on how you can back up your contacts easily.
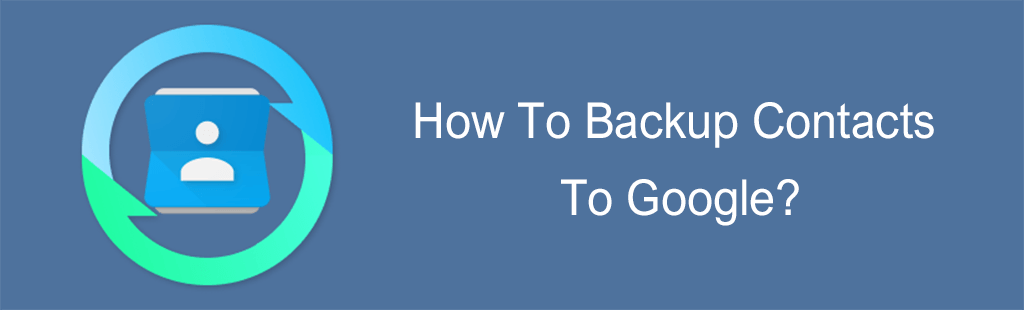
Part 1: Importance of Backing Up Your ContactsPart 2: How to Backup Contacts to Google AccountPart 3: More Ways to Backup Contacts from Android Device.Part 4: The Best Way to Backup and Restore Contacts from your Android Device – FoneDog Android ToolkitVideo Guide: How to Backup and Restore Contacts from Android PhonePart 5: Conclusion
Being able to connect to other people that are far from us is one of the main purposes of having a smartphone device. And without our contacts, we will not be able to do this. That is why backing up our contacts is one of the most important things to do. This is for us to keep them safe at all times.
So, whatever happens to our smartphone devices, we will still have some way for us to restore them to the new one that we are going to have. And of course, in case of an emergency, we will be able to call for help from anyone on our contact list.
Here, we are going to show you two easy ways on how you can back up your contacts from your Android device to your Google account. All you need to do is to follow the steps that we are going to show you. This is considered to be the easiest and the most convenient way for you to ensure that your contacts are always backed up.
Since Google actually owns Android devices, then that means that its services are considered to be well integrated with the most popular operating system. Now, once that you have backed up all your contacts on your Android device to your Google account, then you will just be able to download it in future.
Step 1: On your Android device, go ahead and launch on the Settings application.
Step 2: Then after that, go ahead and choose “Accounts”.
Step 3: And then, go ahead and find your Gmail or your Google account and then select it.
Step 4: From here, you have to make sure that there is a check mark beside “Contacts”. Or for some Android devices, they are indicated as “People”.
That is it! That is actually how you can back up your contacts from your Android device to your Google account. Then, if you would want to restore them to another Android device, all you have to do is to log in the same Google account to the new device and they will be automatically be downloaded.
People Also ReadHow to Backup iPhone Contacts to GoogleHow to Recover Lost Contacts from Android
Aside from backing up your contacts to your Google account, there are also some other ways for you to back them up. And here, we are going to show you some of the most simple and easiest ways for you to do this.
Even though we have more advanced technology, there are still some Android users who would want to do things the old-fashioned way. That is why there are still some who would prefer to use external storage as ways of backing up their contacts. And the most commonly used is the SD Card.
Now, here are the steps that you should follow for you to be able to back up all your contacts from your Android device to your SD card.
Step 1: On your Android device, go ahead and launch your “Contacts” application. (Or for some Android devices it is indicated as “People”.
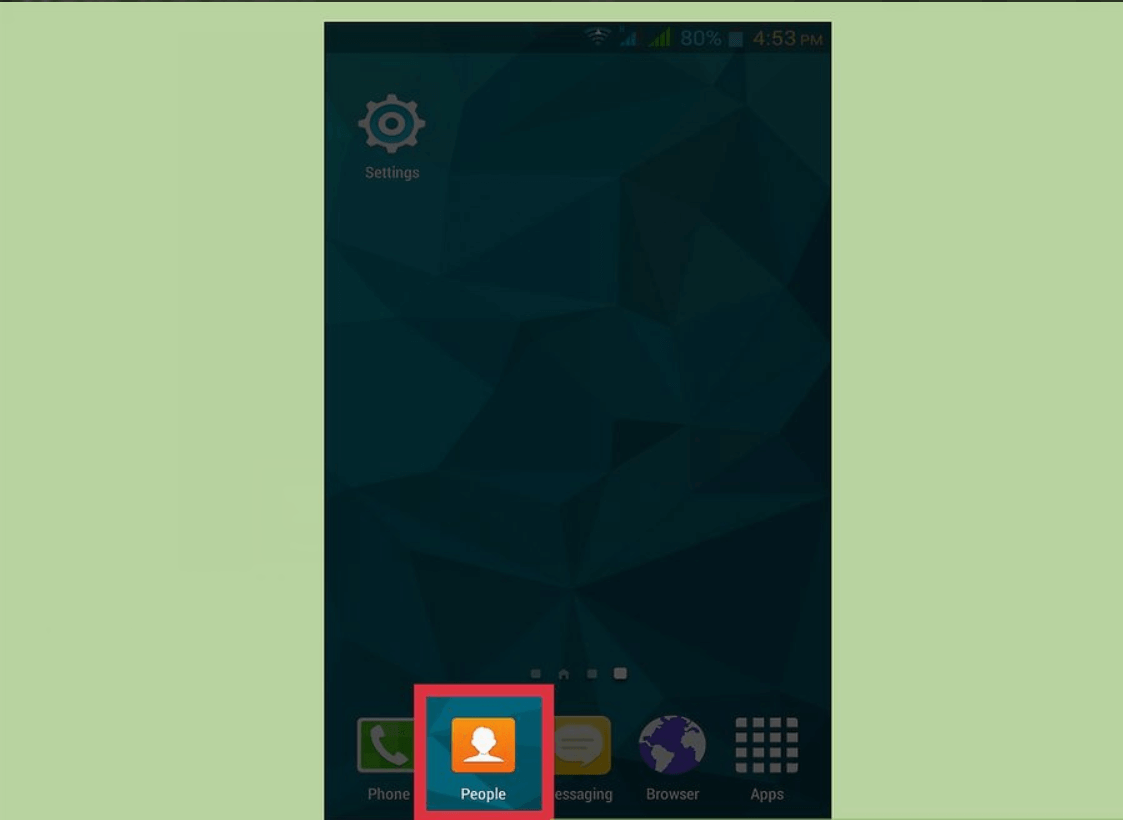
Step 2: After that, go ahead and tap on the menu button and then choose “Settings”.
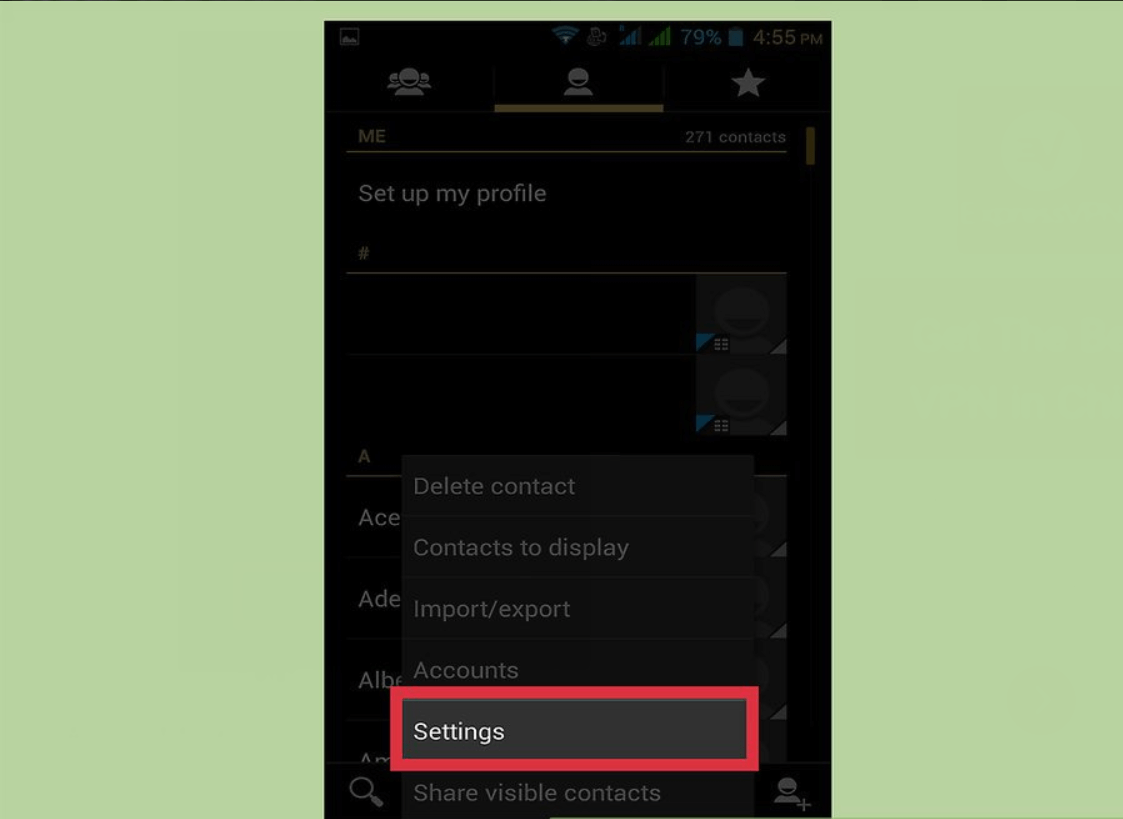
Step 3: From Settings, go ahead and choose “Import/Export”.
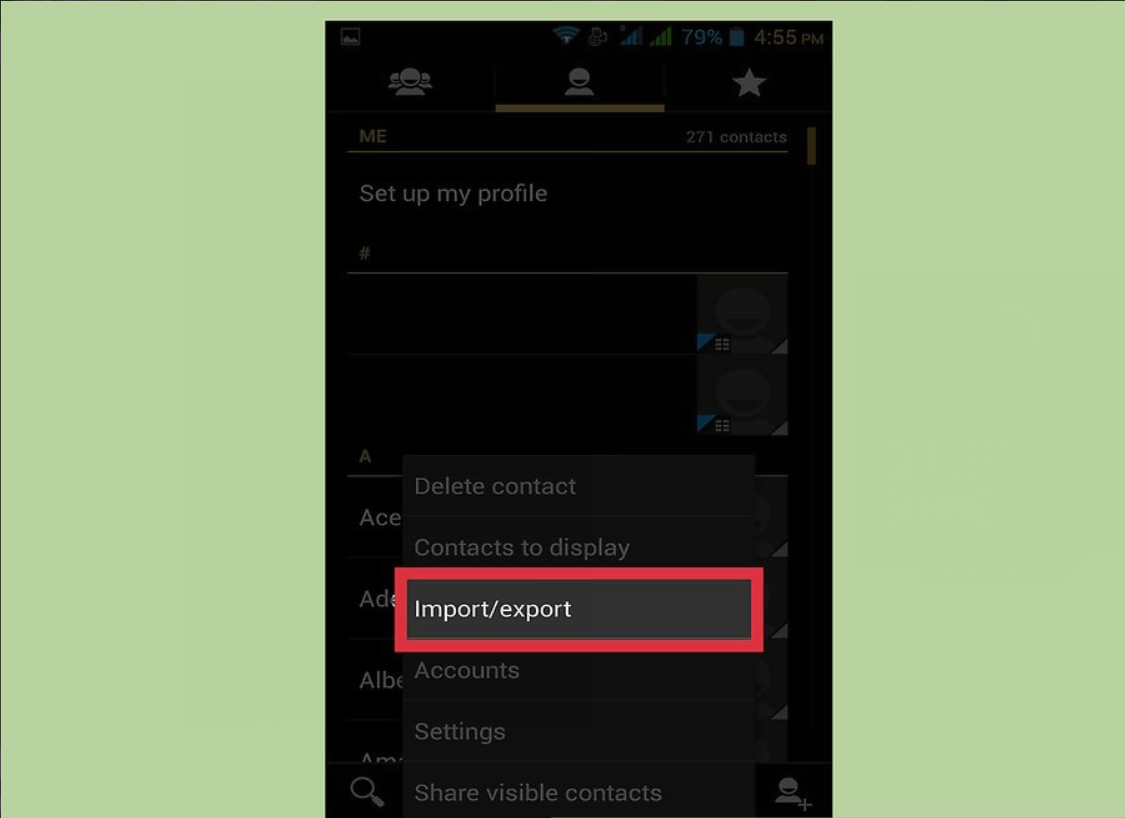
Step 4: Right after that, go ahead and choose the location where you want to back up your contacts.
Step 5: And then, follow the prompt on your screen.
Now, if you are planning to change your Android device and you are still keeping the same old SIM card that you have, then you can go ahead and backup your contacts to your SIM Card. Here is how you can do it.
Step 1: On your Android device, go ahead and launch the “Contacts” application.
Step 2: And then, go ahead and tap on the menu button.
Step 3: After that, go ahead and tap on “Settings”.
Step 4: Then, tap on “SIM card” option.
Step 5: Lastly, follow the prompt that will appear on your screen.
So that is it! As you can see, there are some other ways on how you can back up your contacts from your Android device. All you have to do is to choose which one will fit you and which is the one that you find easier to do.
Aside from the method that we have mentioned above on how you can back up your contacts from your Android device, there is one best way that you can do. This is by backing up your contacts from your Android device to your PC by using the third-party application. And this amazing third-party application is no other than the FoneDog Toolkit – Android Data Backup and Restore.
The FoneDog Toolkit – Android Data Backup and Restore has the ability to back up any types of files from your Android device and this includes your Contacts, Messages, Call History, Photos, Videos, and more. It also has the ability to restore any backup files that you have from your PC to any Android device. And because of its amazing feature, you will not lose any of your data as you go on and use the FoneDog Toolkit – Android Data Backup and Restore.
The FoneDog Toolkit – Android Data Backup and Restore also have the ability to let you see all the backup files that you have including its detail information. Plus, this tool is very easy to and simple to use and it will only take a few minutes. It can also support more than 8,000 Android devices.
For you to know on how you can back up your contacts from your Android device to your PC and as well as on how you can restore it, here is a simple step by step guide that you can follow.
First of is that you have to download the FoneDog Android Toolkit from our website. Then after that, goa head and install it on your PC.
Once that you have successfully installed the program on your PC, go ahead and run it on your computer. Here, you have to make sure that there are no other backup tools or application running at the same time with the FoneDog Android Toolkit.

After that, go ahead and have your Android device connected to your PC using your USB cable. Once that the FoneDog Android Toolkit was able to detect your Android device, go ahead and choose “Android Data Backup and Restore” option from the main interface. And then, go ahead and select “Device Data Backup”.

After that, you will then be able to see all the data types that the FoneDog Toolkit – Android Data Backup and Restore supports. And by default, all of them has a checkmark. From here, you can go ahead and selectively choose the data that you want to back up. You can go ahead and simply choose “Contacts”.

Once that you have chosen the data that you want to backup, go ahead and simply click on the “Start” button. The FoneDog Toolkit – Android Data Backup and Restore will then start to back up your contacts from your Android device to your PC.

Here, you have to make sure that you do not disconnect nor use your Android device while the process is on. And once that the backup process is complete, all you have to do is to click on the “OK” button. Then, you will be able to view your backup file and you can have it restored to another Android device.
Go ahead and launch the FoneDog Android Toolkit on your PC. Once again, make sure that there are no other backup tool or application that is running with the FoneDog software.
After that, go ahead and connect your Android device to your PC using your USB cable. And then go ahead and choose “Android Data Backup and Restore” from the main interface. After that, select “Device Data Restore” option.
Then, the FoneDog Toolkit – Android Data Backup and Restore will then show you all the backup files that you have. They will all be listed out from the latest backup made to the oldest. From here, go ahead and choose the backup file that you recently made that includes your contacts.
Once that you have chosen the backup file, go ahead and click on the “Start” button. The FoneDog Toolkit – Android Data Backup and Restore will then start to scan all the data that the file contains.

Once that the scanning process is complete, you will be able to see a list of data types on the left side of your screen. From there, go ahead and choose “Contacts”. And on the right side, you will be able to see all of your contacts lists.
For you to restore your contacts, go ahead and click on the “Restore” button. Confirm the action by clicking on the “OK” button. Then the process of restoring all your contacts from your backup file on your PC to your Android device will begin.
Make sure that your Android device stays connected to your PC and that you will not also use it while the process is ongoing. And once that the restoration process is complete, the FoneDog Toolkit – Android Data Backup and Restore will then notify you.

So there you have it. We have shown you on how you can back up your contacts to your Google account. And not only that, but we also have shown you some other ways to back up your contacts from your Android device.
But, there is one best way for you to do this. And that is by using the FoneDog Toolkit – Android Data Backup and Restore. Using this program will allow you to backup and restore any data that you have on your Android device such as your contacts, messages, call history, photos, videos, documents, and a lot more.
Also, the FoneDog Toolkit – Android Data Backup and Restore is very much safe to use as it will not overwrite any of your data. Aside from that, this program is user-friendly that anyone can do their backups on their own. You will also be able to just choose which data that you want to backup and as well as restore.
Leave a Comment
Comment
Android Data Backup & Restore
Back up your Android data and selectively restore to Android
Free Download Free DownloadHot Articles
/
INTERESTINGDULL
/
SIMPLEDIFFICULT
Thank you! Here' re your choices:
Excellent
Rating: 4.6 / 5 (based on 87 ratings)