

By Vernon Roderick, Last updated: May 13, 2020
The fact that there is always a possibility to lose your contacts is there always. Since getting in touch with our contacts is a very important part of our daily life, one great practice is having a copy on our Google accounts.
Unfortunately, it’s not very easy to get your contacts from your Google account, even if you know for sure that you saved it there.
This article will teach you how to download contacts from Google so you can rest assured that you will be able to contact your family and friends easily. Let’s begin with the first entry.
#1 How to Download Contacts from Google in Your Computer#2 How to Download Contacts from Google in Your Phone#3 How to Download Contacts from Google through Restoring#4 How to Download Contacts from Google through SyncingAlternative: Extract Contacts from Your DeviceConclusion
Although it is a given that contacts are often used on smartphones, that doesn’t mean that you can’t learn how to download contacts from Google using your computer.
This section will talk about how you can use your computer, be it Windows PC or Mac, download the contacts from your Google account. This will mostly involve the Google Contacts website. Let’s begin with the steps:
Note: Google CSV allows you to import it to another Google account. Outlook CSV allows you to import it to an Outlook account. vCard is suitable for iOS users.
That’s pretty much how to download contacts from Google using a computer. Of course, there would also be a method of exporting your contacts, like what you did, but this time it involves using only your phone.![]()
Just like before, this section involves how to download contacts from Google by exporting them, but you will only need your phone for this method. Here are the steps that you will need to follow:
Your phone is saving all the contacts into Google, so you are technically learning how to download contacts from Google with this method, though you didn’t access Google directly.
Now you might have realized, you didn’t have the option to select contacts. This is because this method will automatically include all the contacts, unlike when you used your computer.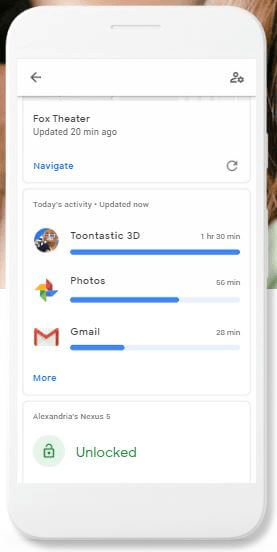
A method that is different from exporting would be restoring your contacts. Basically, it is still a method on how to download contacts from Google.
However, restoring your contact has the condition that you should have created a backup first. Fortunately for us, Google automatically creates backups. If that’s not the case for you, you can enable it with these steps:
Once this is turned on, the backups will be automatically created. Now all that is left is to learn how to download contacts from Google by restoring them:
You now know how to download contacts from Google by restoring from a backup. So let’s proceed with the last method that involves syncing.
We started with exporting contacts and then proceeded with restoring your contacts. This time, you will be learning how to download contacts from Google by syncing them from Google to Android. Follow these steps if you are ready:
You will notice that after doing this, your Contacts app will contain the same contacts as you have on your Google account. So basically, you have learned how to download contacts from Google.
The advantage of this is that you only need to do this once, and it will continue syncing indefinitely. The disadvantage, however, is that it is only available on Android.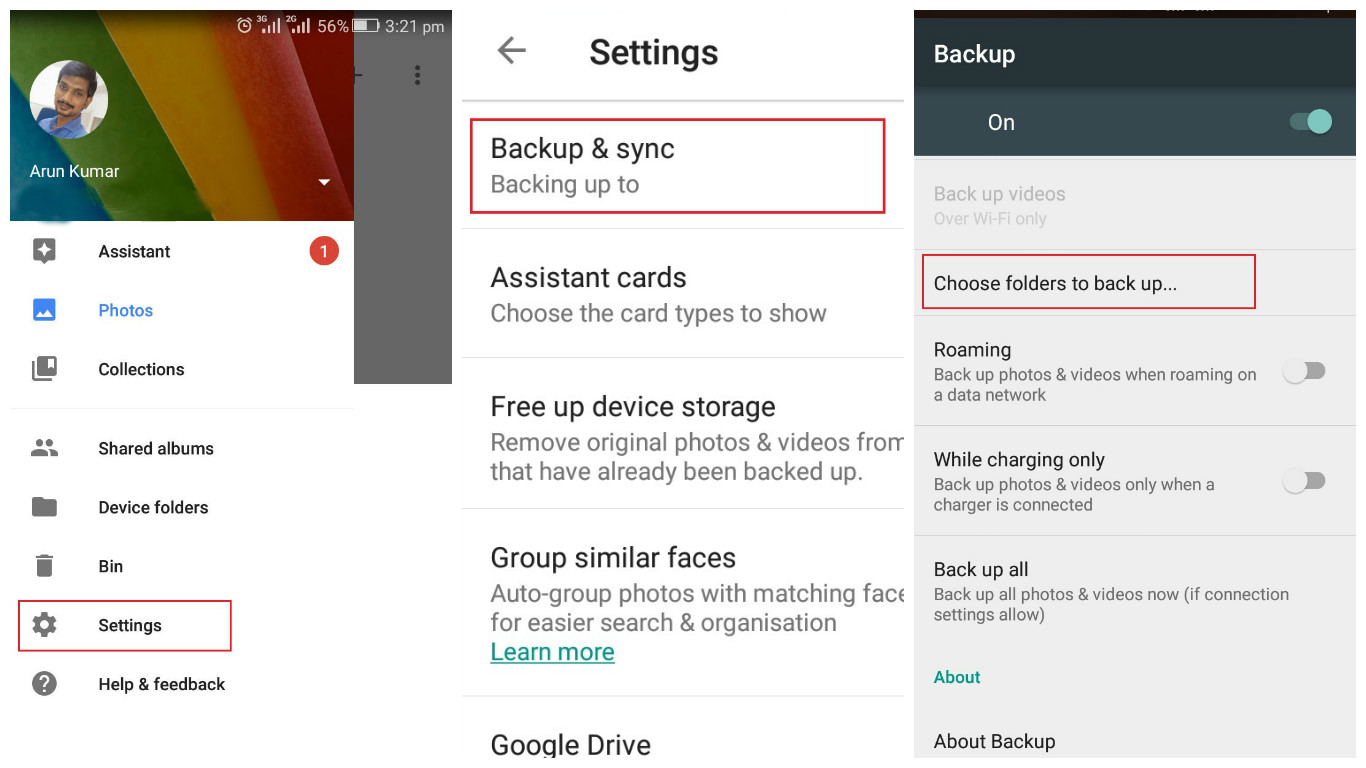
If you are having trouble with learning how to download contacts from Google, then there’s no shame in giving up. However, you should not give up completely.
While it may not be possible for some people to download contacts from their Google account, it is still possible to extract contacts from your smartphone. This requires the use of FoneDog Android Data Backup & Restore.
FoneDog Android Data Backup & Restore is a tool that allows you to extract your contacts from your device as a backup, be it Android or iPhone. In other words, you can keep a copy of your contacts on your computer for safekeeping.

Without a doubt, one cannot operate normally without their contacts. As such, it is a good idea to always have a copy of other places other than your phone. And that ideal place would be Google since most files located there is very hard to lose.
With this article, you have even learned how to download contacts from Google. Now, you no longer have to worry about struggling with accessing your contacts even after losing them on your phone.
Leave a Comment
Comment
Android Data Backup & Restore
Back up your Android data and selectively restore to Android
Free Download Free DownloadHot Articles
/
INTERESTINGDULL
/
SIMPLEDIFFICULT
Thank you! Here' re your choices:
Excellent
Rating: 4.7 / 5 (based on 57 ratings)