

By Vernon Roderick, Last updated: August 19, 2020
Nowadays, people are into mobile technology. For ease and convenience, applications are run and used on a mobile device just like using a computer. We also keep our photos, videos, audios and other data in our Android devices so we can easily access them whenever and wherever.
There are however issues that may arise with our Android device or the application that we use. Verizon Message Plus is an application that is widely used for messaging in Android devices. An issue that most users encounter is that Verizon Message Plus keeps stopping This tutorial guide provides several methods that you can follow to fix the problem. A data recovery tool is also introduced that can help retrieve deleted or lost messages and other data.
Part 1: Recover Messages With FoneDog Android Data Recovery Part 2: Methods to Resolve Verizon Message Plus Keeps Stopping Part 3: Summary
A trusted and professional tool called FoneDog Android Data Recovery is developed to help you with your data recovery needs. It is available for all types of Android devices. You can recover deleted or lost data from your device such as text messages, contacts, call history, emails, chats, photos, videos, audios and many more.
The data recovery tool allows you to scan your Android device, preview the files one by one before performing the data recovery, and select the specific files that you wish to recover to your device. The tool is available in both Windows and Mac operating systems. It has a simple, easy to use interface wizard to guide you each step. A free trial is offered for you to download and 30-day money-back guarantee for your purchases.
After finishing the download and installation of the software to your computer, access the program by going to the desktop or Start menu. Connect your Android device to your computer using a USB cable.

When your Android device is connected properly to the computer, a window will pop up asking you to Allow USB Debugging. If it does not pop up, disconnect your device or the USB cable and connect it again.

Select the File Types that you want to scan and restore on your device. Click on the Next button to proceed with the data scanning. After the scan, you can preview the files one by one before performing the data recovery.
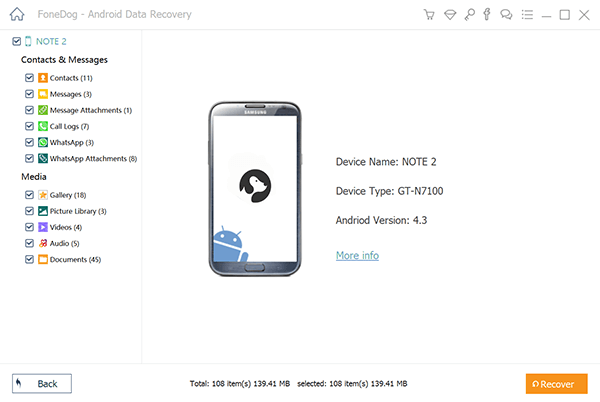
Select the files that you want to restore to your Android device. Then click the Recover button. Wait until the data recovery process is completed.
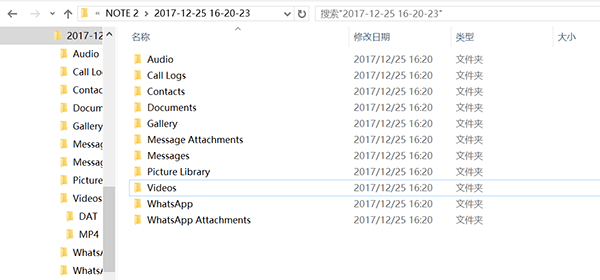
This section provides several methods that will teach you on how to resolve the issue on Verizon Message+ keeps stopping on your Android device. The various methods and step by step instructions presented here may differ slightly on the model, brand, or version of your Android device.
With any software issue that you will encounter, try to restart your device. A simple restart or force start can help fix the Verizon message plus keeps stopping the problem in your Android device. Restarting will clear and release the memory, stop the processes and free up some space. Your data will not be affected as it only restarts the state of your device.
How to restart your Android mobile device:
Step 01: Press and hold the Power On/Off button for a few seconds.
Step 02: A menu will appear. Select Restart from the list to restart your Android device.
Step 03: The Android device will restart. After it boots, access again the Verizon Message Plus app and sees if it works now.
If the screen freezes or hangs, force start your Android device:
Step 01: Press and hold the Power On/Off button for a few seconds until it vibrates or shuts down. Or hold the Power On/Off button and Volume button for several seconds.
Step 02: When the screen lights up, release the pressed buttons.
Step 03: The Android device will restart. After it boots, access again the Verizon Message Plus app to check if it now loads successfully.
You can also remove the battery (if removable) and put it back again. Then switch on your Android device by pressing the Power button.
You also need to clear the cache and temporary data of your device and the individual apps as these will take up space and memory on your device. Sometimes this will cause unresponsive, frozen, keep closing, or slow processing of your device or app.
Step 01: On your Android device’s Home screen, go to Settings.
Step 02: Swipe down and select Apps.
Step 03: Scroll down and select the Verizon Message Plus app from the list of apps.
Step 04: On the App Info, tap on Storage.
Step 05: Then, tap the Clear cache button. This will only delete the temporary and junk files of the apps to free up storage and speed up processing on your device.
Step 06: To clear the app data, tap on the Clear data button. This will delete the saved passwords, preferences and settings of the app. When you access the app again, you need to re-enter your account login and password and set the preferences, etc. Make sure you do a backup of your data before you click on Clear data in case your messages get lost or deleted.
Step 07: Once done, log back into the Verizon Message Plus.
You can also use a third-party cleanup tool to clear the cache and temp data of your mobile device.

If the Verizon Message Plus keeps stopping or becomes unresponsive, force stop the app on your device settings.
Step 01: On your Android device, navigate to Settings, the one with the gear icon.
Step 02: Tap on Apps.
Step 03: From the list of Apps, select Verizon Message Plus.
Step 04: Tap on the Force Stop button.
Step 05: The app will be force stopped. Open again the Verizon Message Plus app and check if the issue is now resolved.
Sometimes the recent updates installed for the app cause the issue, try to restore to the previous version of the app.
Step 01: On your Android device, head on to Settings, the one with the gear icon.
Step 02: Tap on Apps.
Step 03: From the list of Apps, select Verizon Message Plus.
Step 04: Tap on the Uninstall Updates button.
Step 05: The recent updates of the app will be uninstalled. Wait until the uninstallation process is complete.
Step 06: Launch again the Verizon Message Plus app and check if the issue is now resolved.
You can also download a previous version of the app from the web and see if you no longer encounter the issue on Verizon Message Plus keeps stopping on your Android device.
If the date and time on your device are not correct, at times this will affect your apps to not load properly or keeps stopping. Update the time and date on your device’s settings.
Step 01: On your Android device, go to the gear Settings.
Step 02: Scroll down to select System.
Step 03: Tap on Date & Time to set the correct date and time of your Android device.
Step 04: Switch on Automatic date & time by sliding it from left to right.
Step 05: Tap on the Set date.
Step 06: Select the current date and tap on Done or Save.
Step 07: Tap on Set time.
Step 08: Select the current time and tap on Done or Save.
Step 09: Next, select a time zone and a time format.
You may need to update the app in order to resolve the issue with Verizon Message Plus that keeps stopping. There may be updates or fixes that are deployed by the developers that you need to install on your device.
Step 01: On your Android device, go to Settings, the one with the gear icon.
Step 02: Scroll down to select Software Update.
Step 03: Tap on Download updates manually.
Step 04: Download and install the updates manually if there are available updates for the app.
Step 05: Follow the next instructions until the update is finished.
Step 06: Wait until the download and update are complete making sure you do not disrupt the process. After the update, launch the Verizon Message Plus app and see if it now works.
On your Android device, you can try to wipe the cache partition to fix the issue on Verizon message plus keeps stopping. For this method, make sure that your phone is in recovery mode in order to clear the system cache.
Step 01: Shut down your Android device.
Step 02: Press and hold together the Volume Up, Home and Power keys.
Step 03: Release the pressed keys when your Android device reboots. The Android System Recovery screen will appear.
Step 04: Press the Volume Down key to highlight or select Wipe cache partition option.
Step 05: Press the Power button to confirm.
Step 06: Wait until the wiping cache partition is complete ensuring that the process is not.
Step 07: Once it is complete, select the Reboot system now.
Step 08: Your Android device will restart. After it boots, launch the Verizon Message Plus app to check if it now works successfully.
How about uninstalling the app on your device and reinstalling a new version of the app to see if the issue will be fixed. Fixes and updates for the app are deployed from time to time.
Step 01: On your Android device, go to Settings.
Step 02: Launch the Google Play Store app.
Step 03: Find Verizon Message Plus on the search box.
Step 04: Once found, click on the app and tap the Uninstall button.
You can also uninstall an app by going to your device’s Settings, then Apps, and then select the app that you want to uninstall and tap on Uninstall.
Step 05: After the app is uninstalled, tap on the Install button.
Step 06: Wait until the app installation is complete.
Step 07: Launch the Verizon Message Plus app and check if it now works.
Resetting your device to resolve Verizon Message Plus keeps stopping, first, you should note that a factory reset will format or erase all of the data. Make sure to create a backup first of your important data. You should also remember and take note of the username and password of your accounts. When doing the hard reset for your Android device, make sure to connect it to a power source to avoid disruption.
Step 01: On your Android device, head on to Settings, the one with the gear icon.
Step 02: Tap on System then Advanced or Reset Options.
Step 03: On other versions, you go to Backup & reset. Note: Make sure to backup all of your data on your Android device before proceeding to the data reset.
Step 04: Tap on Factory data reset or Erase all data (factory reset).
Step 05: Tap on Reset Phone.
Step 06: Enter your device password, PIN or pattern when prompted. Tap Erase everything to start the deletion of all your data in your Android device.
Step 07: Wait until the factory data reset is finished. After, set up your phone and restore the backup data and install the apps.
Step 08: Launch again the Verizon Message Plus app and check if the issue is now resolved.
You can also do the factory data reset through the use of your Android device’s Power and Volume buttons.
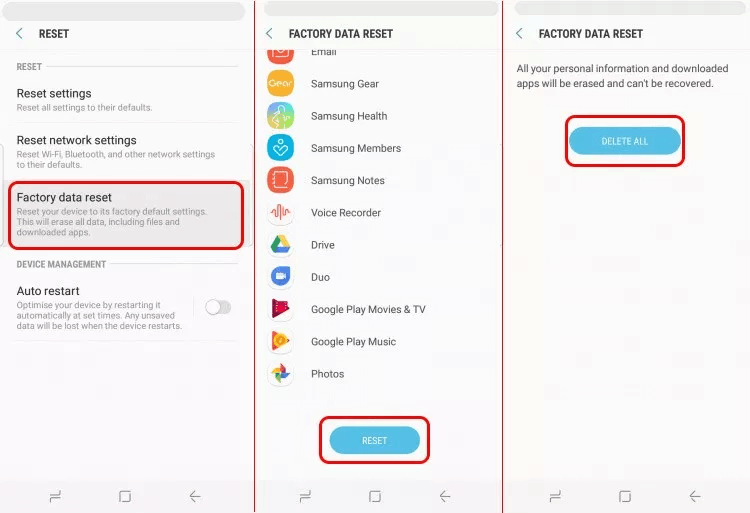
People Also ReadHow to Recover Deleted Text Messages on Android [2021 Updated]How to Recover Deleted Text Messages from Android Internal Storage [2021 Updated]
Verizon Message Plus is a messaging app that lets you send, receive and manage text and photo messages on your Android device. But what if you will encounter an issue such that the Verizon Message Plus keeps stopping, how do you handle it?
Try to follow the various methods provided in this guide to help resolve the problem. Always make a backup of your data in cases of failures. If you need to recover deleted or missing data from your Android device, you can always use a reliable tool such as FoneDog Android Data Recovery.
Leave a Comment
Comment
Android Data Recovery
Recover deleted files from Android phone or tablets.
Free Download Free DownloadHot Articles
/
INTERESTINGDULL
/
SIMPLEDIFFICULT
Thank you! Here' re your choices:
Excellent
Rating: 4.7 / 5 (based on 83 ratings)