

بقلم Nathan E. Malpass, ، آخر تحديث: August 26, 2019
العدد الأخير: "أود نسخ جهات الاتصال احتياطيًا على iPhone الخاص بي، ولكن ليس لدي أي فكرة عن كيفية القيام بذلك. آمل أن يكون الأمر سهلاً ولن يستغرق سوى بضع دقائق من وقتي. هل بإمكانك إخباري كيف؟ شكرا مقدما."
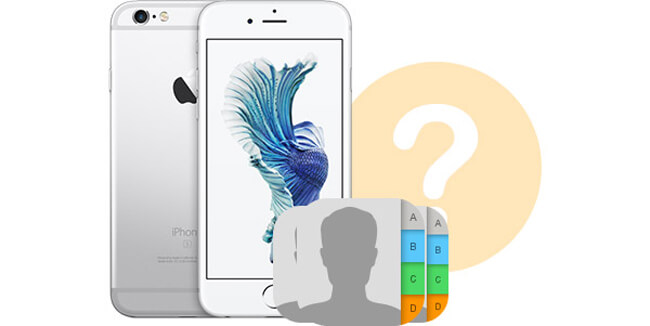
انت في المكان الصحيح. اليوم ، سأشارك بعض الطرق لإجراء نسخ احتياطي لجهات الاتصال على iPhone. اقرأ وحيدا.
الجزء 1. لماذا النسخ الاحتياطي لجهات اتصال iPhone؟الجزء 2. كيفية عمل نسخة احتياطية من جهات اتصال iPhone على iTunes؟الجزء 3. كيفية عمل نسخة احتياطية من جهات اتصال iPhone على الكمبيوتر؟الجزء 4. كيفية عمل نسخة احتياطية من جهات اتصال iPhone على iCloud؟الجزء 5. استنتاج.
الناس اقرأ أيضاكيفية عمل نسخة احتياطية من جهات اتصال iPhone على Googleكيفية نقل جهات الاتصال من iPhone إلى iPhone
من المهم وجود خطة احتياطية لبياناتك. لهذا السبب توجد النسخ الاحتياطية. إذا كنت تفكر في النسخ الاحتياطية ، فمن المحتمل ألا تكون جهات الاتصال هي أول ما يخطر ببالك.
من المحتمل أن تكون صورك أو مقاطع الفيديو أو الموسيقى أو المستندات الخاصة بك. هذه عقلية خاطئة بالرغم من ذلك. يجب عليك الاحتفاظ بنسخة احتياطية من جهات الاتصال الخاصة بك أيضًا. تخيل فقدان جميع جهات الاتصال الخاصة بك في لمح البصر. قد تكون العواقب وخيمة. يمكن أن يضر عملك وحتى علاقاتك الشخصية.
بعد كل شيء ، أنت تعتمد على قائمة جهات الاتصال الخاصة بك عند إرسال رسائل نصية وإجراء مكالمات. لحسن الحظ بالنسبة لمستخدمي iPhone ، هناك العديد من الطرق لعمل نسخة احتياطية من جهات اتصال iPhone. سنعرض ثلاثة من الأفضل في هذا المنشور ، والأمر متروك لك لتحديد الشخص الذي ترغب في القيام به.
iTunes هو أكثر من مجرد مشغل وسائط. يمكنك أيضًا استخدامه لإجراء عمليات النسخ الاحتياطي أيضًا. ومع ذلك ، لن يمنحك حرية تحديد نوع الملفات المراد نسخها احتياطيًا. يقوم تلقائيًا بنسخ جميع البيانات الموجودة على جهاز iPhone الخاص بك احتياطيًا.
نظرًا لعدم وجود طريقة يمكنك من خلالها نسخ جهات الاتصال احتياطيًا بمفردك ، فإن استعادة نسختك الاحتياطية ستشمل استرداد بقية ملفاتك أيضًا.
بصرف النظر عن ذلك ، فإن ملف النسخ الاحتياطي بتنسيق لا يمكن قراءته بواسطة أجهزة الكمبيوتر والأجهزة. الطريقة الوحيدة التي يمكنك من خلالها عرض محتوياتها هي استعادة النسخة الاحتياطية.
على الجانب الأكثر إشراقًا ، إذا كنت تستخدم iTunes ، فستحتفظ بنسخة احتياطية من جميع بياناتك. وغني عن القول ، أن النسخ الاحتياطي الكامل سيستغرق وقتًا أطول لإكماله.

إذا كنت تبحث عن بديل أفضل لـ iTunes ، فلماذا لا تجرب مجموعة أدوات النسخ الاحتياطي والاستعادة من FoneDog iOS؟ إنه آمن وفعال بنسبة 100٪.
يتم حفظ النسخ الاحتياطية الخاصة بك على جهاز الكمبيوتر الخاص بك ، حتى تتمكن من الحفاظ على خصوصية جهات الاتصال الخاصة بك. يمكنك أيضًا قفل نسختك الاحتياطية بكلمة مرور حتى لا يتمكن أحد سواك من الوصول إليها. أفضل جزء هو أنك لست بحاجة إلى اتصال بالإنترنت لإجراء نسخ احتياطي!
استعادة نسختك الاحتياطية سهلة أيضًا. في غضون نقرات ، يمكن لـ FoneDog الوصول إلى نسختك الاحتياطية واستعادة ملفاتك على جهازك. بالإضافة إلى ذلك ، يمكنك اختيار الملفات ، أو في هذه الحالة ، جهات الاتصال التي تريد استعادتها.
قم بتنزيل البرنامج على جهاز الكمبيوتر الخاص بك وانتظر حتى يكتمل التثبيت. افتح البرنامج.
قم بتوصيل جهاز iPhone الخاص بك بالكمبيوتر باستخدام موصل USB الخاص بك. سيكتشف البرنامج هاتفك تلقائيًا.
في القائمة الرئيسية للبرنامج ، انقر فوق iOS النسخ الاحتياطي للبيانات واستعادة. سيظهر خياران. نظرًا لأنك تريد إجراء نسخة احتياطية ، اختر iOS النسخ الاحتياطي للبيانات.

سترى وضعين للنسخ الاحتياطي. النسخ الاحتياطي القياسي هو نسخة احتياطية منتظمة ، بينما النسخ الاحتياطي المشفر سيمكنك من حماية ملف النسخ الاحتياطي الخاص بك بكلمة مرور.
إذا اخترت النسخ الاحتياطي المشفر ، سيُطلب منك إدخال كلمة مرور. تأكد من تذكر كلمة المرور هذه ، حتى تتمكن من الوصول إلى النسخة الاحتياطية في المستقبل. بعد اتخاذ اختياراتك ضرب إبدأ.

سيطلب منك البرنامج الآن اختيار أنواع الملفات التي تريد نسخها احتياطيًا. نظرًا لأن هدفك هو عمل نسخة احتياطية من جهات الاتصال الخاصة بك ، حدد روابط الاتصال ضمن قسم الرسائل وجهات الاتصال.
إذا كنت تريد نسخ الملفات الأخرى احتياطيًا أيضًا ، يمكنك ببساطة وضع علامة على العناصر القابلة للتطبيق. انقر التالى عندما تكون راضيًا. سيبدأ النسخ الاحتياطي تلقائيًا.
بمجرد إنشاء النسخة الاحتياطية ، سترى حجم ملف النسخة الاحتياطية المذكورة.

استعد لأن البرنامج يقوم بإنشاء نسخة احتياطية من ملفات iPhone الخاصة بك. لا تفصل جهازك أثناء العملية.
سيعلمك البرنامج بمجرد الانتهاء من نسخ ملفاتك احتياطيًا. يمكنك رؤية الحجم الإجمالي لملف النسخة الاحتياطية في الزاوية اليسرى السفلية من النافذة.

بناءً على الوظائف ، يتفوق iCloud على iTunes. بالنسبة لـ iCloud ، يمكنك تمكين المزامنة ، والمطالبة بالنسخ الاحتياطي لأول مرة ، والسماح لـ iPhone بالقيام بالباقي. إذا قمت بإجراء تغييرات على جهات الاتصال الخاصة بك ، فسيقوم iCloud تلقائيًا بمزامنة هذه التغييرات مع تلك التي تم تحميلها على السحابة.
ومع ذلك ، لا يعمل هذا إلا عندما تترك هاتفك متصلاً بالإنترنت ، مغلقًا ومتصلًا بمصدر طاقة. عيب آخر هو أنك قد تشعر بعدم الارتياح بشأن تحميل جهات الاتصال الخاصة بك على السحابة.
قبل متابعة النسخ الاحتياطي ، تأكد من أن اتصالك بالإنترنت مستقر.
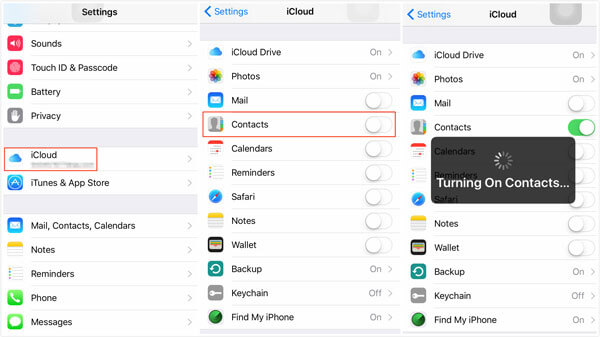
5- قم بالتمرير لأسفل إلى أسفل وانقر فوق التخزين والنسخ الاحتياطي.
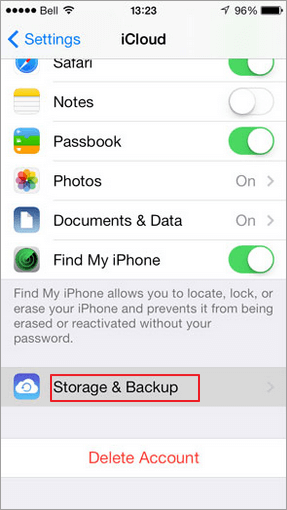
6- قم بتشغيل iCloud Backup وانقر فوق الزر Back Up Now أدناه

الآن بعد أن عرفت ذلك النسخ الاحتياطي لجهات الاتصال على iPhone أمر سهل ، لا ينبغي أن يمنعك من جعلها عادة. النسخ الاحتياطي ليس شيئًا لمرة واحدة. بدلاً من ذلك ، يجب عليك القيام به بانتظام حتى تتمكن من جني الثمار.
مجموعة أدوات FoneDog iOS على وشك إجراء النسخ الاحتياطي سريعًا وبسيطًا مع منحك حرية إجراء نسخ احتياطي لما تريد. لا يوجد وقت أفضل لتنزيل البرنامج من اليوم!
اترك تعليقا
تعليق
< النسخ الاحتياطي للبيانات واستعادةiOS
.النسخ الاحتياطي للبيانات إلى جهاز الكمبيوتر الخاص بك بشكل انتقائي استعادة بيانات دائرة الرقابة الداخلية من النسخ الاحتياطي
تحميل مجانا تحميل مجانامقالات ساخنة
/
مثير للانتباهممل
/
بسيطصعبة
:شكرا لك! إليك اختياراتك
Excellent
:تقييم 4.7 / 5 (مرتكز على 74 التقييمات)