

By Adela D. Louie, Last updated: March 31, 2022
Is your smartphone device’s screen broken? Do you have some important data that you need to see on your broken device? Want to know a way on how to view broken phone screen on computer? If your answer to all of these questions is a YES, then this post is definitely for you.
Smartphones are one of the most useful gadgets that we have now. It is because smartphone devices play such an important role in our everyday life. By having and using a smartphone, you will be able to do tasks easier, your checklists, your meeting schedules, and more.
Also, by having a smartphone device, you can contact or get in touch with the people you love even if they are miles away. Through this, communication has never been easier.
These are the most common reasons why one cannot afford on having their smartphone devices lost or being broken. However, unfortunate things happen in our daily lives, and there is a chance that your smartphone device can get broken. And one of the parts of your smartphone that has a high risk of getting broken is its screen.
However, when it comes to some people, even the smallest reason of having their smartphone devices gets broken is not an excuse for them to skip tasks that they need to finish. In this situation, they'd have to get data back from the broken phone, and that is why we are going to show you some tricks on how to view broken phone screen on computer.
Part 1. How to View Broken Phone Screen on Computer Using OTGPart 2. Make Use of USB File Transfer Mode Part 3. Enable Transfer Mode with Developer Option Part 4. Have Your Phone Cast to Your PC Part 5. How to View Broken Phone Screen on Computer – Extraction of Data Using FoneDog Broken Android Data Extraction Part 6. Conclusion
The On The Go device or better known as the OTG is a small device that will be able to have your phone be connected from a USB without the need of connecting to your computer. But, in order for you to be able to use this method, you have to make sure that your phone is able to support the OTG feature.
We know that most smartphone devices actually is compatible with this device. But, there are still some versions of Android that do not support this. Especially if you are using an Android 6 or an Android 7. This will then require you to start the MTP manually.
Also, you will be able to use this method on how to view broken phone screen on computer, you have to make sure that the screen of your Android device is not a black screen. And once you were able to secure all of the things that we have mentioned, here are the steps that you need to follow.
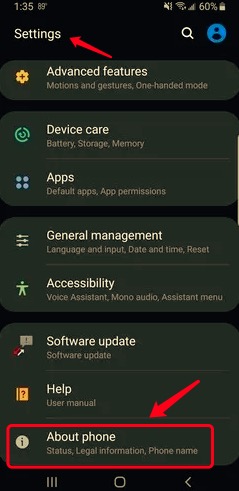
This method is actually known as the simplest way how you can access your broken phone using a computer. And this is by making use of the USB File Transfer mode. This will then let you have your broken phone be connected to your computer using a USB cable. And from there, you will be able to access your files from the File Explorer on your PC.
And in case the screen of your broken phone is still working, then this will be easy to do. It is because you will be needing to access your broken phone and have it configured to MTP. And with that, below is a workaround that you can follow.
And this is how easy on how to view broken phone screen on computer just as long as there is still a chance that the touch is still working. However, if in case that there is no way that the screen is unable to access anymore, then go ahead and try the next part below.
Now, just in case your screen is completely dead and you can no longer use its touch to navigate it, then this is the option that you can use. And since there is no way for you to configure your phone to MTP, then you can make use of the Developer option. And before doing this, you will be needing to have a USB mouse and OTG for you to be able to control your screen on your broken phone.
And for you to be able to do this, here are the steps that you need to follow.
One of the best ways how to view broken phone screen on computer is by using a method called screencasting. Have you ever heard of the method called mirroring? Wherein you share your phone screen with a larger one. That is almost the same as this process.
If you are using a Windows 10 PC and an Android device that is compatible with it, you no longer need to
And to know more about how to do it, here are the things that you need to follow.
Now that you were able to know how to view broken phone screen on computer, we are also going to show you a way how you can view and at the same time, extract your data from your broken phone. And with that as being said, we are proudly introducing to your the FoneDog Broken Andriod Data Extraction.
The FoneDog Broken Android Data Extraction is the best tool that you can ever use for you to extract data from your broken Android device. By using this tool, you will be able to recover your data from your broken Android device such as your videos, photos, messages, call history, WhatsApp, and more. And this tool is very much compatible with Samsung devices.
Broken Android Data Extraction
Recover photos, messages, WhatsApp, videos, contacts, call history from broken Samsung Phone.
Recover Data when you cannot enter the password on Android.
Complete Compatible with Samsung Galaxy devices.
Free Download
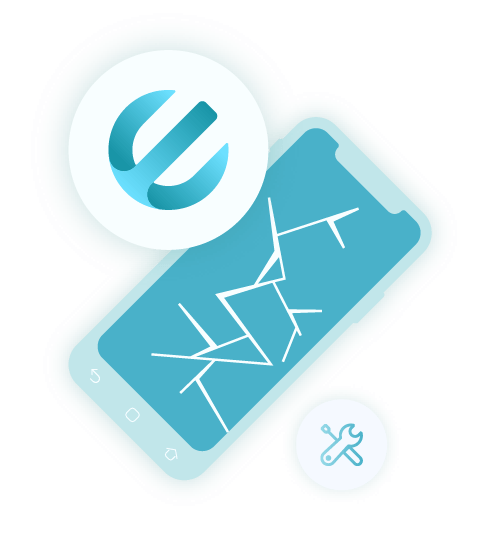
This software can be used in different types of damage that your Samsung device has such as forgot password, system crash, virus, broken screen, frozen screen, and more. And for you to know more about how you can use the FoneDog Broken Android Data Extraction, below is a simple guide that you can follow to recover your data from internal memory on your phone.
Have the program downloaded and installed on your computer. And once done, launch it and have your Android device connected to your computer as well using your USB cable. Then on the main interface of the program, please select on Broken Android Data Extraction option.
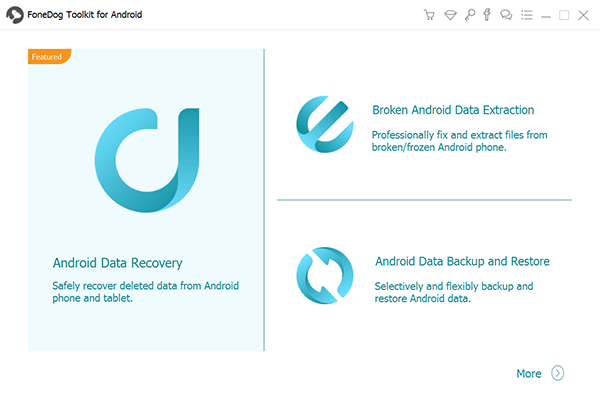
And then, on the next page, you have to choose the type of damage that matches your Android device. So, on that part, simply select Broken.
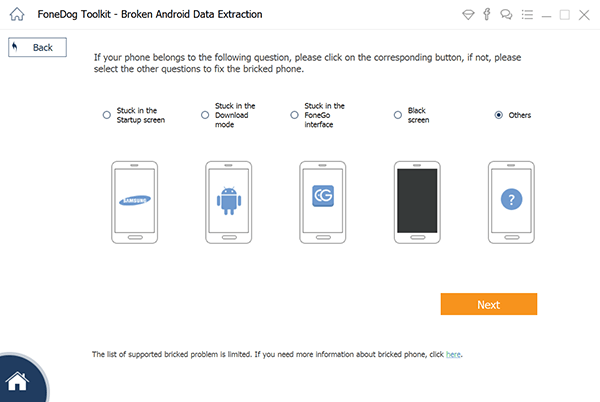
And then, the make and model of your broken Android device. By entering the correct information here, it will allow the software to get the right package needed for your Android device. Once done, just simply click on the Next button on your screen.

Then, you will be able to see instructions on your screen as follows:

And once you are under the Download Mode, the FoneDog Broken Android Data Extraction will start yo download the recovery package needed so all you need to do is to wait until the process is complete.
Once the process of downloading and scanning is complete, you can now simply preview your data on your screen and recover those that you want. Just simply click on the Recover button and you will be done in just a short period of time.

People Also ReadHow to Transfer Data from A Broken Phone to A New PhoneSamsung Screen is Broken. How Can I Recover Data?
As you can see, there are a lot of ways how to view broken phone screen on computer. All you need to is to follow the above tips that we have for you above depending on what you are comfortable of doing with your Android device and what it can still do for you. But when it comes to recovering data from your broken phone, the FoneDog Broken Android Data Extraction tool is definitely the best tool that you should have.
Leave a Comment
Comment
Broken Android Data Extraction
Extract data from broken Android phone and fix brick phone.
Free DownloadHot Articles
/
INTERESTINGDULL
/
SIMPLEDIFFICULT
Thank you! Here' re your choices:
Excellent
Rating: 4.7 / 5 (based on 60 ratings)