

By Gina Barrow, Last updated: October 29, 2021
Stuck with Complete (Write) Operation Failed in Odin? Let this article be your guide to fix this error and find some better alternative solutions.
Odin is a download mode or utility software used in Samsung devices to communicate internally and also used to flash a custom recovery firmware image. It can also be used to unbrick Android devices.
If you are stuck with this Odin complete (write) operation failed issue, then finding the best way to resolve this issue is your next step. Check out the next parts of this article to find the most ideal alternative that you can use.
Part 1. What Are the Possible Causes of Odin Operation Failure?Part 2. 4 Practical Methods that May Help Fix Odin Complete (Write) Operation Failed IssuePart 3. The Most Ideal Solution to Odin FailurePart 4. Summary
There are varying reasons why you are getting a Complete (Write) Operation Failure in Odin. It is complicated to point out which one is the definite cause but you can diagnose the issue and isolate the case.
Here are the common possible causes of Odin failure:
You can enable the USB debugging from your phone’s Settings. Then find and select Developer Settings, check the USB debugging mode, and set the USB mode to MTP or Media Transfer Protocol.

Unrecognized USB Port - Still with the USB, Odin can’t seem to get through your Android phone even if you had turned on the USB Debugging mode on your Samsung. It can be an issue with your port. The port might be loose or stuck, or perhaps your USB cable is not original.
If you lost the original USB cable that came along with your device, you can use a thicker USB cable for transfer and not the thinner USB cable for charging.
Odin is Outdated - Like any other software, Odin needs to be updated regularly in order to work smoothly and without any issues. An outdated Odin will cause incompatibility and might reflect an operation failure. So, exit Odin mode and get it up to date.
Corrupted or Incorrect Firmware - Odin refuses to connect or even establish a connection with an incorrect or corrupted firmware to avoid further issues. So right before your firmware causes more trouble, Odin is already blocking this to happen.
Now that you have learned the possible causes of this Odin operation failure, you now have an idea of where and what to troubleshoot. Here are 4 possible methods that can help you fix Odin complete(write) operation failed issue.
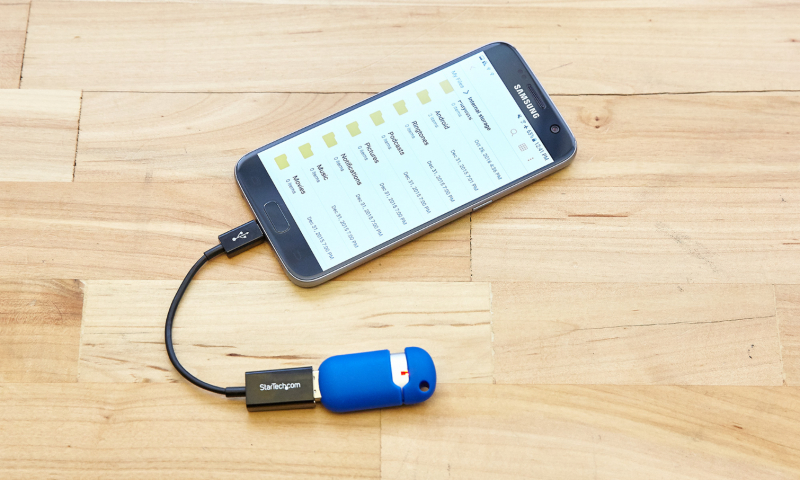
Since you are working with a Samsung device and Odin software, if you are experiencing the odin complete(write) operation failed issue, using Samsung USB drivers to ensure the connection while flashing the ROM would be more practical.
Download the drivers from Samsung and install them on your computer before working with Odin.
Here’s a refresher to show the Developer Option:
The next thing you can do is to enable USB debugging on your Samsung phone. The steps are already given earlier. Usually, the USB Debugging is hidden so that only developers can enable this option as part of troubleshooting.
After enabling USB debugging on your device, unlock the OEM on your handset too. OEM unlocking is releasing your phone's bootloader, the bootloader provides a layer of security to restrict your Samsung phone from being flashed with software.
Because you are using a USB connection, it is essential to ensure that the ports are working in excellent conditions. Try to test other ports on your computer as well as change the USB cable you are using.
Like mentioned earlier, Odin might not recognize the USB cable and cannot establish a secure connection which might cause Odin complete(write) operation failed issue. Use an original Samsung USB cable to rectify this problem.
Using TWRP Recovery needs in-depth knowledge of Android and should be done carefully. The process is complicated but can be broken down into the following:
When you cannot force Odin to work and if you are unsure of what to do, it is better to stay on the safe side. You can use an alternative solution to fix the Odin Complete (write) operation failed issue.
Broken Android Data Extraction
Recover photos, messages, WhatsApp, videos, contacts, call history from broken Samsung Phone.
Recover Data when you cannot enter the password on Android.
Complete Compatible with Samsung Galaxy devices.
Free Download
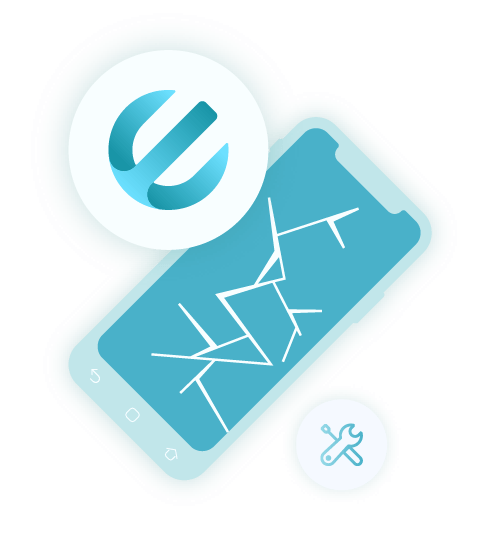
FoneDog Broken Android Data Extraction offers a wide range of solutions to various Android system errors. It provides a safe and efficient method to fix your Android phone and extract your data to make sure that it won’t be deleted or lost. Also, this is the best way to fix your screen flickering issue.
Follow this guide on how to use FoneDog Broken Android Data Extraction:
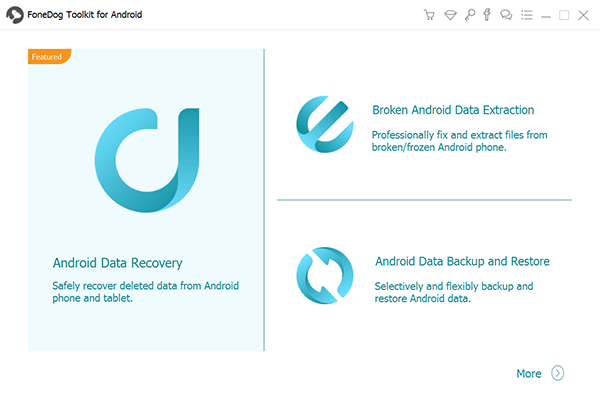
Allow the software to analyze the problem and download the correct firmware. This process will take time so better avoid touching your phone.
Preview and Recover Data. Navigate through the files recovered and selectively choose the ones you need and save them on the computer.
Don’t forget to safely remove your Samsung phone.
To sum up, everything, make sure to prepare and ready all the needed tools, drivers, and software when you plan to customize your Android device. It is best that you have a backup plan in case something like the “Odin complete (write) operation failed” issue comes up.
Flashing a custom ROM is highly technical and you need to be fully prepared for the process. Luckily, there are 4 practical methods you can use to resolve the Odin failure.
However, if the issue keeps on popping up, even if you have exhausted all the methods above, then it’s time to use FoneDog Broken Android Data Extraction software.
People Also ReadHow To Recover Deleted Memo On Samsung Galaxy S7How to Clear the Cache on the Samsung Galaxy S6
Leave a Comment
Comment
Broken Android Data Extraction
Extract data from broken Android phone and fix brick phone.
Free DownloadHot Articles
/
INTERESTINGDULL
/
SIMPLEDIFFICULT
Thank you! Here' re your choices:
Excellent
Rating: 4.7 / 5 (based on 73 ratings)