

By Vernon Roderick, Last updated: February 26, 2020
If you regularly use USB flash drives to manage your files. It might be that you use it for transferring files, storing important data, and more. Regardless of your reason for using flash drives, it’s bound to contain some files, since it is technically a storage device.
With that being said, we can’t help but wonder what would happen to those files if you were to experience data loss on that flash drive. With that said, you should know the answer to the question, “How do you recover deleted files from a USB flash drive?”. Before anything else, you should learn what causes this phenomenon in the first place.
Why Learn How Do You Recover Deleted Files from a USB Flash Drive?Why is It Hard to Recover from USB Flash Drive?1. Recover Deleted Files from a USB Flash Drive with Data Recovery2. Recover Deleted Files from a USB Flash Drive with Command Prompt3. How to Recover a USB Flash Drive via Restoring Previous Versions4. Recover Deleted Files from a USB Flash Drive with BackupsConclusion
It is likely that you are here for the sake of solving problems on your USB flash drive. Although the reasons as to why you are learning how do you recover deleted files from a USB flash drive revolves around that, the reasons why the issue occurred is very wide-ranging. Here’s a look at some of those possible reasons:
You should already know by now that flash drives are fragile devices. It can sustain only a certain amount of damage, so you should practice cautiousness. But in an event where you already suffered from data loss, we have some tips for you.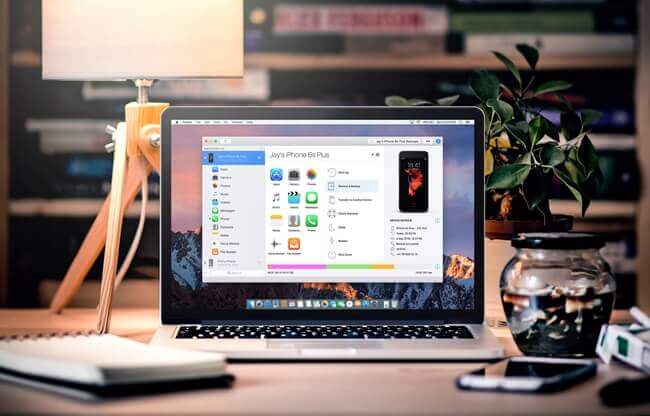
There is no denying that recovering files from USB flash drives is very hard. But exactly up to what extent of difficulty that is. However, it is common knowledge that it is hard because a flash drive is a solid state drive, meaning that it doesn’t save files to the recycle bin when deleted.
Additionally, being a removable drive, you will have to put effort into recovering files because accessing them is already hard to begin with. Although it is hard, you can make it easier with these proven tips:
The aforementioned tips does not guarantee that you will get your files back ASAP. It only increases your chances of successfully doing the recovery. Now that you know of these tips, let’s proceed to our first answer to the question, “How do you recover deleted files from a USB flash drive?”
The most effective method on doing recovery is by using a third-party software. This provides the highest chance of success, but it can be risky. Now if you’re someone that can take that risk in exchange for higher chances of recovery, then we recommend FoneDog Data Recovery.
FoneDog Data Recovery is a software designed to recover files from different devices. It supports most operating systems including Windows and Mac. Additionally, it is compatible with most brands of devices such as Samsung, Vivo, and more. This also applies to brands of flash drives such as SanDisk. Without further ado, here’s how you can use the software to recover your files:
Your first task is to launch the software if you have already downloaded and installed it. Once the program is open, you will see that the first interface shows the different file types and the different storage drives. For the file type, simply click on the box for Check all file types so that no data will be left behind. As for the location, since a flash drive is a removable drive, simply select the USB flash drive under the Removable Drives section.
When you are done with configuring the file types and storage drive, simply click on the Scan button. This will start the scanning process which, by default, would be Quick Scan. Thus, it is a fast scan, but you may choose to make the scanning process longer but more accurate by clicking on Deep Scan after the initial scanning process.
The final step is to finally recover the files. But of course, you will have to select the files to recover first. This should be easy since you will automatically get a list of items once the scan is done. To select an item, you simply have to click on their corresponding boxes. Finally, you just have to click on the Recover button.
At this point, you will only have to wait for the recovery process to complete. Remember that this won’t be 100% and some files that you chose might not be successfully recovered, but the majority of them should be a success. That is our first answer to how do you recover deleted files from a USB flash drive. Now let’s proceed to the next one.
We realize that many people does not fully trust third-party tools due to the fact that it can be very unhealthy to your operating system. Thus, we’ve decided to provide another method that doesn’t make use of any third-party tools, but instead uses a built-in feature of most operating systems, and that would be the Command Prompt.
The Command Prompt, also known as CMD, is a tool that makes use of codes in order to execute various commands. It is often used by experts when trying to solve issues on operating system. This includes issues on storage drives such as USB flash drives. Here are the steps you need to follow:
Once you’ve done all this, you only have to wait for the process to complete. Of course, the time it takes to finish would depend on how large the size of the flash drive is. Provided that the process was successful, you can expect to see your lost files on the flash drive once again. If not, then here’s another method you’ll find to be very helpful.
Previously, we discussed how to use a built-in tool of Windows which is Command Prompt. This time, we will be talking about using another built-in function which is the Restore previous versions option.
What the Restore previous versions option does is it basically returns the file or folder back in a point in time when it is a different version than the current one.
Simply put, previous versions are copies of the file or folder that was created by Windows automatically. It can be considered as a restore point of individual files or a group of files such as a folder. To restore a previous version of your file or folder, you have to follow these steps:
Although you can use this method to restore files, you can’t view the selected version. This is the only downside of this method for how do you recover deleted files from a USB flash drive. You will not be able to preview the possible result of what you will do.
Our last entry involves using backups. This is similar to the Restore previous versions option, except that it doesn’t necessarily just restore one file or folder. In fact, you might even change the whole structure of your operating system.
Fortunately, you can manage the backup to a certain degree by being careful with how you approach this method. Although there are many ways to create a backup which could be from OneDrive, Dropbox, and more, we suggest using these steps:
That sums up the steps you’d need to take in order to recover your lost files from the flash drive. Now you have four methods that can help you in your critical moments.
Data Recovery
Recover deleted image, document, audio and more files.
Get deleted data back from computer (including Recycle Bin) and hard drives.
Recover loss data caused by disk accident, operation system crushes and other reasons.
Free Download
Free Download

Although we’ve discussed the four methods that best answer the question, “how do you recover deleted files from a USB flash drive?”, it doesn’t mean that you should be careless. Sometimes, the best solution is actually prevention, and you can do this by following some set rules.
To begin with, we suggest avoiding recklessly using your flash drive and removing the device as you please without ejecting it. There are other things that you need to avoid, but that should help you enough so that you can avoid data loss on your flash drive.
Leave a Comment
Comment
Data Recovery
FoneDog Data Recovery recovers the deleted photos, videos, audios, emails, and more from your Windows, Mac, hard drive, memory card, flash drive, etc.
Free Download Free DownloadHot Articles
/
INTERESTINGDULL
/
SIMPLEDIFFICULT
Thank you! Here' re your choices:
Excellent
Rating: 4.8 / 5 (based on 109 ratings)