

By Vernon Roderick, Last updated: July 13, 2021
Your partitions are important to your computer. However, we can’t deny the fact that these partitions are still not perfect and can be vulnerable at times. In fact, the reason why you’re here is perhaps that you deleted a partition.
Fortunately, there are ways to fix your problem with these partitions, and one of the best ways is to learn how to recover deleted partition using CMD. This might sound impossible for some, but it is actually very worthwhile. Another article is also about the recovery partition. You can also refer to it, it is about the recovery partition in win10. Before anything else, let’s discuss why you deleted a partition in the first place.
Part 1. Main Causes of a Deleted PartitionPart 2. Is it possible to recover deleted partition Using CMD?Part 3. Tips on How to Recover Deleted Partition Using CMDPart 4. How to Recover Deleted Partition Using CMDPart 5. Recover Deleted Partition the Easiest Way (Recommended)
The first thing you need to know before you learn how to recover deleted partition using CMD is how the problem started in the first place. Since we’re talking about a deleted partition, there are many reasons. Here’s a look at some of the most common causes:
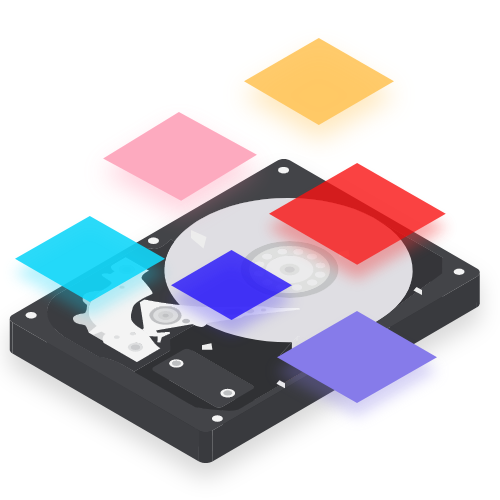
For each of these reasons, there are things you can do to avoid them. You can avoid user errors by rechecking your inputs. Power failures can be prevented by seeing the signs of a power outage.
Bad sectors only appear if you manage your computer recklessly. Repartitioning is only executed if you will it. The same applies to updates.
The point is, you can avoid deleting a partition if you want to by following certain rules. However, it’s not always possible to do this. This leads us to the biggest question people are asking on how to recover deleted partition using CMD.
Deletion partitions are not exactly what you call out of existence. They still exist somewhere on the system. Most of the time, they are only hidden from the users. And with that, we can surely say that the answer to this question is a big YES.
For one, partition information is stored on partition tables wherein the data are not completely wiped out even if you delete the partition. It is still stored from the table, and by the time that you recover the partition successfully, the system will attempt to recognize the associated data and provide them to you.
Most of the time, people use File Explorer for this, but there are experts who prefer using Disk Management. No matter what method you use, the chances of success still depend on whether you follow the rules to increase your chances of recovering the partition.
While our main goal is to provide solutions on how to recover deleted partition using CMD, we’ll first discuss how you can achieve the highest possible chance of success for recovery.
As we’ve mentioned, there are things you need to know before learning how to recover deleted partition using CMD the same way there are ways to prevent deleting a partition. To give you a better idea, here are some examples of those ways:
By following such rules, you are increasing the chances of successful recovery. However, remember that it is impossible to reach a 100% guaranteed chance of recovering your deleted partition, even if it involves using the Command Prompt. Nevertheless, let’s start with the actual method for how to recover deleted partition using CMD.
There are many reasons as to why you might lose the partition. However, the same goes with how to recover deleted partition using CMD. You have lots of options, and using the CMD, or Command Prompt, is perhaps one of the best methods there is.
This method involves using the Diskpart function which is also the primary method of deleting partitions. Without further ado, here are the steps you need to follow:
The first thing you have to know is which partition was involved with the deletion issue. To figure it out, you have to first access Disk Management. You can do this by pressing Win key + R on your keyboard to open the Run command. Here, type in “diskmgmt.msc” then press Enter.
At the bottom of the Disk Management window, there should be one that is marked Unallocated. This is the deleted partition that we’re looking for. Remember the letter assigned to this one partition as well as other information such as the disk letter.
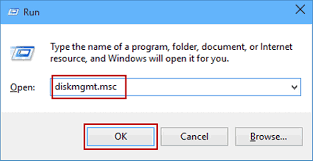
Once you determine which partition you should recover, you should now access the tool that you’ll be using on how to recover deleted partition using CMD. Obviously, it would be the Command Prompt.
To access such a function, press Win key + R on your keyboard again to open the Run command. Next, type in “cmd” then press Enter. This should open the Command Prompt. You may also go to the Start menu then type in “cmd” like before. Now right-click on the first option then select Run as administrator. This should open the Command Prompt.
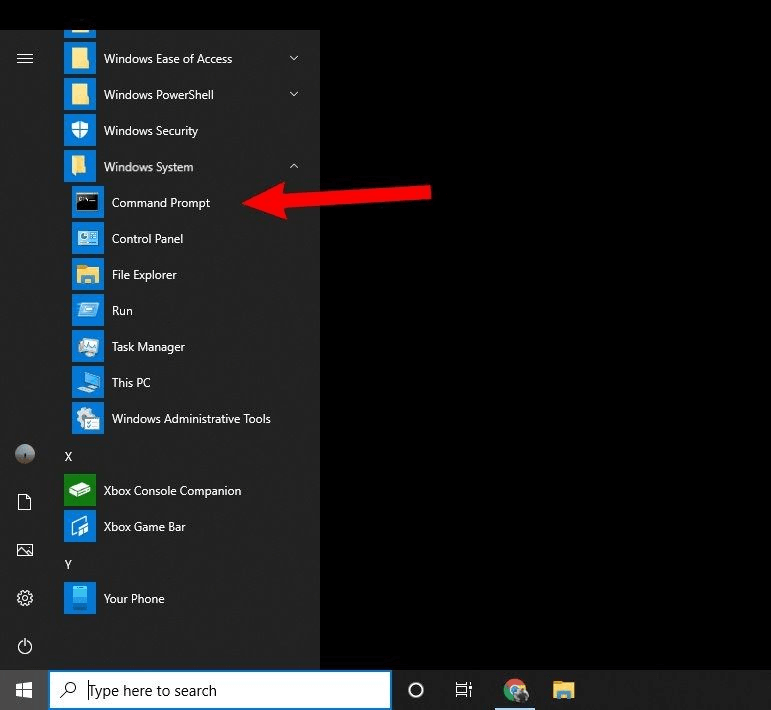
On the Command Prompt, you will be able to conduct various specialized tasks by typing in the appropriate commands. First, you have to type in “diskpart” then press Enter. Once you do so, you will enter the Diskpart mode. After that, type in these commands while pressing Enter after each command that you input:
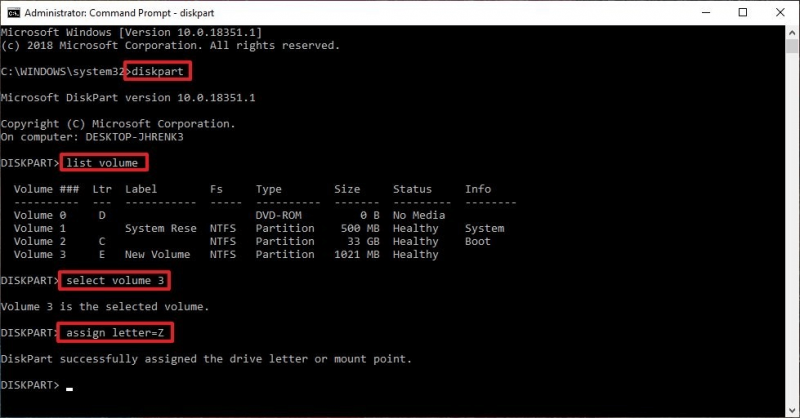
Remember to remove the “<>” symbols. The disk letter should refer to the disk where the deleted partition is located. The drive letter should refer to the letter of the deleted partition, and the preferred drive letter is what you want to assign to it after the recovery process. The recovery process should start once you do this. Now exit the Command Prompt window to finalize the process.
Remember that the Diskpart is not very easy to manage. The bad thing about this method is that you might fail even after learning how to recover deleted partition using CMD. For that reason, we recommend following the steps very carefully.
As previously said, learning how to recover deleted partition using CMD is a delicate process. This is mainly due to the fact that you are using the Diskpart. So to avoid such situations that will lead to further problems, it might be better to know more about CMD and Diskpart.
CMD stands for Command Prompt. It is what interprets the codes for a Windows operating system. With that said, it is exclusive to Windows computers. It may also be considered as the counterpart of Terminal for macOS.
While Command Prompt may be capable of running tasks with simple codes, it is too advanced for others. Some may even conduct tasks that they didn’t know are harmful. This might include commands for editing the registry, disabling essential functions, and more. One of the most harmful ways of using CMD is by accessing Diskpart
While Command Prompt is a utility tool to run commands, the Diskpart is a part of the Command Prompt that mainly involves disks. This includes partitions and drives.
With Diskpart, you will be able to manage your disks more efficiently. You can create disks, modify disks, resizing disks, and even delete disks, which is perhaps the main reason why you are here learning how to recover deleted partition using CMD.
The commands for Diskpart are sensitive, and typing in the wrong command may lead to disastrous effects. With that said, we advise that you take caution whenever you use Diskpart. Also, if you’re not knowledgeable about Diskpart, you may want to rely on someone else that knows it to some degree.
If you don’t know someone who knows their way around Command Prompt and Diskpart, then perhaps your best bet is to rely on a risk-free method for learning how to recover deleted partition using CMD.
There are many software out there that specializes in recovering your files. This may come from different storage drives, be it external hard drives, flash drives, and even partitions. That is why we recommend using FoneDog Data Recovery.
FoneDog Data Recovery is your typical data recovery, except that it’s not. It is capable of recovering files, likes recovering the shift-delete files. It has functions that enable you to recover a whole partition if you so ever feel like it.
However, while it is powerful and easy to use, you still need to know how to use the software, especially since it is a specialized tool. Either way, FoneDog Data Recovery should be more than enough to help you with your tasks of learning how to recover deleted partition using CMD.
People Also ReadRemo Recover Review and Its Ideal AlternativeDifferent Efficient Ways on How to Partition A USB Drive
There are many things that you need to know about your partition. You may have ended up with a deleted partition now, but you may face more serious problems in the future. With that said, it is very important to learn how to recover deleted partition using CMD.
However, even though you can always use CMD for issues such as this, you have to understand the origins of the problem first. Plus, it is crucial to understand how the CMD works. Either way, this will definitely help you find your way into using Command Prompt very nicely.
Leave a Comment
Comment
Data Recovery
FoneDog Data Recovery recovers the deleted photos, videos, audios, emails, and more from your Windows, Mac, hard drive, memory card, flash drive, etc.
Free Download Free DownloadHot Articles
/
INTERESTINGDULL
/
SIMPLEDIFFICULT
Thank you! Here' re your choices:
Excellent
Rating: 4.7 / 5 (based on 66 ratings)