

By Gina Barrow, Last Update: April 6, 2020
Die meisten unserer wichtigen Dateien werden auf dem Computer gespeichert, und es scheint ein bisschen mühsam zu sein, dass Sie Ihren Computer ab und zu öffnen müssen, um Dateien möglicherweise auf Ihr iPad oder Smartphone zu übertragen. Irgendwie war iTunes bei der Dateiübertragung hilfreich, iTunes benötigt jedoch viel Arbeit wie die Datensynchronisierung. Dies erfordert viel Zeit und Mühe. Außerdem können Sie bestimmte Dateien nicht auswählen, die nur übertragen werden sollen.
Gut, dass es 3 schnelle und einfache Methoden gibt wie man Dateien auf das iPad überträgt. Finden Sie heraus, welches für Sie am besten geeignet ist.
Teil 1. Übertragen von Dateien auf das iPad mithilfe der TelefonübertragungTeil 2. Übertragen von Dateien auf das iPad mit iCloud Drive und iCloud.comTeil 3. Übertragen Sie Dateien über Google Drive und Dropbox auf das iPadTeil 4. Bonus! Übertragen Sie Dateien per E-Mail auf das iPadTeil 5. Zusammenfassung
Wenn Sie der Meinung sind, dass iTunes die einzige Lösung für Ihre Dateiübertragungsabfrage ist, denken Sie noch einmal darüber nach. Es gibt viele Softwarelösungen, die Sie verwenden und übertragen können.
FoneDog Telefonübertragung Auf einfache Weise können Sie eine Reihe von Dateien zwischen verschiedenen Geräten wie iPad, iPhone, Android-Smartphones und -Tablets und sogar Computern übertragen: Windows und Mac.
Mit FoneDog Telefonübertragungkönnen Sie schnell Dateien zwischen Ihrem iPad und Ihrem Computer oder umgekehrt oder von einem anderen Gerät übertragen.
Telefonübertragung
Übertragen Sie Dateien zwischen iOS, Android und Windows-PC.
Übertragen und sichern Sie Textnachrichten, Kontakte, Fotos, Videos und Musik auf einfache Weise auf dem Computer.
Vollständig kompatibel mit iOS 13 und Android 9.0.
Gratis Download

Es hat die folgenden herausragenden Eigenschaften:
Hier ist eine dreistufige Methode zum Übertragen von Dateien auf Ihr iPad mit FoneDog Telefonübertragung:
Zuerst müssen Sie herunterladen und installieren FoneDog Telefonübertragung Schließen Sie Ihr iPad mit Ihrem USB-Kabel an, sobald die Software erfolgreich heruntergeladen wurde.
Das Programm erkennt Ihr iPad automatisch und zeigt Ihre Informationen auf dem Programmbildschirm an.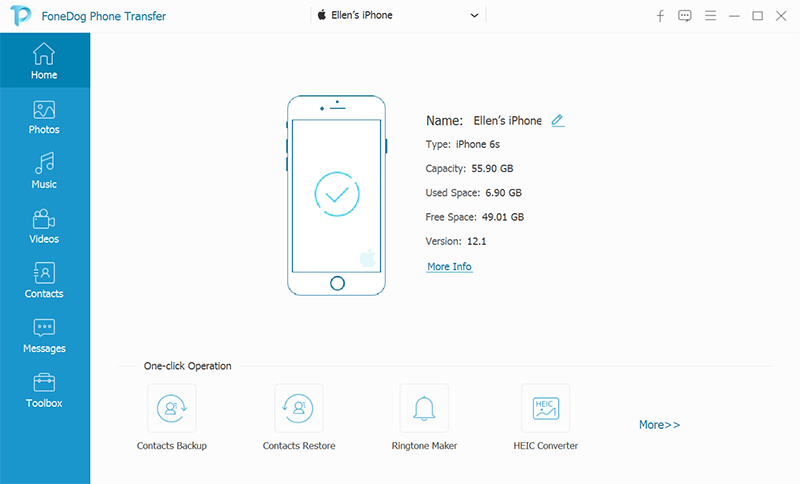
Im Hauptmenü können Sie die gewünschte Dateiübertragungsoption auswählen, z. B. Dateien vom Computer importieren, oder Sie können im Menü auf der linken Seite die Dateitypen auswählen, die Sie auf den Computer oder ein anderes Gerät übertragen möchten.
Dies umfasst Ihre Fotos, Musik, Videos, Kontakte, Nachrichten und Toolbox.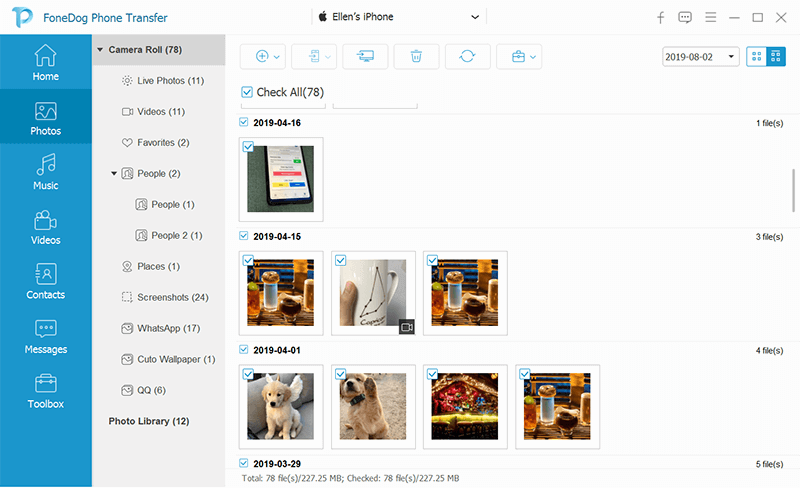
Wählen Sie das Kategorieelement aus, das Sie übertragen möchten, indem Sie es selektiv markieren. Wenn Sie alle gewünschten Dateien markiert haben, klicken Sie auf die Schaltfläche Exportieren, um die Übertragung zu starten.
Warten Sie, bis die Übertragung abgeschlossen ist.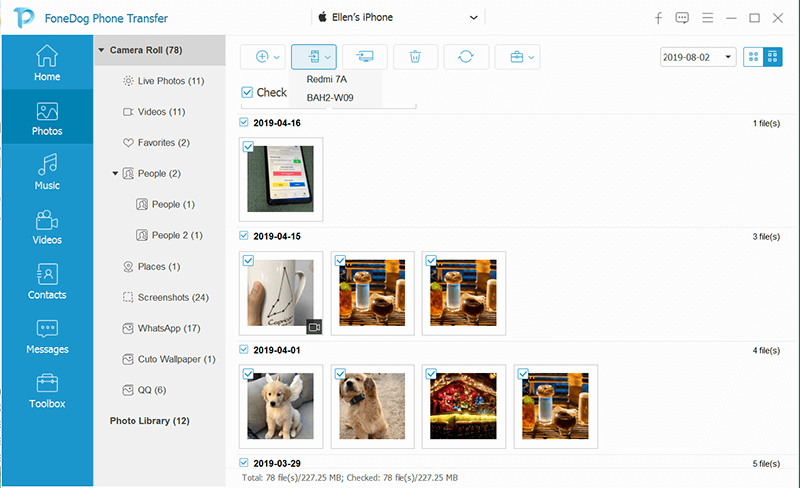
Übertragen Sie Ihre Fotos, Videos, Kontakte, Dokumente und andere Dateien mit dem auf Ihr iPad icloud-Laufwerk. ICloud Drive ist das Apple-Gegenstück zu Dropbox, bei dem Sie online auf diese Informationen zugreifen können, indem Sie sich einfach mit Ihren korrekten Daten anmelden.
Sie müssen lediglich die Einstellung für das iCloud-Laufwerk auf dem iPad aktivieren, damit Sie die Übertragung problemlos durchführen können, solange Sie mit dem Internet verbunden sind.
So schalten Sie iCloud Drive ein:
Stellen Sie sicher, dass Sie das neueste iOS-Update auf Ihrem iPad haben, um iCloud Drive verwenden zu können. Führen Sie nach dem Aktivieren von iCloud Drive die folgenden Schritte zum Übertragen von Dateien auf das iPad aus:
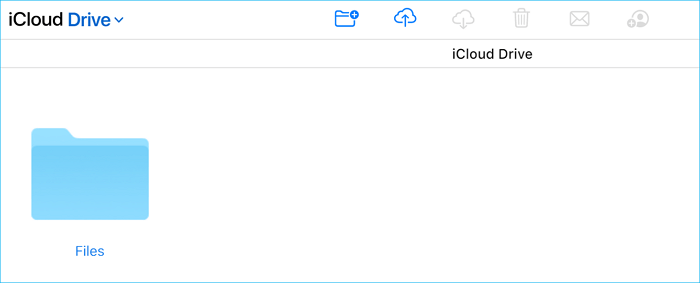
Ein weiterer iCloud-Dienst, den Sie nutzen können, um Übertragung Dateien zu auf ihr Motorrad passt: iPad ist durch Anmelden bei iCloud.com.
Es gibt viel mehr Cloud-Speicher und -Dienste, die Sie mit Google Drive und Dropbox nutzen können. Diese Dienste ermöglichen es Ihnen auch Dateien übertragen an und von deinem iPad nahtlos.
wie man Dateien auf das iPad übertragen Verwenden von Google Drive und Dropbox:
Abgesehen von den Top 3 schnellen Methoden zu Dateien auf das iPad übertragenSie können auch beliebige E-Mail-Dienste für denselben Vorgang verwenden.
Telefonübertragung
Übertragen Sie Dateien zwischen iOS, Android und Windows-PC.
Übertragen und sichern Sie Textnachrichten, Kontakte, Fotos, Videos und Musik auf einfache Weise auf dem Computer.
Vollständig kompatibel mit iOS 13 und Android 9.0.
Gratis Download

Dies sind die wichtigsten Methoden, die Sie verwenden können Dateien auf das iPad übertragen. Aber natürlich gibt es noch viel mehr Möglichkeiten. Folgen Sie dem, der schnell und einfach ist und Ihre Bedürfnisse befriedigen kann!
Hinterlassen Sie einen Kommentar
Kommentar
Telefonübertragung
Übertragen Sie mit FoneDog Phone Transfer Daten von iPhone, Android, iOS und Computer ohne Verlust an einen beliebigen Ort. Wie Foto, Nachrichten, Kontakte, Musik usw.
Kostenlos TestenBeliebte Artikel
/
INFORMATIVLANGWEILIG
/
SchlichtKOMPLIZIERT
Vielen Dank! Hier haben Sie die Wahl:
Excellent
Rating: 4.8 / 5 (basierend auf 107 Bewertungen)