

By Nathan E. Malpass, Last updated: February 26, 2024
In the fast-paced digital age, our messaging apps have become treasure troves of important conversations, cherished memories, and valuable information. If you're an avid user of Apple devices, you might be wondering, "Can you archive iMessages?" The answer is a resounding yes, and in this comprehensive guide, we'll delve into the intricacies of archiving iMessages.
Whether you're looking to tidy up your message threads, create backups, or simply organize your digital life, we've got you covered. Join us as we explore the methods, tools, and essential tips to effectively archive your iMessages and ensure that your digital conversations remain easily accessible and well-preserved.
Part #1: Can You Archive iMessages?Part #2: Can You Archive iMessages on Mac?Part #3: Transfer Your iMessages to Computer Or Other Devices for BackUpSummary
In this second installment of our guide, we'll focus on the affirmative of “Can you archive iMessages?”: yes, you can indeed archive iMessages on your Apple devices. Archiving provides a convenient way to declutter your primary inbox without sacrificing the content of your conversations. Let's dive into the step-by-step process of archiving iMessages.
How to Archive iMessages on iOS:
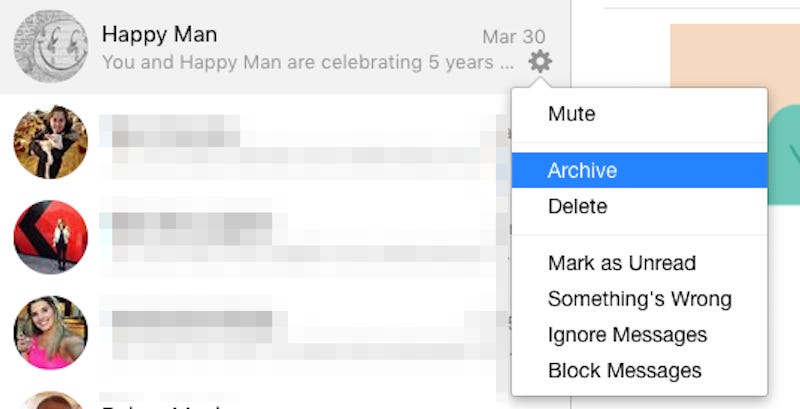
Accessing Archived Messages:
By following these steps, you can efficiently archive iMessages, keeping your primary inbox organized while retaining access to important conversations. In the next section, we'll explore the flip side – the process of deleting iMessages for those who prefer a more decisive approach to message management.
Let's explore how can you archive iMessages on Mac, providing users with the flexibility to manage their conversations seamlessly across different Apple devices.
Archiving iMessages on Mac:
Accessing Archived Messages on Mac:
By following these steps on Mac, users can easily archive iMessages, maintaining a streamlined inbox and ensuring that important conversations are neatly organized for future reference. In the next section, we'll explore the alternative approach: deleting iMessages for those who prefer a more permanent solution.
How can you archive iMessages in a special way? FoneDog Phone Transfer is a powerful and user-friendly iPhone 15-supported tool designed to simplify the process of transferring iMessages from your Apple device to a computer or another device. This software offers a seamless solution for creating backups, ensuring the safety and accessibility of your valuable iMessage conversations.
Phone Transfer
Transfer files among iOS, Android and Windows PC.
Transfer and backup text messages, contacts, photos, video, music on computer easily.
Fully compatible with the latest iOS and Android.
Free Download

Key Features:
Follow these simple steps to transfer your iMessages using FoneDog Phone Transfer:
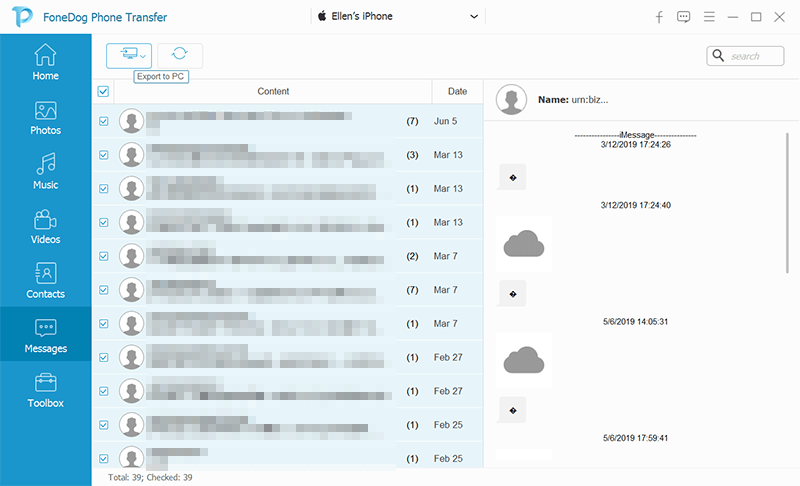
FoneDog Phone Transfer emerges as a reliable and efficient solution for users seeking to back up their iMessages and ensure data accessibility across different devices. With its user-friendly interface, advanced features, and cross-platform compatibility.
FoneDog simplifies the process of exporting your important iMessage conversations, providing peace of mind in the ever-evolving landscape of digital communication. Whether you're upgrading to a new device or simply want to create a secure backup, FoneDog Phone Transfer stands as a valuable ally in preserving your iMessage history.
People Also Read2024 GUIDE: How to Export iMessages to PDF?2024 Guide: How to Transfer iMessages from iPhone to PC Easily?
Now you learned how can you archive iMessages. Archiving is particularly beneficial for those who wish to retain sentimental or valuable conversations, providing a convenient way to navigate through their digital history. Additionally, this method strikes a balance between decluttering and privacy, offering users the flexibility to store messages for future reference without the risk of accidental deletion.
For a more comprehensive approach to iMessage management, consider FoneDog Phone Transfer as a superior alternative. This most powerful iOS transfer tool not only facilitates the seamless transfer of iMessages between devices but also offers cross-platform compatibility, selective data transfer, and advanced security measures.
FoneDog Phone Transfer's user-friendly interface ensures a hassle-free experience, making it an optimal choice for users seeking a reliable solution for backing up and transferring their iMessages. With FoneDog, users can confidently navigate the digital landscape, preserving the richness of their iMessage conversations across various devices.
Leave a Comment
Comment
Phone Transfer
Transfer data from iPhone, Android, iOS, and Computer to Anywhere without any loss with FoneDog Phone Transfer. Such as photo, messages, contacts, music, etc.
Free DownloadHot Articles
/
INTERESTINGDULL
/
SIMPLEDIFFICULT
Thank you! Here' re your choices:
Excellent
Rating: 4.6 / 5 (based on 105 ratings)