

By Nathan E. Malpass, Last updated: October 20, 2023
Our messages often contain valuable memories, important information, or sentimental conversations. iMessage, Apple's instant messaging platform, has become a repository of these cherished moments. Whether you want to safeguard your conversations, transfer them to a new device, or simply archive them for future reference, knowing how to export iMessage conversation or threads is a crucial skill.
In this comprehensive guide, we will walk you through the process of exporting your iMessage conversations, step by step. We'll explore multiple methods, especially under the use of top iOS file-exporting software that caters to various needs and preferences. Whether you're using an iPhone, iPad, or Mac, rest assured that by the end of this article, you'll have the knowledge and tools to safeguard your iMessage conversations with ease.
Let's dive in and explore the various techniques and tools at your disposal to export the iMessage conversations, ensuring you can keep those cherished moments safe and accessible whenever you need them.
Part #1: How to Export iMessage ConversationPart #2: Best Way to Export iMessage Conversation And Transfer It to Another Device: FoneDog Phone TransferSummary
Exporting iMessage conversations can be a straightforward process when you choose to send them as email messages or attachments. This method is especially useful when you want to preserve specific conversations, share them with others, or keep them as a reference in your email account. Here's how to export iMessage conversation through email:
Begin by opening the iMessage app on your iOS device (iPhone or iPad).
Navigate to the specific iMessage conversation you want to export and open it.
Within the conversation, tap and hold on any message bubble. This action will activate the message selection mode.
After activating the message selection mode, select all the messages you want to export. You can tap on each message individually or use the "More" option to select multiple messages at once.
Once you've selected the desired messages, tap the forward button, usually represented by an arrow pointing to the right.
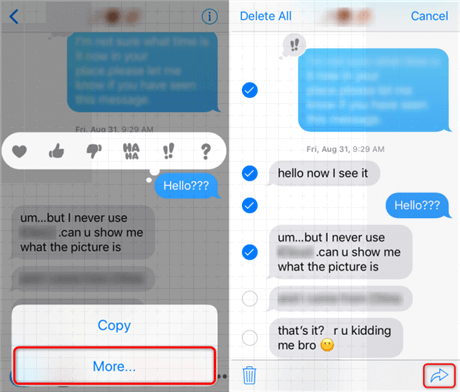
A menu will appear with various sharing options. Select the "Mail" option.
The Mail app will open with the selected messages attached. Compose your email, adding the recipient's email address if needed.
Finally, tap the "Send" button to send the email containing your selected iMessage conversation as attachments.
Congratulations! You've successfully exported your iMessage conversation by sending it as an email message or attachment. This method ensures that your conversation is stored in your email account for safekeeping or easy sharing with others.
Keep in mind that this method is suitable for exporting individual conversations. If you need to export multiple conversations or entire message threads, you may want to explore other methods we'll cover in this guide.
Another convenient way to export your iMessage conversations and ensure they are securely stored in the cloud is by syncing them through iCloud. This method allows you to access your messages on multiple Apple devices while keeping them backed up. Here's how to export iMessage conversation through iCloud:
Open the Settings app on your iOS device, such as an iPhone or iPad.
Scroll down and tap on your Apple ID profile, which should display your name and profile picture at the top of the Settings menu.
In your Apple ID settings, select "iCloud".
Scroll down and find the "Messages" option in the list of apps using iCloud. Toggle the switch to enable iCloud syncing for iMessages.
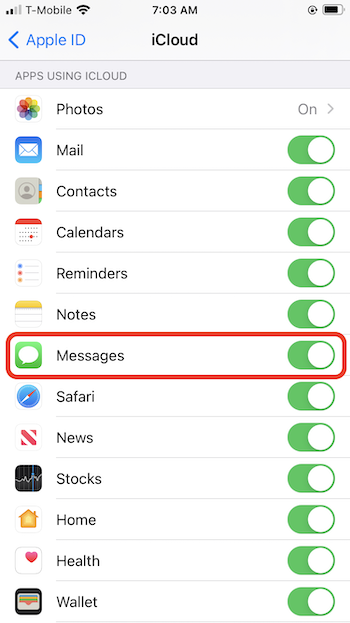
Once you've enabled iCloud syncing for iMessages, your messages will start syncing to iCloud. This process may take some time, especially if you have a large message history, so be patient.
To ensure that your iMessages are syncing successfully, you can go to the Messages app and check if your conversations are up to date on all your Apple devices linked to the same iCloud account.
By following these steps, your iMessage conversations will be stored securely in iCloud, making them easily accessible on all your Apple devices. This method also serves as a backup, ensuring that your messages are not lost if you ever switch to a new device or face data loss issues.
Keep in mind that you'll need sufficient iCloud storage space to store your messages, especially if you have a significant message history. If you run out of space, you may need to purchase additional iCloud storage or manage your existing storage to make room for your messages.
Exporting iMessage conversations to a PDF file on your Mac computer is a practical method to create a permanent, easily shareable copy of your messages. This approach is particularly useful when you want to save or print out specific conversations for reference. Here's how to export iMessage conversation to PDF:
Launch the Messages app on your Mac computer.
Navigate to the iMessage conversation that you want to export.
In the Messages menu bar at the top of your screen, click on "File".
From the "File" dropdown menu, select "Export".
A dialog box will appear, allowing you to choose the messages you want to export. You can select specific messages, an entire conversation, or even multiple conversations if needed.
In the dialog box, set the export format to PDF. You can also choose the desired paper size and page orientation.
Click the "Save" button, and a window will appear prompting you to choose where to save the PDF file. Navigate to your preferred location and enter a file name for the PDF.
After selecting the location and naming the file, confirm to export the iMessage conversation as a PDF.
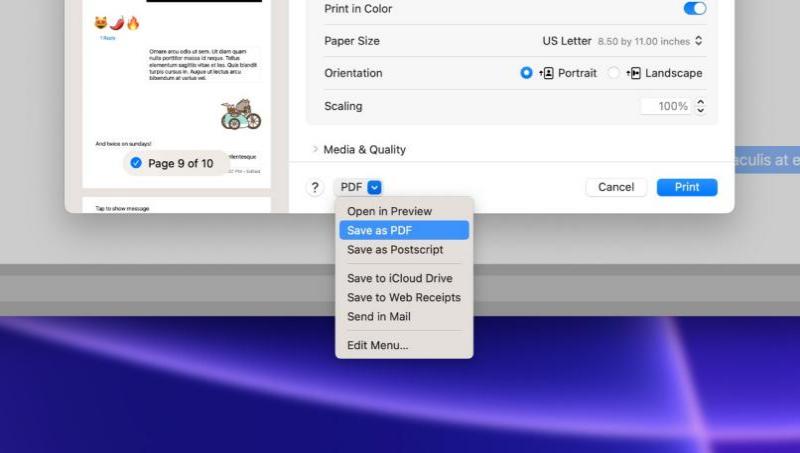
Navigate to the location where you saved the PDF file, and you will find your iMessage conversation in PDF format.
Congratulations! You have successfully exported your iMessage conversation to a PDF file on your Mac computer. You can now easily share, archive, or print the PDF as needed. This method provides a convenient way to create a permanent record of your iMessage conversations for personal or professional purposes.
While there are various methods to export iMessage conversations, one of the most efficient ways to not only export them but also transfer them to another device is by using a dedicated tool like FoneDog Phone Transfer. This versatile iPhone 15-supported software simplifies the process, ensuring a seamless transfer of your iMessage conversations to a new iOS device.
Phone Transfer
Transfer files among iOS, Android and Windows PC.
Transfer and backup text messages, contacts, photos, video, music on computer easily.
Fully compatible with the latest iOS and Android.
Free Download

Here's the example of exporting iMesaages from an iPhone to a PC:
Start by downloading and installing the FoneDog Phone Transfer software on your computer. It's available for both Windows and Mac systems.
Launch the FoneDog Phone Transfer program after installation.
Using USB cables, connect both your source iOS device (the one with the iMessage conversations you want to export) and your target iOS device (the one you want to transfer the conversations to) to your computer.

In the FoneDog Phone Transfer interface, select the "Phone Transfer" feature.
On the next screen, ensure that both your source and target devices are correctly identified. You can use the "Flip" button to switch their positions if needed. Then, select the data types you want to transfer, including "Messages".
Click the "Start Transfer" button to begin the transfer process. FoneDog Phone Transfer will start exporting your iMessage conversations from the source device and importing them to the target device.
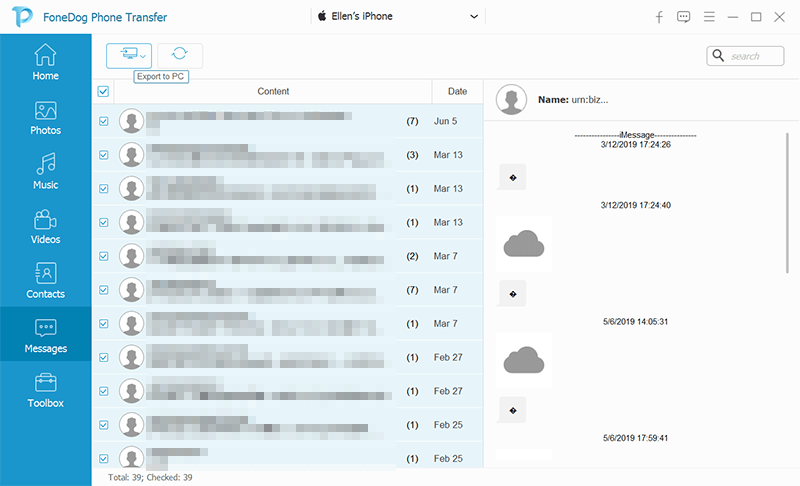
Wait for the transfer process to complete. The time it takes depends on the amount of data being transferred.
Once the transfer is finished, you can check your target iOS device to confirm that your iMessage conversations have been successfully transferred.
FoneDog Phone Transfer simplifies the process of exporting and transferring iMessage conversations, making it an excellent choice when upgrading to a new iOS device or ensuring that your valuable messages are preserved. This method ensures that not only your conversations but also other important data are securely moved to your new device, providing a hassle-free transition.
People Also ReadHow to Transfer Messages from iPhone to iPhone without iCloud?How to Transfer WeChat Messages from iPhone to Computer Quickly in 2023?
Exporting iMessage conversations can be essential for preserving cherished memories, sharing information, or transferring messages to a new device. In this comprehensive guide, we've explored various methods to export iMessage conversations, each catering to different needs and preferences.
We also introduced the best way to export and transfer iMessage conversations to another device using FoneDog Phone Transfer, an iPhone 15-supported software that simplifies the process.
By following these methods, you can export your iMessage conversations efficiently, ensuring they are preserved, shared, or transferred as needed. Whether you want to keep your messages safe in the cloud, share them via email, or create a PDF archive, these techniques provide you with the flexibility to manage your iMessage conversations effectively.
Leave a Comment
Comment
Phone Transfer
Transfer data from iPhone, Android, iOS, and Computer to Anywhere without any loss with FoneDog Phone Transfer. Such as photo, messages, contacts, music, etc.
Free DownloadHot Articles
/
INTERESTINGDULL
/
SIMPLEDIFFICULT
Thank you! Here' re your choices:
Excellent
Rating: 4.8 / 5 (based on 66 ratings)