

By Nathan E. Malpass, Last updated: October 8, 2023
Smartphone and tablet devices have become our personal jukeboxes, holding a treasure trove of melodies that accompany us through every moment of our lives. Whether you're lounging with your iPad or on the go with your iPhone, having access to your favorite tunes is essential.
However, keeping your music collection consistent across different devices can be a challenge. If you've meticulously curated a playlist on your iPad and want to groove to the same beats on your iPhone, you're in the right place.
This article delves into the art to transfer iPad music to iPhone. We'll guide you through a variety of methods and techniques, especially under the use of a top offline iPhone music transfer software to ensure your musical journey remains uninterrupted, regardless of the device you're using. Whether you're a tech-savvy individual or someone who prefers a more straightforward approach, we've got you covered.
So, get ready to harmonize your devices and let the music flow effortlessly between your iPad and iPhone.
Part #1: How to Transfer iPad Music to iPhone: Runner-Up MethodsPart #2: Transfer iPad Music to iPhone Using FoneDog Phone TransferConclusion
When it comes to transferring music between your iPad and iPhone, iCloud proves to be a handy tool for keeping your music library harmonized across devices. This method is especially beneficial if you're subscribed to Apple Music or have your music library stored in iCloud. Follow these steps to effortlessly transfer iPad music to iPhone using iCloud:
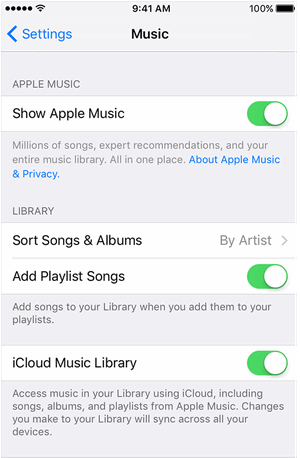
If you're subscribed to Apple Music, this method works seamlessly with your subscription. You can stream and download music from your library without worrying about storage space.
While using iCloud Sync is convenient, keep in mind that it requires an active internet connection for streaming and may use cellular data if you're not on Wi-Fi. Additionally, if you have a substantial music collection, you might consider the storage limitations of your iCloud account.
AirDrop provides a quick and wireless method to transfer your music from your iPad to your iPhone, without the need for cables or an internet connection. This method is ideal when you want to transfer a few specific songs or albums. Here's how to do it:

AirDrop is not only efficient but also secure, as it creates a direct peer-to-peer connection between your devices. However, keep in mind that AirDrop requires both Bluetooth and Wi-Fi to be enabled on both devices. It's recommended to ensure your devices are in close proximity for a smoother transfer.
iTunes, though not as prominent as it used to be, still offers a reliable way to transfer music from your iPad to your iPhone. This method is particularly useful if you prefer a more direct approach and want to have your music stored offline on your iPhone. Follow these steps to transfer iPad music to iPhone using iTunes:

Using iTunes provides you with more control over your music transfer process and allows you to keep your music available offline on your iPhone. However, since Apple has shifted its focus away from iTunes in recent years, the software might not receive regular updates and improvements.
Cloud storage services like Dropbox and Google Drive offer a convenient way to transfer music between your iPad and iPhone. This method is especially useful when you have a sizable music collection that you want to transfer without using your device's storage. Here's how to transfer iPad music to iPhone using Dropbox or Google Drive:
Using Dropbox:
Using Google Drive:
Using Dropbox or Google Drive for music transfer is beneficial for conserving device storage and provides an accessible way to manage your music collection across devices. However, keep in mind that you might need an internet connection to download the music files on your iPhone, and the playback experience might vary based on the music player app you use.
While built-in methods and cloud services offer effective ways to transfer music, specialized transfer software like FoneDog Phone Transfer (an iPhone 15-supported tool) takes the process a step further. This software offers a comprehensive and user-friendly solution for transferring music and other data between your devices.
Phone Transfer
Transfer files among iOS, Android and Windows PC.
Transfer and backup text messages, contacts, photos, video, music on computer easily.
Fully compatible with the latest iOS and Android.
Free Download

Here's how to use FoneDog Phone Transfer to transfer iPad music to iPhone:
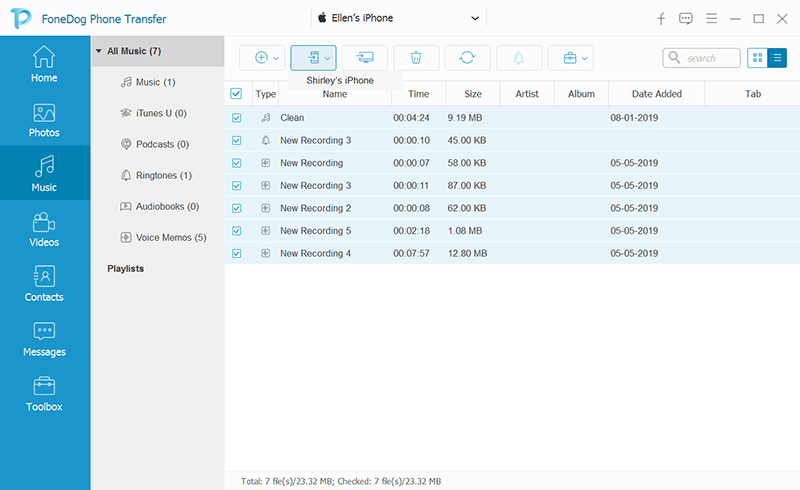
FoneDog Phone Transfer streamlines the music transfer process and ensures that your music is accurately and efficiently transferred from your iPad to your computer or phone. The software also supports transferring other types of data, making it a versatile tool for managing your device's content.
People Also Read5 Most Effective Ways to Transfer iPad Photos to iPad7 Easiest Ways to Transfer iPad Videos to PC for Free
As technology continues to evolve, using specialized transfer software like FoneDog Phone Transfer offers a reliable and efficient way to keep your music and other data in sync across devices.
In conclusion, whether you choose to utilize built-in methods, cloud services, or specialized software, the process to transfer iPad music to iPhone has become more accessible than ever. Select the method that aligns with your preferences and needs, and enjoy a harmonious music experience on all your devices.
Leave a Comment
Comment
Phone Transfer
Transfer data from iPhone, Android, iOS, and Computer to Anywhere without any loss with FoneDog Phone Transfer. Such as photo, messages, contacts, music, etc.
Free DownloadHot Articles
/
INTERESTINGDULL
/
SIMPLEDIFFICULT
Thank you! Here' re your choices:
Excellent
Rating: 4.7 / 5 (based on 65 ratings)