

By Nathan E. Malpass, Last updated: October 9, 2023
We often find ourselves transitioning from one device to another in search of the perfect blend of features and functionalities. Switching from an iPad to an Android device, for instance, can be a refreshing change. However, the challenge arises when you want to carry over your cherished music collection. Fear not, as we've got you covered.
In this guide, we'll delve into the intricacies of the process to transfer iPad music to Android devices seamlessly. Whether you're an avid music enthusiast or simply want to keep your audio library intact, we'll explore various methods and tools that will make the transition a breeze.
From manual methods to specialized apps, by the end of this article, you'll be well-equipped to harmonize your musical world across different platforms. So, let's dive into the world of cross-device music migration and ensure that your favorite tunes are never left behind.
Part #1: Methods to Transfer iPad Music to AndroidPart #2: The Best Software to Transfer iPad Music to Android: FoneDog Phone TransferSummary
Transferring your beloved music collection from your iPad to an Android device might seem like a daunting task, but with the right approach, it can be remarkably straightforward. One of the most convenient methods involves using iCloud.com, Apple's cloud-based service. Here's a step-by-step guide on how to transfer iPad music to Android using iCloud:
Ensure that your iPad is connected to Wi-Fi and signed in with the iCloud account that contains the music you wish to transfer. It's essential to have a stable internet connection for this process.
Open the Settings app on your iPad. Scroll down and tap on your name at the top. Select "iCloud" and then "Manage Storage". Choose "Backups", and then your iPad's backup. Toggle on "Music" to enable the backup of your music library to iCloud.
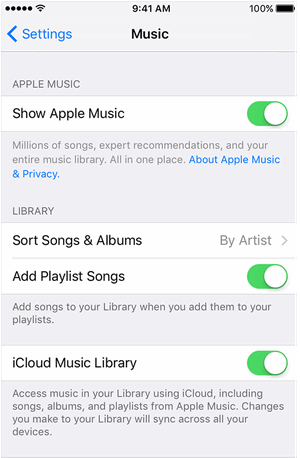
Using a web browser on your computer, navigate to iCloud.com. Sign in with the same iCloud account you used on your iPad.
On iCloud.com, click on the "Music" icon. Select the songs or albums you want to transfer. Click on the cloud-shaped download icon to save the selected music to your computer.
Now that your music is on your computer, you can proceed to transfer it to your Android device. Connect your Android device to your computer using a USB cable. Open the File Explorer on your computer and locate the downloaded music files. Copy the music files and paste them into the music folder on your Android device.
Disconnect your Android device from the computer. Open your preferred music player app on the Android device, and you should find your transferred music ready to be enjoyed.
Using iCloud.com to transfer music from your iPad to your Android device eliminates the need for complex third-party tools. However, keep in mind that this method requires an iCloud subscription, and the process might take some time, depending on the size of your music collection and your internet connection speed.
Apart from using iCloud, you can also use iTunes to transfer music to Android devices. Here are the steps you should follow if you want to use iTunes in order to transfer iPad music to Android devices easily:
Connect your iPad to your computer and open iTunes. Select your iPad icon in the upper-left corner of iTunes. Under Settings on the left, click on "Summary". In the Options section, check "Manually manage music and videos". Click "Apply" to save the settings. In the On My Device section, click on "Music". Select the songs or albums you want to transfer and drag them to a folder on your computer.
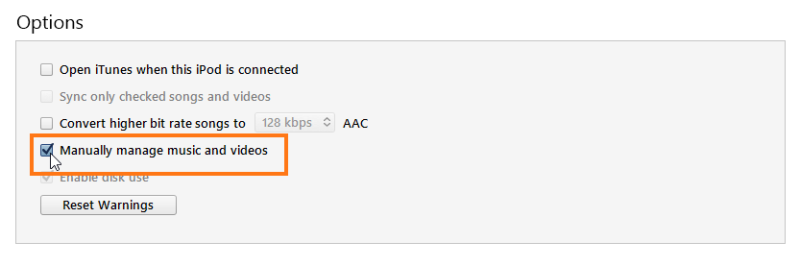
Connect your Android device to your computer using a USB cable. Open your Android device in File Explorer (Windows) or Finder (Mac). Navigate to the "Music" folder on your Android device. Copy the music files from the computer folder and paste them into the "Music" folder on your Android device.
After transferring the music, disconnect your Android device from the computer. Open your music player app and allow it to scan for new music. Your transferred songs should now be available in the app.
In the quest for a hassle-free and efficient way to transfer your beloved music collection from your iPad to an Android device, using dedicated software can be a game-changer. One such standout solution in this realm is the FoneDog Phone Transfer.
Phone Transfer
Transfer files among iOS, Android and Windows PC.
Transfer and backup text messages, contacts, photos, video, music on computer easily.
Fully compatible with the latest iOS and Android.
Free Download

This software is designed with the sole purpose of simplifying the process of data transfer between different devices, ensuring a smooth transition of your music while maintaining the integrity of your collection.
FoneDog Phone Transfer is iPhone 15-supported and boasts a user-friendly interface that makes the transfer process intuitive and straightforward, even for those who might not be tech-savvy. The software guides you through the steps, ensuring a seamless experience from start to finish.
Here are the steps to use it to transfer iPad music to Android:
Download and install FoneDog Phone Transfer on your computer from the official website.
Launch the software and connect both your iPad and Android device to your computer using USB cables.

In the software interface, choose the "Phone to Phone Transfer" option. Select the types of data you want to transfer, such as "Music". Click "Start Transfer" to initiate the process.
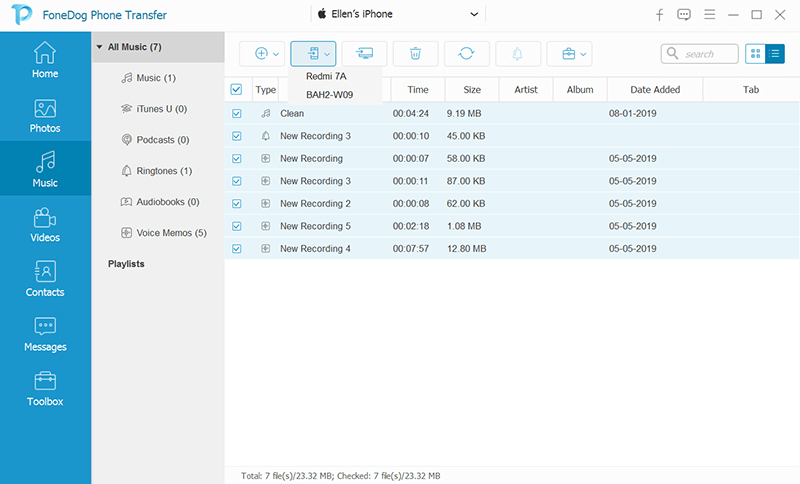
The software will start transferring your selected data, including music, from your iPad to your Android device. You'll be able to track the progress on the screen.
Once the transfer is complete, disconnect your devices and open your preferred music player app on your Android device. You'll find your iPad music now harmoniously residing on your Android device.
In a world where our devices hold an ever-growing collection of memories and entertainment, having a reliable and efficient tool like FoneDog Phone Transfer can significantly ease the transition between devices. This software eliminates the complexities of manual transfers, allowing you to focus on enjoying your music and making the most of your new Android device.
People Also Read2023 Fixed: How to Transfer Music from Computer to iPhone without iTunes?2023 Guide: How to Transfer Music from Mac to iPhone?
In the dynamic realm of technology, transitioning from an iPad to an Android device no longer means leaving your cherished music collection behind. This article explored three effective methods to transfer iPad music to Android: utilizing iCloud.com, using iTunes and file transfer, and employing third-party apps.
We also delved into the advantages of specialized software like FoneDog Phone Transfer, offering a seamless transition with its user-friendly interface, cross-platform compatibility, and data preservation.
Whether you opt for the straightforward iCloud.com approach, the flexibility of iTunes and file transfer, the convenience of top third-party iOS transfer apps, or the efficiency of FoneDog Phone Transfer, the days of fretting over music migration are behind you.
Embrace these methods and tools, ensuring that your musical journey remains uninterrupted as you embark on your Android adventure. Your favorite tunes are ready to accompany you on your new device, preserving the melodies that resonate with your memories.
Leave a Comment
Comment
Phone Transfer
Transfer data from iPhone, Android, iOS, and Computer to Anywhere without any loss with FoneDog Phone Transfer. Such as photo, messages, contacts, music, etc.
Free DownloadHot Articles
/
INTERESTINGDULL
/
SIMPLEDIFFICULT
Thank you! Here' re your choices:
Excellent
Rating: 4.6 / 5 (based on 106 ratings)