

By Nathan E. Malpass, Last updated: February 6, 2024
In our fast-paced digital world, sharing funny GIFs and videos has become a ubiquitous part of our daily lives. Whether it's capturing memorable moments, sharing entertaining clips, or sending important information, videos are a powerful medium of communication. However, when it comes to implementing how to send videos from iPhone to Android, the process can sometimes seem like a daunting task due to the differing operating systems and platforms.
If you've ever wondered how to send videos from your iPhone to an Android phone, you've come to the right place. In this article, we'll guide you through the various methods and solutions to make video sharing between these two popular smartphone platforms a breeze.
From straightforward methods like using messaging apps to more advanced techniques, we'll cover everything you need to know to ensure your videos reach their intended recipients smoothly. So, whether you're looking to share precious memories, fun moments, or important videos, read on to learn how to do it with ease.
Part #1: How to Send Videos from iPhone to AndroidPart #2: How to Send Videos from iPhone to Android Using FoneDog Phone TransferSummary
Sharing videos from your iPhone to an Android device can be remarkably straightforward when you leverage cloud-based services like Google Drive. Google Drive allows you to store, access, and share your files across different platforms, making it a versatile tool for cross-platform video sharing. Here's a step-by-step guide on how to use Google Drive for this purpose:
Step #1: Install Google Drive on Your iPhone
Step #2: Upload Your Videos to Google Drive
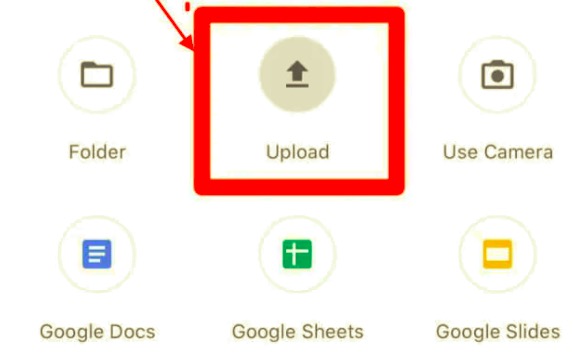
Step #3: Share Videos from Google Drive
Step #4: Access Shared Videos on Android
By using Google Drive, you can easily transfer videos from your iPhone to an Android device without the need for complicated data cables or third-party apps. This method not only ensures a smooth transfer but also provides the added benefit of cloud storage, allowing you to access your videos from anywhere, on any device.
Another quick and convenient way to send videos from your iPhone to an Android device is by using popular messaging apps such as WhatsApp, iMessage, or even email. Here's how to send videos from iPhone to Android using WhatsApp as an example:
Step #1: Install WhatsApp on Both Devices
If you haven't already, download and install WhatsApp from the App Store on your iPhone and the Google Play Store on your Android device.
Step #2: Send the Video via WhatsApp
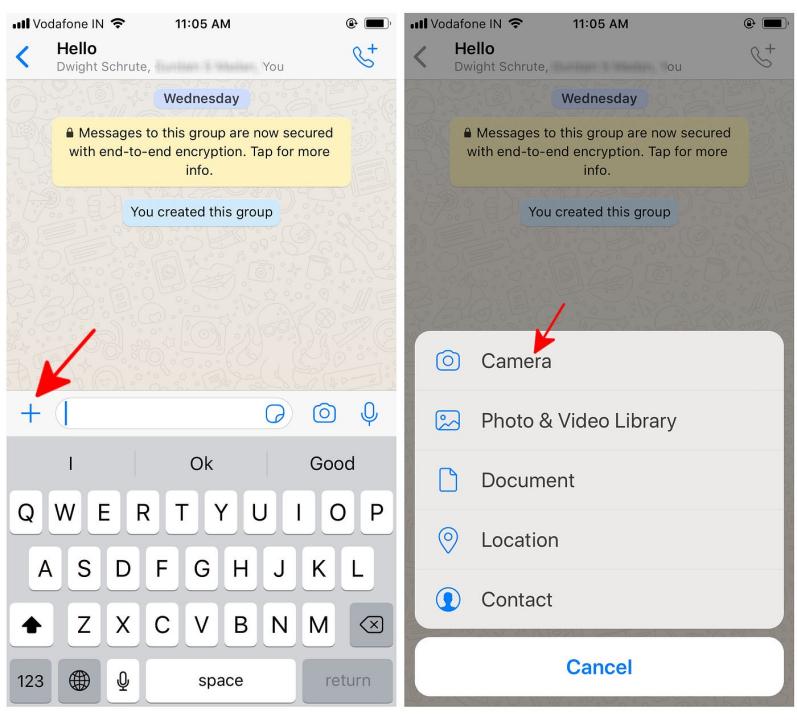
Step #3: Download and Play on Android
Please note that while this method is user-friendly and widely used, it may not be suitable for sending very large video files due to potential limitations in attachment size. If you encounter issues with video size, consider compressing the video before sending it or using alternative methods like Google Drive for larger files. Other messaging apps like iMessage or email work in a similar way, allowing you to attach and send videos directly from your iPhone to an Android device with ease.
If you want to send videos from your iPhone to an Android device without installing additional apps, you can use iCloud.com, Apple's cloud storage service, accessed through a web browser. Here's how to do it:
Step #1: Ensure iCloud Photo Library is Enabled
Step #2: Access iCloud.com on a Browser
Step #3: Sign In to iCloud
Log in with your Apple ID and password.
Step #4: Navigate to Your Photos
Click on the "Photos" icon on the iCloud home screen.
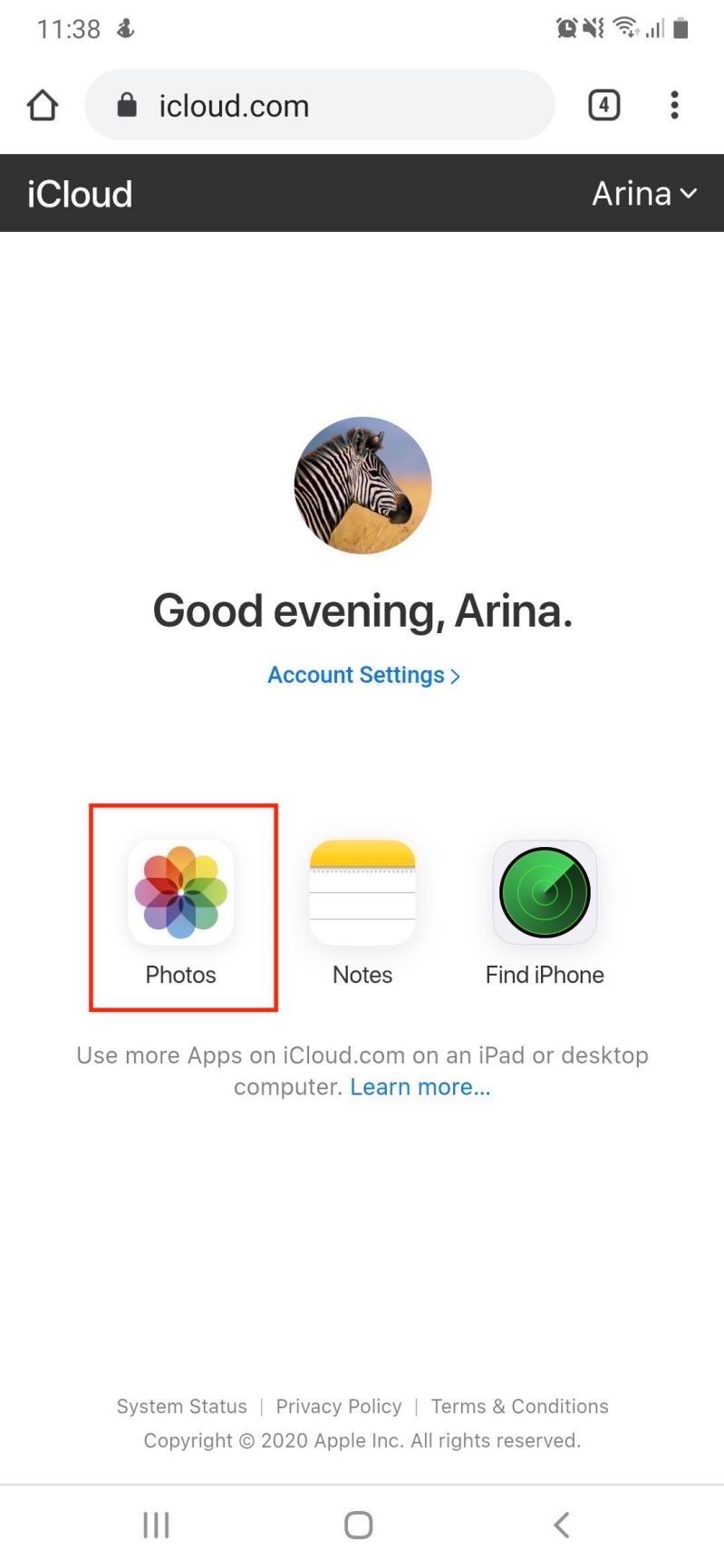
Step #5: Select and Download Videos
Step #6: Share via Email or Messaging
After downloading the video to your computer or Android device, you can share it through email or a messaging app as you normally would.
Using iCloud.com via a web browser allows you to access your iPhone's videos from a non-Apple device and download them for sharing with Android users. This method can be useful if you prefer not to install additional apps or if you need to share videos with someone who doesn't have an Apple device or iCloud account.
If you have a Windows PC available, you can use it as an intermediary to transfer videos from your iPhone to an Android device using a USB cable. Here's how to send videos from iPhone to Android using USB:
Step #1: Connect Your iPhone to the Windows PC
Use a USB cable to connect your iPhone to your Windows PC.
Step #2: Trust This Computer
Your iPhone may prompt you to "Trust This Computer". Confirm the trust relationship by entering your passcode on the iPhone.
Step #3: Access iPhone Storage on Windows
Step #4: Transfer Videos to Windows
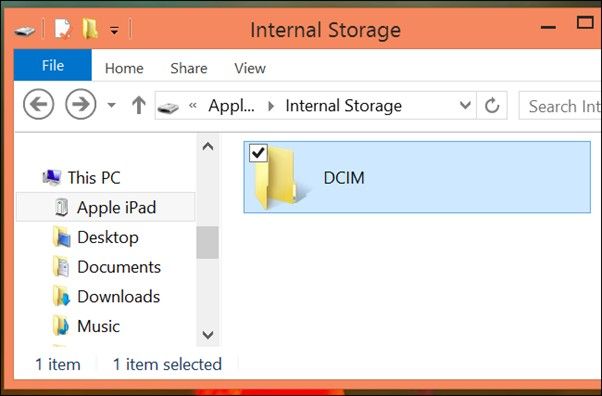
Step #5: Connect Android Device to PC
Use a USB cable to connect your Android device to the Windows PC.
Step #6: Transfer Videos to Android
Step #7: Safely Eject Devices
Safely eject both your iPhone and Android device from your computer.
This method involves a direct USB connection between your iPhone, Windows PC, and your Android device. It allows you to transfer videos without the need for an internet connection or cloud storage. Keep in mind that the specific steps and folder names may vary depending on your PC and Android device, but the general process remains the same.
mail is a simple and widely used method to send videos from your iPhone to an Android device. Here's how you can do it:
Step #1: Compose an Email on Your iPhone
Step #2: Attach the Video to the Email
Step #3: Fill in Recipient Information
Enter the recipient's email address. Make sure you're sending the email to an address accessible from the Android device.
Step #4: Add a Message (Optional)
You can include a message to provide context for the video, but this is optional.
Step #5: Send the Email
Once you're ready, hit the "Send" button to dispatch the email.
Step #6: Access the Email on Your Android Device
Keep in mind that the video attachment's size may affect the email's sending and receiving time, especially if the video is large. Some email services have limits on attachment size, so if the video is too large, you may need to use a different method or consider compressing the video before sending it.
FoneDog Phone Transfer is a powerful and user-friendly iPhone 15-supported tool that simplifies the process of transferring data between different smartphones. In this part, we will delve into the features and provide a step-by-step guide on how to use FoneDog Phone Transfer to send videos from an iPhone to an Android device seamlessly.
Phone Transfer
Transfer files among iOS, Android and Windows PC.
Transfer and backup text messages, contacts, photos, video, music on computer easily.
Fully compatible with the latest iOS and Android.
Free Download

How to send videos from iPhone to Android using FoneDog Phone Transfer:
Step #1: Download and Install FoneDog Phone Transfer
Go to the FoneDog Phone Transfer website and download the software to your computer. Install and launch FoneDog Phone Transfer.
Step #2: Connect Both Devices
Connect both your iPhone and Android device to your computer using USB cables. Ensure that your computer recognizes both devices.
Step #3: Select the Desired Mode
In the FoneDog Phone Transfer interface, select "Phone to Phone Transfer".
Step #4: Choose Video Files
The software will scan both devices and display them on the screen. You can choose the videos you want to transfer by selecting the "Videos" category.
Step #5: Initiate the Transfer
Click the "Start Transfer" button to begin the transfer process. Wait for FoneDog Phone Transfer to complete the transfer. The time required will depend on the size of the video files.
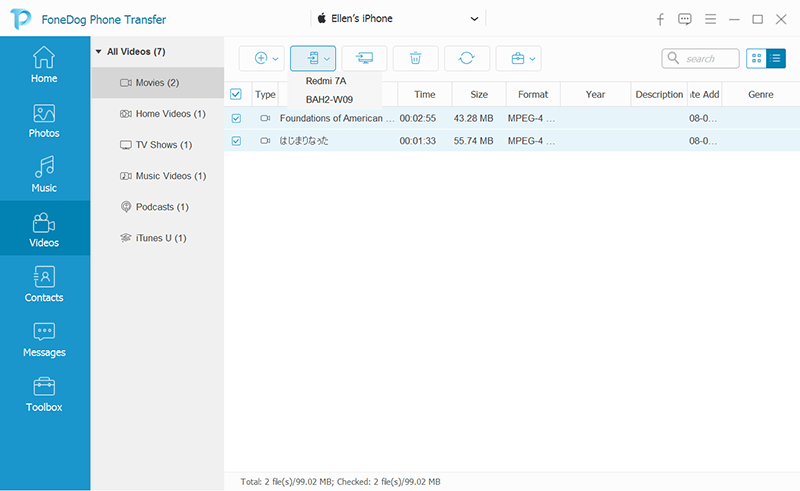
Step #6: Verify the Transfer
Once the transfer is complete, you'll receive a confirmation message. Disconnect both devices from your computer.
Step #7: Access Videos on Your Android Device
On your Android device, navigate to your gallery or video player app to access and view the transferred videos.
FoneDog Phone Transfer streamlines the video transfer process from iPhone to Android, making it an excellent choice for users who want a hassle-free and efficient solution for managing their data across different platforms.
People Also Read2024 Guide: How to Transfer Videos from iPhone to PC?4 Simple Ways to Transfer Videos from Android to iPhone!
In this comprehensive guide, we explored various methods on how to send videos from iPhone to Android. Whether you prefer cloud-based solutions like Google Drive or iCloud, messaging apps, USB connections, or specialized transfer tools like FoneDog Phone Transfer, there are options to suit different needs and preferences.
Email and file-sharing apps also provide straightforward ways to send videos across platforms. The key is to choose the method that aligns with your specific requirements, considering factors such as video size, internet connectivity, and the availability of certain tools.
With these diverse methods at your disposal, you can effortlessly share your favorite videos with friends and family, regardless of their device preferences, ensuring that your precious memories and valuable content reach their intended recipients with ease.
Leave a Comment
Comment
Phone Transfer
Transfer data from iPhone, Android, iOS, and Computer to Anywhere without any loss with FoneDog Phone Transfer. Such as photo, messages, contacts, music, etc.
Free DownloadHot Articles
/
INTERESTINGDULL
/
SIMPLEDIFFICULT
Thank you! Here' re your choices:
Excellent
Rating: 4.8 / 5 (based on 94 ratings)