

Escrito por Vernon Roderick, Última actualización: 15 de octubre de 2022
"Es imposible que pueda Importar marcadores de Chrome Para Safari en mi dispositivo iOS, tiene que haber un método o algo así, pero en serio no voy a escribirlos manualmente y escribirlos uno por uno, ¿te imaginas hacer eso? ¡Alguien dame una solución! "
Eso en sí mismo muestra cuán importante es guardar nuestros marcadores favoritos a medida que avanzamos en nuestro día. Por lo general, tendemos a navegar por varios sitios, artículos, sitios de películas o más y guardarlo en nuestros navegadores generalmente significa que podemos acceder a él con solo unos clics aquí y allá. Nadie quiere tomarse más tiempo de lo que tienen al acceder a sus sitios web habituales, después de todo, cuando todo está a solo un clic o dos de distancia, reducirlo a solo un clic lo hace mucho más atractivo para muchos usuarios.
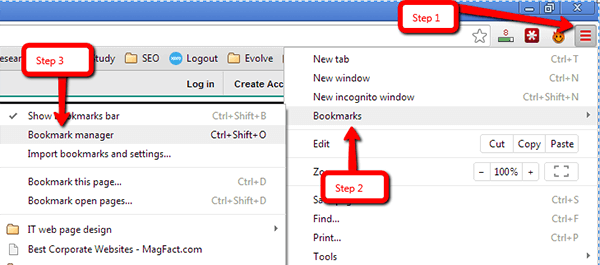 Exportar e importar marcadores de Chrome
Exportar e importar marcadores de Chrome
Los marcadores son bastante útiles, pueden guardar páginas de artículos que estaba leyendo y no tuvo tiempo de terminar. Podría guardar tus enlaces de video favoritos y permitirte verlos más tarde cuando llegues a casa. Además, podría ayudarte a volver a un blog que has estado guardando hasta que estés de mejor humor. Ya sea o, estos marcadores son herramientas increíbles que pueden ayudarlo a llegar a donde necesita con unos toques en la pantalla.
Parte 1: Exportar marcadores de ChromeParte 2: Importe el archivo HTML de Marcadores de Chrome en SafariParte 3: sincronización de marcadores Chrome entre dispositivos iOSParte 4: Cómo habilitar la sincronización en ChromeGuía de video: Cómo recuperar marcadores de Chrome eliminados por FoneDog
Por supuesto, tener que usar tus marcadores en otro navegador es algo bastante normal y los creadores de Chrome ya se han preparado para esta probabilidad. Todo lo que necesita hacer es seguir estos próximos pasos:
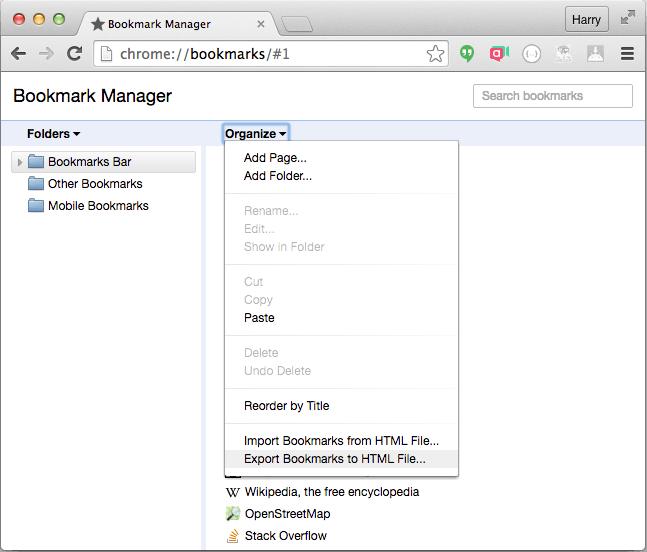 Exportar marcadores a archivo HTML de Google Chrome
Exportar marcadores a archivo HTML de Google Chrome
Un excelente ejemplo de poder usar los archivos exportados a un navegador más nuevo es bastante pocos, pero por ahora, intentemos dar un ejemplo usando Safari ya que este es un navegador que normalmente se usa cuando está usando un producto de Apple que podría ser un poco diferente para muchos usuarios. Es un proceso bastante simple que puede hacer fácilmente siempre que siga estos pasos:
Eso es solo un ejemplo de cómo puede obtener sus marcadores guardados en un navegador más nuevo.
Por supuesto, el segundo paso solo se aplica a los usuarios de Safari, pero es bueno saber que otros navegadores probablemente sean más o menos lo mismo.
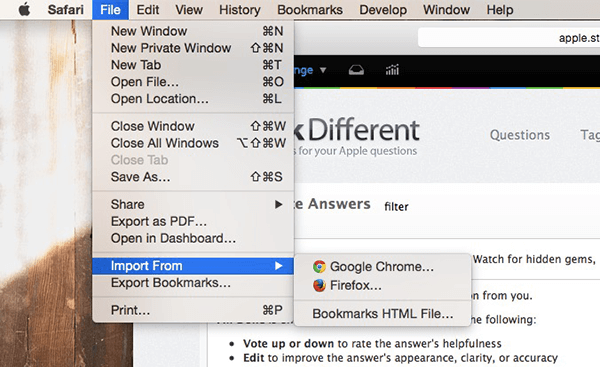 Importe el archivo HTML de Marcadores de Chrome al navegador Safari
Importe el archivo HTML de Marcadores de Chrome al navegador Safari
Es fácil sincronizar los marcadores importados de Google Chrome a Safari en OS X una vez sincronizados con los dispositivos iOS. Aquí hay dos soluciones para transferir marcadores de Mac a iPad / iPhone:

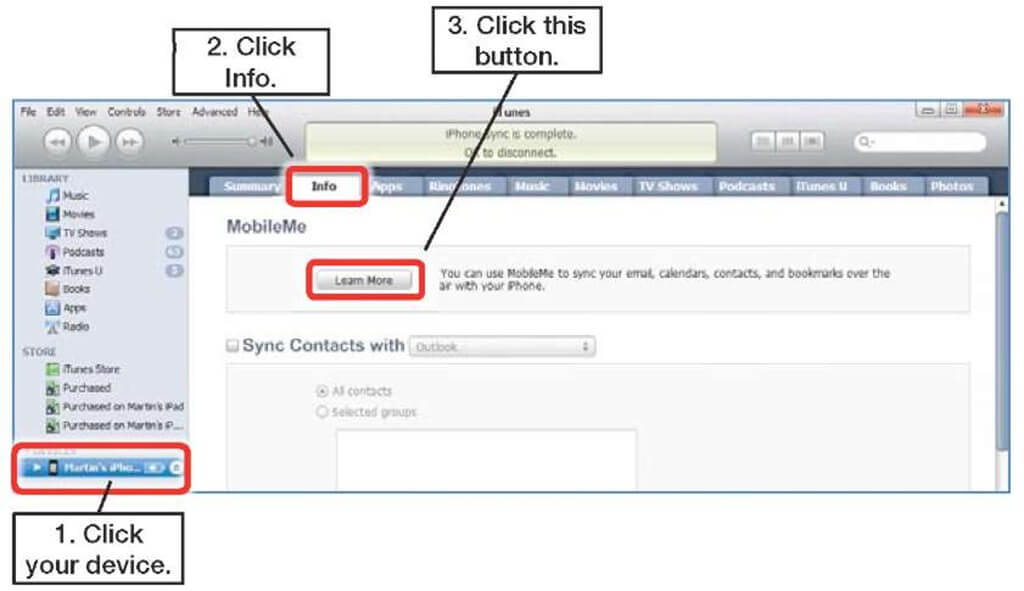
Obviamente, la opción de sincronización en Google Chrome sigue siendo una opción conveniente. Los temas, las contraseñas, la configuración de Chrome, el historial de navegación y más también se muestran con marcadores a otros dispositivos que ejecutan la misma cuenta de Google. Para habilitar la sincronización de Chrome, inicie sesión en su cuenta de Google en el navegador Chrome.
Cargará automáticamente la configuración del perfil de su navegador Chrome en Google Cloud Server. Por supuesto, también puede evitar que Chrome sincronice su contenido no deseado con todos los dispositivos. Vaya a Configuración y haga clic en Configuración de sincronización avanzada. En la siguiente ventana, haga clic en el menú desplegable Sincronizar todos los contenidos y luego haga clic para seleccionar lo que desea sincronizar. Ahora puedes cancelar categorías con las que no deseas que Chrome se sincronice.
Sugerencias: si eliminó o perdió los marcadores de su iPhone o iPad accidentalmente, puede usar FoneDog iOS Data Recovery para recuperar iPhone Safari sin respaldo.
Descargar gratis Descargar gratis
Comentario
Comentario
iOS Data Recovery
Hay tres maneras de recuperar datos borrados del iPhone o iPad.
descarga gratuita descarga gratuitaHistorias de personas
/
InteresanteOPACO
/
SIMPLEDificil
Gracias. Aquí tienes tu elección:
Excellent
Comentarios: 4.6 / 5 (Basado en: 62 El número de comentarios)