

Escrito por Gina Barrow, Última actualización: 27 de agosto de 2019
Seguridad wifi Siempre es un problema para los usuarios domésticos, especialmente cuando no están completamente conscientes de su configuración de personalización. Estas conexiones Wi-Fi se difunden y comparten fácilmente en el vecindario o personas sospechosas. Hoy aprenderemos las diferentes formas de cómo Compruebe quién está conectado a su Wi-Fi en Mac.
Lea este artículo para saber quién está conectado a mi Wi-Fi en Mac y cómo proteger y bloquear conexiones no deseadas.
Parte 1. Inicie sesión en el enrutador Wi-FiParte 2. ¿Cómo comprobar sus conexiones de Wi-Fi en Mac?Parte 3. Acelera tu señal de wifiParte 4. Cómo compartir tu wifi en MacParte 5. Conclusión
Tal vez algunos de ustedes hayan accedido o estén familiarizados con los pasos para encontrar e iniciar sesión en el enrutador de su Wi-Fi, solo para un rápido repaso, lo guiaremos sobre cómo ir dentro de su Configuración de wifi paso a paso.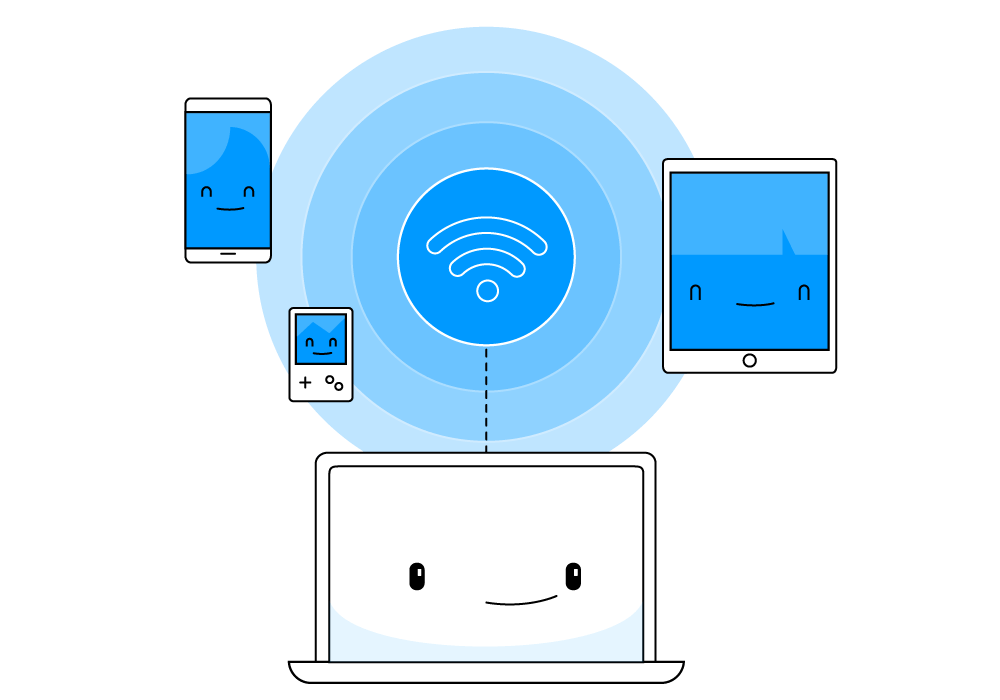
Compruebe la dirección del enrutador Wi-Fi en Mac
Los pasos sobre cómo encontrar, acceder e iniciar sesión en su enrutador de Wi-Fi son los mismos en todas las versiones de Mac OS X, incluso en enrutadores inalámbricos y Ethernet.
Las nuevas versiones de Mac OS X incluyen detalles de Wi-Fi y se muestran en cualquier lugar en Mac.
Simplemente mantenga presionada la tecla Opción y luego haga clic en el ícono del menú Wi-Fi que se encuentra en la esquina superior de su Mac. Aquí puede encontrar información detallada sobre su conectividad Wi-Fi, incluida la dirección del enrutador.
Parte posterior del dispositivo enrutador
La mayoría de los dispositivos de enrutador han incluido la dirección IP del enrutador que se encuentra en la parte posterior del dispositivo, generalmente con el nombre de usuario y la contraseña predeterminados.
Una vez que obtuvo la dirección IP, el nombre de usuario y la contraseña predeterminados del administrador (de su proveedor de red inalámbrica), ahora puede intentar iniciar sesión para ver quién está conectado a su Wi-Fi o cuántos dispositivos están conectados a su enrutador.
Para asegurarse de que está recibiendo la mejor señal de Wi-Fi posible en su hogar o en su área, puede ejecutar diagnósticos para ver y controlar quién y qué dispositivos se conectan a su Wi-Fi.
Escaneo de Wi-Fi
2.4GHz es mejor para atravesar o penetrar paredes, sin embargo, este canal es fácil o puede ser fácilmente interceptado, mientras que 5GHz tiene una conexión más estable pero con menos penetración.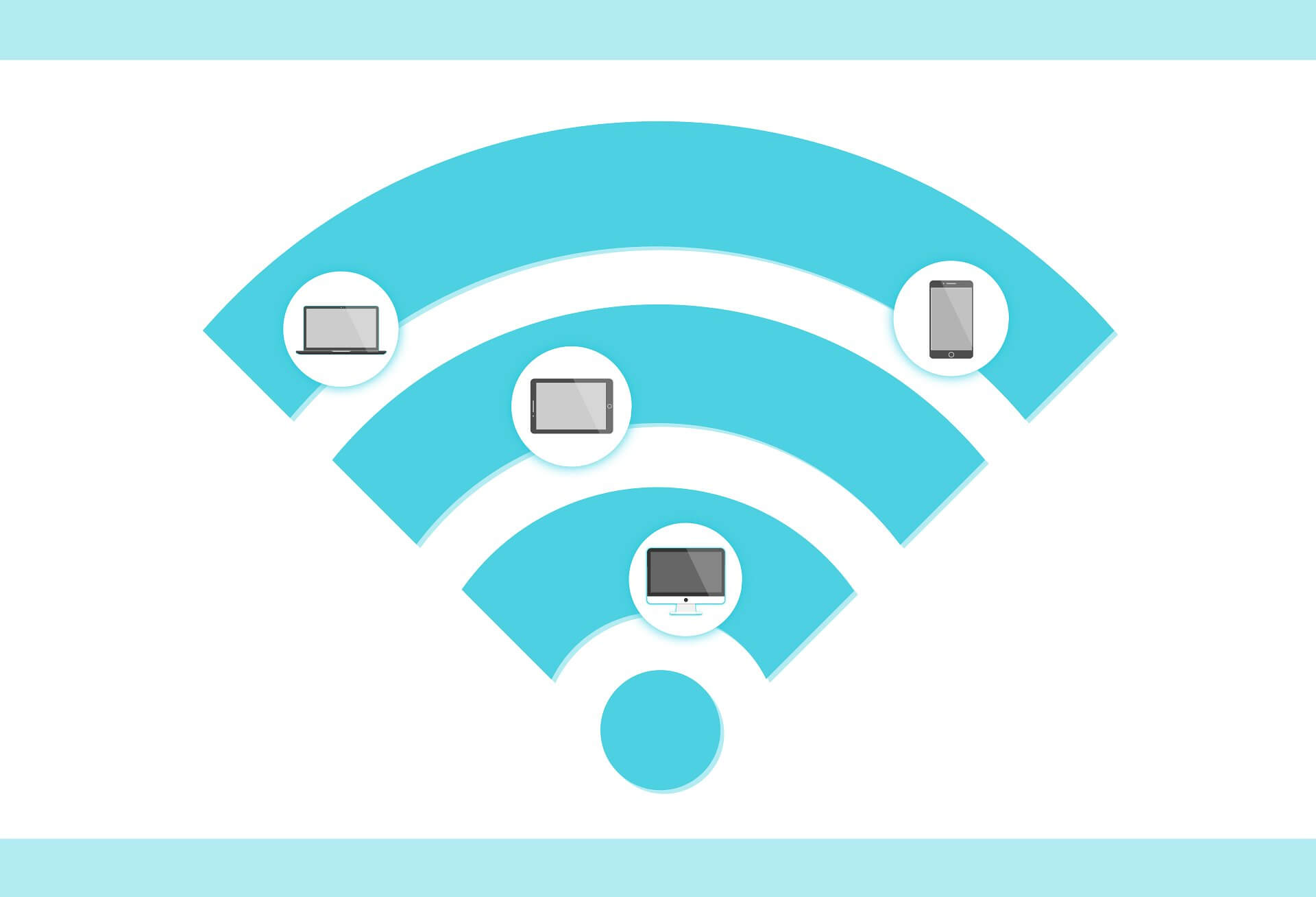
Usuario PowerMyMac
Si ha estado conectado a varias redes inalámbricas y desea administrar estas conexiones, puede hacerlo usando FoneDog PowerMyMac. Este potente software contiene todas las herramientas necesarias para optimizar, limpieza, y solucionar problemas de Mac.
A través de su kit de herramientas de Análisis de Wi-Fi, podrá revisa tus detalles de wifi, incluyendo la contraseña del nombre de usuario. También puede monitorear y probar la velocidad en línea y puede ver todas las conexiones inalámbricas a las que se conectó su dispositivo.
Cómo utilizar el análisis de Wi-Fi FoneDog PowerMyMac:
Cuando ya haya instalado el software FoneDog PowerMyMac en su Mac, simplemente inicie el programa y realice lo siguiente:
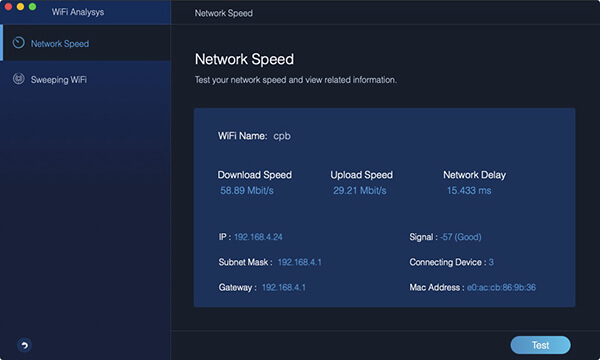
Ahora no tiene que preocuparse por obtener estos detalles cuando esté cerca de estas redes.
¿Tiene problemas con su señal de wifi? Internet lenta puede ser causada por muchos factores que contribuyen. La mayoría de los cuales son conexión de señal deficiente, saturación del navegador (caché y datos guardados), e incluso sistema saturado.
Si está buscando formas de mejorar y acelerar su conexión inalámbrica, ¡estos son los consejos que debe probar!
Verifique si está obteniendo la velocidad correcta según lo que se ha suscrito. Primero, verifique su plan de datos visitando el sitio web de su proveedor. Lo siguiente es ir a un sitio de prueba de velocidad para verificar su velocidad. Uno de los sitios populares allí es Speedtest.net, donde le brinda resultados de pruebas de velocidad en tiempo real.
La mayoría de nosotros somos culpables de tener varias pestañas durante la navegación y tendemos a dejar estas pestañas abiertas durante tanto tiempo. Esta práctica también causa lentitud porque el navegador tarda más tiempo en procesar su solicitud, ya que tiene que manejar las pestañas actuales que tiene más las nuevas que está buscando. Aparte de eso, hay aplicaciones que solemos abrir en segundo plano pero que realmente no utilizamos.
Para evitar la latencia, intente cerrar y usar solo unas pocas pestañas y administrar su uso en consecuencia.
La gente también Leer¡Razones de 17 por las que tu Mac se está ejecutando lentamente!¿Cómo acelerar tu Mac?
Un reinicio rápido del enrutador también ayudará a acelerar su conexión. Simplemente apague el enrutador durante unos segundos y luego vuelva a encenderlo. Una vez que haya terminado de reiniciar el enrutador, puede probar y probar su velocidad de Internet.
Convertir tu Mac en un punto de acceso es posible siempre y cuando tu dispositivo se ejecute en OS X XUMX y posteriores. Prácticamente puede disfrutar de compartir en Internet con amigos simplemente habilitándolo.
Después de habilitar esta configuración, ahora puede disfrutar de Internet compartiendo con amigos.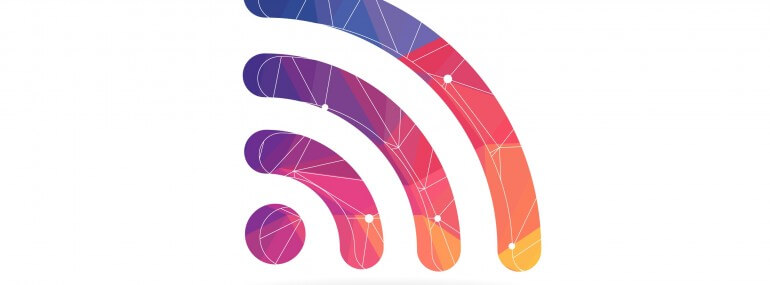
Hay muchas opciones para verificar tus conexiones Wi-Fi. Todo depende de cómo y qué prefieras hacer. A través de este artículo, ya no preguntarás "Quién está conectado a mi Wi-Fi en Mac”, Sino que comparte esta publicación con tus amigos para que ellos también puedan maximizar y administrar sus conexiones inalámbricas.
Comentario
Comentario
PowerMyMac
Un software Mac integrado que le permite limpiar el sistema operativo Mac y acelerar el Mac.
descarga gratuitaHistorias de personas
/
InteresanteOPACO
/
SIMPLEDificil
Gracias. Aquí tienes tu elección:
Excellent
Comentarios: 4.5 / 5 (Basado en: 62 El número de comentarios)