

By Adela D. Louie, Dernière mise à jour: August 27, 2019
Google Pixel est considéré comme l'un des appareils Android les plus populaires actuellement fabriqués par Google et considéré comme une bien meilleure version du téléphone Nexus.
Ses spécifications comprennent un écran OLED, une RAM 4GB et une capacité de stockage de 32GB ou 128GB qui est plus que suffisant pour stocker des photos, des vidéos et plus particulièrement vos contacts.
Nos contacts sont en fait des données les plus importantes stockées dans nos appareils Android, car la communication est considérée comme la principale raison pour laquelle nous avons un téléphone et nous ne pouvons pas communiquer avec qui que ce soit sans contact.
Les contacts sont considérés comme l’un des plus essentiels, en particulier si vous souhaitez créer une nouvelle entreprise. Les contacts nous permettent également de communiquer avec nos amis et notre famille lorsque nous ne sommes pas proches les uns des autres.
En raison de l'importance des contacts pour nous, il est indispensable que vous puissiez les sauvegarder afin qu'en cas de problème avec votre appareil mobile, vous disposiez toujours d'une copie de vos contacts.
Dans cet article, nous allons vous montrer comment vous pouvez sauvegardez vos contacts sur votre appareil Google Pixel.
Partie 1: Comment sauvegarder des contacts sur Google Pixel - La solution rapide et simplePartie 2: Sauvegarder et restaurer des contacts sur Google Pixel via Google DrivePartie 3: Sauvegarde et restauration de données sur Google Pixel avec votre compte GooglePartie 4: Conclusion
Comme nous avons indiqué que la sauvegarde de vos contacts sur votre appareil Google Pixel était très importante, nous allons vous expliquer comment le faire rapidement et facilement.
C’est en utilisant un logiciel génial appelé le FoneDog Toolkit - Sauvegarde et restauration de données Android.
La boîte à outils FoneDog - Sauvegarde et restauration de données Android vous permettra de sauvegarder vos données Android sur votre ordinateur en un seul clic.
Il peut également vous permettre de choisir de manière sélective les données que vous souhaitez sauvegarder par le programme. Le FoneDog Toolkit - Sauvegarde et restauration de données Android permet également de sauvegarder vos applications et vos données d'application.
FoneDog Toolkit - Sauvegarde et restauration de données Android vous permet également de prévisualiser et de restaurer votre fichier de sauvegarde sur votre appareil Android ou sur un autre appareil Android.
Ce programme prend en charge presque tous les appareils Android tels que votre appareil Google Pixel et 8000 Appareils Android. Ce logiciel vous permettra de sauvegarder vos contacts depuis votre appareil Google Pixel.
Voici comment vous pouvez sauvegarder vos contacts sur votre appareil Google Pixel.
Step 1: Télécharger et installer
La première chose à faire est de télécharger FoneDog Toolkit sur notre site officiel et de l’installer ensuite sur votre PC.
Étape 2: Lancer le toolkit FoneDog
Une fois le programme installé sur votre PC, lancez-le. Ici, vous devez vous assurer qu'aucune autre application de sauvegarde ne s'exécute en arrière-plan, à l'exception de FoneDog Toolkit.
Étape 3: connectez votre pixel Google à un PC
Après avoir exécuté FoneDog Toolkit, continuez et choisissez “Sauvegarde et restauration de données Android” sur l'interface principale. Ensuite, connectez votre appareil Google Pixel à votre PC à l’aide de votre câble USB. Ici, vous devez vous assurer que le débogage USB est activé sur votre appareil Android.
Si votre Google Pixel fonctionne sous la version 4.0 OS, vous pourrez voir une fenêtre contextuelle sur votre écran et vous demander d'activer le débogage USB. Dans cette fenêtre contextuelle, appuyez simplement sur le bouton "D'ACCORD" .

Étape 4: choisissez votre option de sauvegarde
Après que FoneDog Toolkit - Sauvegarde et restauration de données Android ait détecté votre appareil Google Pixel, continuez et cliquez sur le bouton "Sauvegarde des données de l'appareil" option.
Le programme pourra alors vérifier toutes les données que vous avez sur votre appareil Google Pixel.

Étape 5: Sélectionner les données à sauvegarder
Après cela, FoneDog Toolkit - Sauvegarde et restauration de données Android affiche une liste des données qu’il prend en charge. Vous verrez leurs messages, contacts, journaux d'appels, galerie, vidéos, audios, etc.
Dans cette liste, allez-y et choisissez "Contacts" pour que vous sauvegardiez tous les contacts que vous avez sur votre appareil Google Pixel. Puis cliquez sur le "Début" .
REMARQUE: assurez-vous de ne pas déconnecter votre appareil Google Pixel pour éviter les interruptions.

Étape 6: sauvegarde complète
Une fois que vous avez cliqué sur le "Début" Cliquez sur le bouton FoneDog Toolkit - Sauvegarde et restauration de données Android pour lancer la numérisation et la sauvegarde de tous vos contacts sur votre appareil Google Pixel.
Une fois le processus de sauvegarde terminé, continuez et cliquez sur le bouton "D'ACCORD" bouton. Après cela, vous pourrez maintenant prévisualiser le contenu de votre liste de contacts.

CONSEIL BONUS: Restauration des données
Étape 7: Choisir le fichier de sauvegarde à restaurer
Une fois que vous avez lancé la boîte à outils FoneDog, allez-y et choisissez «Restauration des données de l'appareil» depuis l'interface principale du programme. Le FoneDog Toolkit - Sauvegarde et restauration de données Android sera alors en mesure de vous montrer toutes les sauvegardes que vous avez effectuées.
Dans cette liste, continuez et choisissez les fichiers de sauvegarde que vous souhaitez restaurer. Et puis cliquez sur le "Début" .
REMARQUE: Vous pouvez sélectionner le fichier de sauvegarde souhaité en fonction de l'heure et de la date de la sauvegarde, en regard de chaque fichier de sauvegarde.

Étape 8: Choisir les données à restaurer
Une fois que vous avez cliqué sur le "Début" FoneDog Toolkit - Sauvegarde et restauration de données Android commencera ensuite à analyser le fichier de sauvegarde que vous avez sélectionné.
Une fois que le programme a terminé l'analyse de votre fichier de sauvegarde, il vous affiche ensuite une liste des données contenues dans votre sauvegarde. Allez-y, choisissez les données à restaurer.

Étape 9: Restauration terminée
Une fois que vous avez choisi les données que vous souhaitez restaurer à partir de votre fichier de sauvegarde, continuez et cliquez sur le bouton "Restaurer" bouton pour commencer le processus. Confirmez l'action en cliquant sur le bouton "D'ACCORD" .
Le processus de restauration prendra quelques minutes de votre temps à attendre que le programme termine le processus. Veuillez ne pas déconnecter ou utiliser votre appareil Android pendant le processus de restauration.
FoneDog Toolkit - Sauvegarde et restauration de données Android vous avertira une fois le processus terminé.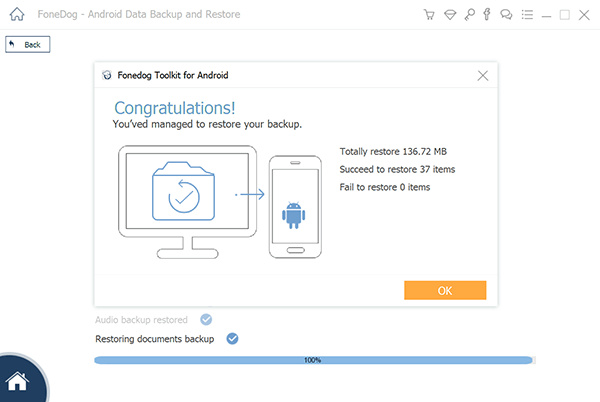
Voici la procédure à suivre pour sauvegarder vos contacts sur votre Google Pixel à l'aide de Google Drive.
Étape 1: sur votre appareil Google Pixel, lancez Google Drive.
Étape 2: Ensuite, appuyez sur l’option «Ajouter une icône», puis sur «Télécharger».
Étape 3: Après cela, allez-y et choisissez les données que vous souhaitez télécharger.
Etape 4: Enfin, allez-y et affichez les données que vous avez téléchargées dans l’option «My Drive».
À présent, voici les étapes à suivre pour restaurer les données que vous avez sauvegardées avec Google Drive.
Étape 1: sur votre appareil Google Pixel, lancez l’application Google Drive.
Etape 2: Et puis, tapez et maintenez les données que vous souhaitez restaurer sur votre appareil.
Étape 3: Enfin, continuez et appuyez sur le bouton Télécharger pour vous permettre de restaurer les données que vous avez sélectionnées.
Vous pouvez également restaurer ou télécharger les données que vous avez sauvegardées sur votre Google Drive à l'aide de votre ordinateur. Tout ce que vous avez à faire est de suivre ces étapes.
Étape 1: sur votre ordinateur, ouvrez votre navigateur et accédez à drive.google.com.
Étape 2: Ensuite, connectez-vous avec le même identifiant que vous avez enregistré sur votre appareil Google Pixel que vous avez utilisé pour sauvegarder vos données.
Étape 3: après vous être connecté à votre compte, vous pourrez voir toutes les données et tous les fichiers que vous avez téléchargés.
Étape 4: sur cette page, poursuivez et cliquez sur toutes les données que vous souhaitez restaurer. Si vous souhaitez restaurer plusieurs numéros de fichiers ou de données, il vous suffit d'appuyer sur “CTRL” ou “SHIFT” tout en cliquant sur tous les fichiers souhaités.
Étape 5: Enfin, allez-y, cliquez avec le bouton droit de la souris et choisissez «Télécharger».
![]()
Voici la procédure à suivre pour sauvegarder vos données à partir de votre appareil Google Pixel à l'aide de votre compte Google.
Étape 1: sur votre appareil Google Pixel, appuyez sur «Paramètres».
Étape 2: Après cela, tapez sur “Personnel” puis choisissez “Sauvegarder et restaurer”.
Étape 3: Appuyez ensuite sur l’option «Sauvegarde de périphérique», puis choisissez «Sauvegarder sur Google Drive».
Étape 4: Si vous souhaitez sauvegarder vos photos ou vos vidéos sur votre appareil Google Pixel, il vous suffit de choisir la sauvegarde des photos, puis de cliquer sur «Sauvegarder et synchroniser».
Vous avez également la possibilité d’effectuer manuellement la sauvegarde de votre appareil Google Pixel. Et si vous vous demandez comment vous pouvez éventuellement le faire, voici les étapes à suivre.
Cela vous permettra de sauvegarder vos données et vos paramètres. De plus, vous pourrez également sauvegarder votre appareil Google Pixel à tout moment.
Étape 1: sur votre appareil Google Pixel, appuyez sur «Paramètres».
Étape 2: Après cela, appuyez sur «Système», puis sur «Sauvegarder», choisissez «Sauvegarder maintenant» et, enfin, appuyez sur «Continuer».
Désormais, si vous souhaitez restaurer la sauvegarde que vous avez effectuée à l'aide de votre compte Google, voici ce que vous devez faire. Vous pouvez utiliser cette méthode si vous souhaitez transférer vos données de sauvegarde sur un nouvel appareil Google Pixel.
Si tel est le cas, toutes les données que vous avez sauvegardées, y compris les paramètres, seront restaurées dans le nouvel appareil Google Pixel.
REMARQUE: vous ne pourrez pas restaurer une sauvegarde à partir d'un périphérique Android qui s'exécute sur une version supérieure du système d'exploitation et la transférer sur un périphérique Android qui s'exécute sur une version inférieure du système d'exploitation.
De plus, si vous souhaitez restaurer vos données de sauvegarde à partir de votre compte Google sur un ancien appareil Google Pixel, il vous suffit de suivre ces étapes.
Étape 1: sur votre appareil Google Pixel sur lequel vous souhaitez restaurer vos données de sauvegarde, continuez et appuyez sur «Paramètres».
Étape 2: Ensuite, appuyez sur «Utilisateurs et compte», puis sur «ajouter un compte».
Étape 3: À partir de là, continuez et suivez les étapes affichées à l’écran.
![]()
Les gens LIRE AUSSIComment sauvegarder les contacts à partir d'un appareil AndroidComment sauvegarder des contacts sur iCloud
Nos contacts sont l’une des données les plus importantes que nous stockons sur nos appareils Android tels que Google Pixel. C'est pourquoi il est vraiment important que vous puissiez être en mesure de les sauvegarder afin que, quoi qu'il advienne de votre appareil, vous conserviez une copie de vos contacts que vous pouvez réellement restaurer.
Nous vous avons montré ci-dessus différentes manières de sauvegarder vos contacts sur votre appareil Google Pixel, par exemple en utilisant votre Google Drive ou en utilisant votre compte Google.
Cependant, vous ne pourrez pas sauvegarder certaines données à l'aide de ces méthodes.
Pour cette raison, nous vous recommandons vivement d’utiliser FoneDog Toolkit - Sauvegarde et restauration de données Android. Ce programme vous permettra de sauvegarder vos contacts sur votre Google Pixel de la manière la plus rapide et la plus simple possible.
L'utilisation de FoneDog Toolkit - Sauvegarde et restauration de données Android vous permettra également de sauvegarder et de restaurer de manière sélective toutes les données souhaitées sans vous soucier de leur écrasement.
Avoir la FoneDog Toolkit - Sauvegarde et restauration de données Android et soyez assuré que vos contacts resteront en sécurité car ils seront automatiquement sauvegardés sur votre ordinateur.
Ce programme peut également prendre en charge la sauvegarde et la restauration de plus de 8000 Appareils Android et vous permettra de sauvegarder d'autres données telles que vos messages, photos, vidéos, WhatsApp, etc.
Il peut également vous permettre de prévisualiser et de restaurer votre fichier de sauvegarde sur n’importe quel appareil Android et de sauvegarder vos applications et vos données d’applications.
Laisser un commentaire
Commentaire
Android Data Backup & Restore
Sauvegardez vos données Android et restaurez-les sélectivement sur Android
Essai Gratuit Essai GratuitArticles Populaires
/
INTÉRESSANTTERNE
/
SIMPLEDIFFICILE
Je vous remercie! Voici vos choix:
Excellent
Évaluation: 4.7 / 5 (basé sur 74 notes)