

By Vernon Roderick, Dernière mise à jour: September 19, 2022
Vous avez plusieurs partitions situées sur votre disque dur et vous devez maintenant acquérir une partition plus grande que l'autre. Après tout, pouvoir gérer plus de données est sans aucun doute le rêve de nombreux utilisateurs.
Pour cela, vous devrez apprendre à faire un Mac redimensionner la partition sans effacer. Heureusement, Apple a facilité la tâche. Cela peut être fait avec l'outil Utilitaire de disque sur votre Mac, mais bien sûr, il y a plus que cela.
Bien qu’il existe des témoignages de succès sur Internet, faire une Mac redimensionner la partition sans effacer implique non seulement de réduire la partition, mais également de l’agrandir. Quoi qu'il en soit, avec les bonnes conditions, vous pourrez le faire sans aucun problème. Et c’est pourquoi nous devons d’abord discuter des conditions ou des exigences pour faire Mac redimensionner la partition sans effacer.
Partie 1 : Conditions pour une partition Mac redimensionner sans effacerPartie 2 : Que faire avant de redimensionner une partition sans l'effacer?Partie 3 : Mac redimensionner la partition sans effacerPartie 4 : Partition Mac redimensionnée avec volume suppriméPartie 5 : Récupérer des données d'une partition redimensionnéePartie 6 :Conclusion
Nous avons parlé d '« exigences » ou de « conditions », mais les professionnels le connaissent sous le nom de « règles de partition, partie 1 : n redimensionnement ». C'est parce que ce n'est pas nécessairement requis ni que c'est faisable, mais vous devrez vous en souvenir si vous voulez obtenir les meilleurs résultats.
Quoi qu'il en soit, voici les règles à retenir :
Il est important de comprendre comment cela fonctionne pour pouvoir effectuer les tâches qui s’y rapportent. Après tout, rien qu’en apparence, ces règles peuvent certainement être utilisées pour vous aider à Mac redimensionner la partition sans effacer.
Maintenant que ces règles vous échappent, il serait peut-être temps de passer aux étapes suivantes. Cependant, nous discuterons d’abord des préparatifs, car la préparation peut également être considérée comme faisant partie de la tâche.
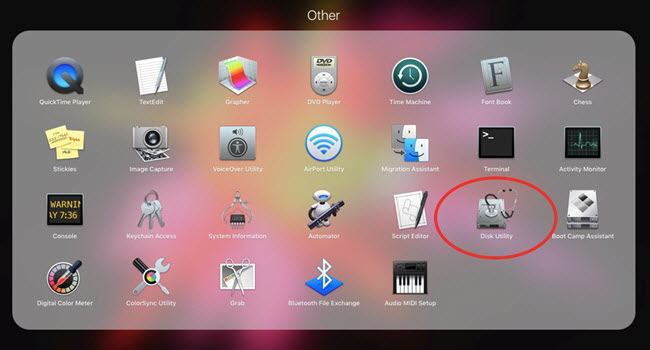
Comme nous l’avons déjà dit, de nombreux utilisateurs sont parvenus à exécuter leurs tâches avec succès. Mac redimensionner la partition sans effacer. Néanmoins, certains d’entre eux ont compris qu’ils devaient tout d’abord faire certaines choses.
La chose la plus commune à leur sujet est qu’ils ont rencontré des problèmes car ils ne s’en sont pas rendu compte plus tôt. Donc, pour éviter que cela ne vous arrive, discutons d’abord de la préparation. Voici quelques-uns des trucs que vous devez apprendre avant de faire une Mac redimensionner la partition sans effacer :
L'un des principaux problèmes des utilisateurs est qu'au lieu de pouvoir configurer des partitions dans l'Utilitaire de disque, ils le voient comme grisé ou verrouillé. Cela est principalement dû au fait que l'utilisateur possède des partitions inactives.
Pour résoudre ce problème, vous devez suivre ces étapes :
Cela devrait vous permettre de configurer vos partitions comme vous le souhaitez. Passons maintenant à la deuxième chose à faire avant de redimensionner les partitions.
Parfois, les utilisateurs ont rencontré des erreurs lors du redimensionnement de partitions parce que la partition n'était pas réellement une partition normale. Il existe de nombreux types de volumes, ce qui est courant.
Pour transformer une partition par ailleurs normale au type recommandé, procédez comme suit : Mac redimensionner la partition sans effacer, vous devez suivre ces étapes :
Cela devrait retourner ce volume dans une partition normale. Après cela, vous n'aurez plus aucun problème à redimensionner cette partition. Il reste maintenant une étape pour la phase de préparation.
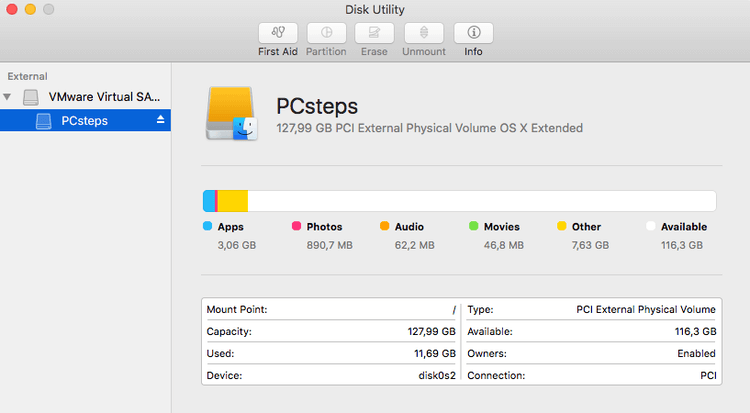
Étant donné que les disques durs ne sont parfois pas montés automatiquement en mode de récupération, vous devrez les accumuler manuellement. De plus, afin de faire une Mac redimensionner la partition sans effacer, ou toute autre configuration à ce sujet, le disque dur doit être monté.
Alors, voici comment vous pouvez le faire :
Cela devrait monter le disque dur, ce qui vous permettrait de le configurer autant que vous le souhaitez. Au cours de ces trois étapes, il est naturel de perdre certains fichiers. Pour cette raison, nous vous recommandons de commencer par sauvegarder votre Mac.
Quoi qu’il en soit, vous devez maintenant être pleinement préparé à faire une Mac redimensionner la partition sans effacer.
Faire un Mac redimensionner la partition sans effacer, il y a beaucoup d'obstacles que vous devrez surmonter. L’un des problèmes est peut-être le fait que vous aurez besoin d’un certain savoir-faire pour y parvenir.
Pour cela, nous allons utiliser l'outil Utilitaire de disque. L'utilitaire de disque est un outil qui permet aux utilisateurs de configurer leurs disques de stockage de plusieurs manières. Cela inclut la réduction et l’agrandissement ou, en bref, le redimensionnement des partitions. La meilleure chose à ce sujet est que vous ne courez pas le risque d'effacer un disque. Ainsi, c’est la méthode idéale pour faire un Mac redimensionner la partition sans effacer.
Dans les bonnes circonstances, vous pouvez le rendre possible. Suivez simplement ces étapes avec soin :
Utilitaire de disque a une fonctionnalité qui vous permet de réduire la taille d’un certain volume tant que les fichiers qu’il contient pourront toujours tenir sur la nouvelle taille que vous avez définie.
Par exemple, vous pouvez sélectionnerle volume B. Si la taille actuelle est 100 Go et que l'espace utilisé est 25 Go, vous pouvez entrer au moins 25 Go dans le champ Taille. De plus, si vous souhaitez le redimensionner en 60 Go, vous devez entrer 40 Go dans le champ Taille, car 100 Go avec 40 Go déduit les résultats du volume 60 GB souhaité.
Une fois la taille entrée, appuyez sur Entrer. Le graphique à secteurs servira de support visuel à ce que vous avez fait pour le volume. Cliquez sur Soumettre pour terminer le processus de redimensionnement. Maintenant, l’étape suivante consiste à transférer l’espace restant sur un troisième volume afin de ne pas perdre les données du le volume B. Nous pouvons nommer le troisième volume comme C.
Il existe de nombreuses façons de redimensionner une partition, mais vous devrez redoubler d’efforts pour éviter de perdre des fichiers. C’est peut-être la seule méthode pour faire un Mac redimensionner la partition sans effacer. Avec cette affaire réglée, passons à une solution plus simple, comportant davantage de risques.
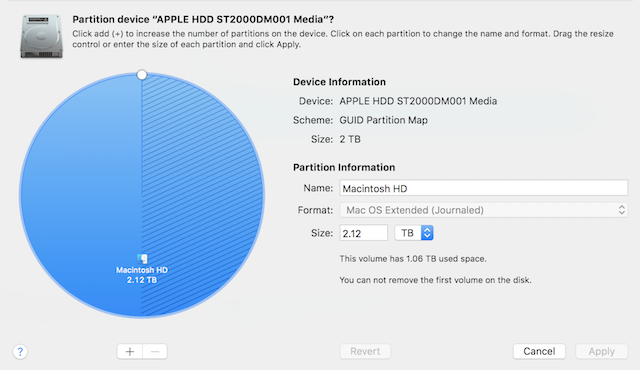
Par rapport à comment vous pouvez faire un Mac redimensionner la partition sans effacer, ne pas s’inquiéter de la suppression d’un volume serait bien sûr beaucoup plus facile. Pour ce faire, vous devrez toujours utiliser l'utilitaire de disque Mac.
La seule différence entre les deux est que vous devrez suivre quelques étapes supplémentaires dans la section précédente pour compenser le bonus de ne pas avoir à supprimer un volume. Vous pouvez donc vous attendre à ce que cela soit beaucoup plus facile.
Sans plus tarder, voici les étapes à suivre :
Une nouvelle fenêtre devrait maintenant apparaître avec un graphique à secteurs et des informations sur le périphérique et la partition.
Ceci, bien sûr, ne vous permettra pas de personnaliser la taille que vous voulez ajouter ou déduire.
Avec cela, vous pourrez redimensionner une partition. Malheureusement, vous devrez supprimer des partitions pour accomplir cela. Bien entendu, les fichiers qu’ils contiennent seront également supprimés. C'est tragique, mais si vous pouviez récupérer les fichiers supprimés le long des partitions ?
Internet offre beaucoup de choses. Un moyen de contrôler complètement votre ordinateur, un outil de transfert de fichiers et, plus important encore, un moyen de récupérer vos fichiers. Malheureusement, la plupart des outils de récupération de données ne sont pas capables de récupérer des données à partir d'une partition redimensionnée.
C'est pourquoi nous recommandons le logiciel FoneDog Data Recovery. Ceci est principalement dû au fait que le logiciel est capable de récupérer des données de toutes sortes de sources. Cela inclut la Corbeille, un disque dur, des cartes mémoire, des clés USB et, bien sûr, des partitions.
Avec cela, vous pourrez faire une Mac redimensionner la partition sans effacer sans vous soucier des risques de perte de fichiers, car vous pouvez le récupérer à tout moment avec FoneDog Data Recovery.
Comme vous l'avez peut-être déjà compris, le redimensionnement d'une partition repose sur de nombreux facteurs. D'une part, vous devrez configurer votre outil Utilitaire de disque sur la version appropriée. Vous devez également vous préoccuper du problème de la perte de données.
Heureusement, avec ce que nous avons discuté plus tôt, vous n'aurez plus à vous soucier de rien. Vous devez simplement suivre les étapes et vous aurez terminé. Si vous trouvez ce tutoriel sur la façon de faire une Mac redimensionner la partition sans effacer serviable, n'hésitez pas à partager cela avec d'autres.
Laisser un commentaire
Commentaire
Data Recovery
FoneDog Data Recovery recovers the deleted photos, videos, audios, emails, and more from your Windows, Mac, hard drive, memory card, flash drive, etc.
Essai Gratuit Essai GratuitArticles Populaires
/
INTÉRESSANTTERNE
/
SIMPLEDIFFICILE
Je vous remercie! Voici vos choix:
Excellent
Évaluation: 4.7 / 5 (basé sur 60 notes)