

By Adela D. Louie, Dernière mise à jour: August 26, 2020
Si vous obtenez l'erreur volume de démarrage non montable Windows 10 PC, cela signifie que vous rencontrez des difficultés pour accéder à Windows, et cette erreur est considérée comme l'une des plus ennuyeuses. Mais ne vous inquiétez pas, car, dans cet article, nous allons vous montrer différentes façons de résoudre le problème fenêtres de volume de démarrage non installables 10 erreur que vous obtenez.
Partie 1: Que signifie l'erreur Windows 10 du volume de démarrage non montable?Partie 2: Comment réparer l'erreur Windows 10 du volume de démarrage non montéPartie 3: Que faire lorsque des fichiers sont supprimés en raison d'une erreur Windows 10 du volume de démarrage non montéPartie 4: Conclusion
Le volume de démarrage est considéré comme une partition sur le disque dur de votre ordinateur qui est chargée de contenir votre Windows. Ce type d'erreur apparaît généralement lorsque votre ordinateur n'est pas en mesure de charger Windows, ce qui peut être le résultat de l'obtention de l'écran bleu, également connu sous le nom de code d'arrêt.
Le volume de démarrage non montable se produit car un fichier est endommagé ou corrompu sur votre ordinateur Windows. Cela apparaît également généralement lorsque vous avez mis à jour votre ordinateur Windows. Cependant, ce type d'erreur n'indique pas toujours que votre disque dur abandonne.
Depuis que l'erreur Windows 10 du volume de démarrage non monté n'est pas encore un cas désespéré. C'est pourquoi nous avons ici certains correctifs que vous pouvez appliquer pour que cette erreur soit corrigée.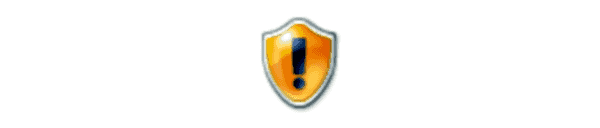
Comme toute autre cause de l'écran bleu, l'erreur Windows 10 du volume de démarrage non montable n'est pas grave si elle ne se produit qu'une seule fois. Bien que votre ordinateur Windows présente parfois une légère erreur.
Maintenant, si vous avez vu le fenêtres de volume de démarrage non installables 10 erreur sur votre ordinateur, tout ce que vous avez à faire est de redémarrer votre ordinateur. Et une fois que votre ordinateur est de retour et que vous n'avez pas pu rencontrer à nouveau l'écran bleu, tout va bien.
Cependant, il y a des cas où vous fenêtres de volume de démarrage non installables 10 erreur lors du chargement de votre ordinateur. Donc, si cela se produit, vous pouvez essayer de faire une autre solution que nous avons ci-dessous.
Maintenant, comme vous ne pouvez pas démarrer votre ordinateur en raison de l'erreur que vous obtenez, une autre façon de résoudre ce problème consiste à créer un programme d'installation Windows à l'aide d'une clé USB ou à l'aide d'un DVD. Grâce à cela, vous pourrez accéder à votre Windows et vous pourrez résoudre ce problème à l'aide d'un autre appareil. Et une fois que vous avez effectué l'installation nécessaire, tout ce que vous avez à faire est de le brancher sur votre ordinateur, puis de le démarrer à partir de la clé USB ou du DVD que vous avez utilisé.
Une autre solution que vous pouvez appliquer lorsque vous obtenez ce type d'erreur sur votre ordinateur consiste à faire en sorte que votre Windows démarrer à partir d'une clé USB jusqu'à ce qu'il puisse se charger. Et pour ce faire, voici les étapes à suivre.
Le MRB ou Master Boot Record est celui qui est chargé de conserver les informations sur l'emplacement de vos vies Windows à partir de votre disque dur et qui vous aide à charger correctement votre système une fois que vous allumez votre ordinateur.
Donc, une fois que cela est corrompu, cela peut vous amener à avoir le volume de démarrage non montable Windows 10 Erreur. Donc, pour que vous puissiez résoudre ce problème, voici ce que vous devez faire.
Si, dans tous les cas, l'enregistrement de redémarrage principal et la réparation automatique n'ont pas résolu le problème, vous pouvez continuer et vérifier votre Chkdsk. Cet outil pourra vous aider à vérifier toute erreur de disque dur sur votre ordinateur qui vous cause l'erreur de volume de démarrage non montable Windows 10.
Donc, pour que vous puissiez vérifier votre Chkdsk, voici les étapes à suivre.
Après avoir appliqué la bonne solution sur votre ordinateur Windows pour que vous puissiez corriger l'erreur Windows 10 du volume de démarrage non monté, il est possible que vos fichiers ou vos données soient perdus en raison des processus que vous devez effectuer. Et d'ici là, vous pourriez vous demander comment vous pouvez éventuellement les récupérer.
C’est pourquoi nous avons FoneDog Data Recovery Logiciel. Ce logiciel sera en mesure de vous aider à récupérer ces fichiers ou données supprimés de votre ordinateur Windows 10. Il peut vous aider à récupérer vos photos supprimées, vidéos, courriel :, et plus. En outre, ce logiciel est très facile à utiliser et sûr.
Non seulement il peut récupérer les données perdues ou supprimées du disque dur de votre ordinateur, mais il peut également récupérer vos fichiers perdus sur votre carte mémoire, lecteur flash et même à partir de votre ordinateur Mac. Donc, pour commencer à récupérer vos fichiers, voici les choses à faire à l'aide du logiciel FoneDog Data Recovery.
La toute première chose à faire est d'obtenir la récupération de données FoneDog et de l'installer sur votre PC Windows 10. Et après cela, lancez le programme. Et sur la page principale du programme, vous pourrez choisir l'emplacement où vous souhaitez récupérer vos données. En outre, vous pouvez choisir le type de données que vous souhaitez récupérer.
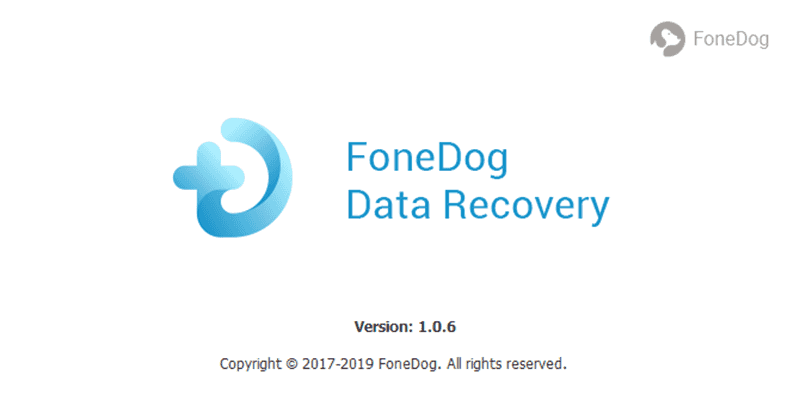
Après avoir choisi le type de données et ainsi que l'emplacement du fichier, cliquez simplement sur le bouton Numériser dans la partie inférieure droite de votre fenêtre. Après avoir cliqué dessus, la récupération de données FoneDog vous montrera deux types de processus de numérisation. L'un est l'analyse rapide et l'autre est l'analyse approfondie qui prend plus de temps pour analyser votre ordinateur.
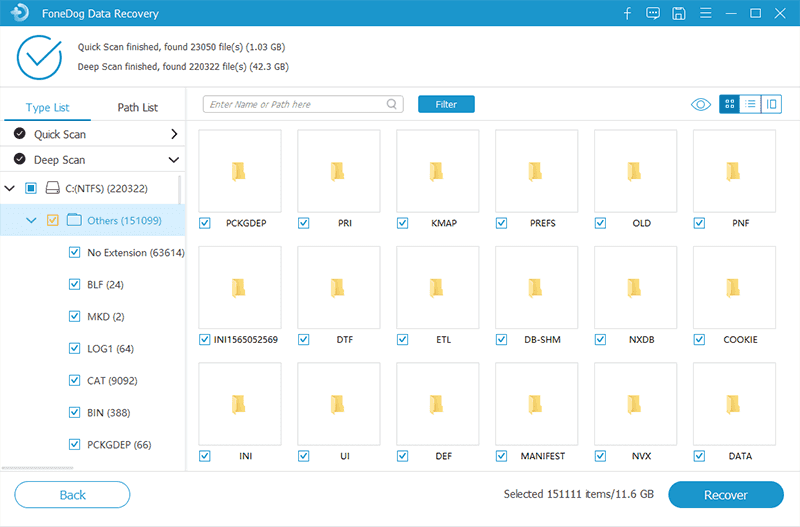
Une fois le processus de numérisation terminé, la récupération de données FoneDog vous montrera tous les éléments contenus dans le dossier. Donc à partir de là, cliquez simplement sur les données que vous souhaitez une par une. Vous pouvez également utiliser la barre de recherche pour trouver rapidement vos données.
Et une fois que vous avez pu trouver toutes les données que vous souhaitez récupérer, vous pouvez maintenant continuer et cliquer sur le bouton Récupérer. La récupération de données FoneDog commencera alors à récupérer les données que vous avez choisies précédemment, alors attendez simplement la fin du processus.
Si, dans tous les cas, vous avez appliqué toutes les solutions que nous vous avons fournies ci-dessus et qu'aucune d'elles n'a été en mesure de résoudre le problème, alors c'est une autre histoire. Il peut y avoir un problème grave sur votre ordinateur. Cela peut être dû à un problème sur votre disque dur ou il peut y avoir un problème avec votre RAM, vous pouvez donc demander l'aide d'un expert.
Laisser un commentaire
Commentaire
Data Recovery
FoneDog Data Recovery recovers the deleted photos, videos, audios, emails, and more from your Windows, Mac, hard drive, memory card, flash drive, etc.
Essai Gratuit Essai GratuitArticles Populaires
/
INTÉRESSANTTERNE
/
SIMPLEDIFFICILE
Je vous remercie! Voici vos choix:
Excellent
Évaluation: 4.7 / 5 (basé sur 59 notes)