

By Nathan E. Malpass, Dernière mise à jour: August 26, 2019
Avec tout ce que nous avons à faire dans notre vie quotidienne, nous devons admettre que nos téléphones aident à rendre tout plus facile à gérer.
Cela peut être pour la communication, la tenue de dossiers, le suivi du calendrier ou même simplement pour capturer des moments que nous voulons chérir. Mais comment garder toutes ces données importantes en sécurité?
Vous savez que vous pouvez facilement tous les perdre. Votre iPhone peut être perdu ou volé, brisé en morceaux ou simplement en se verrouillant hors de votre appareil. Alors ce qui se passe ensuite serait tellement frustrant.
Toutes vos données indispensables peuvent disparaître comme ça. Donc, c'est pourquoi Faire une sauvegarde régulière de vos fichiers est important.
Il existe plusieurs méthodes populaires que les utilisateurs d'iPhone préfèrent utiliser pour créer des fichiers de sauvegarde. Dans cet article, nous aborderons les étapes et comment savoir pour sûr que votre iPhone est sauvegardé.
Sauvegarde avec iTunes et savoir si les précédents existent déjàSauvegarde avec iCloud et savoir localiserCréez et récupérez une sauvegarde pour iPhone avec le FoneDog ToolkitConclusion
Les gens LIRE AUSSIUtiliser d'autres moyens pour sauvegarder l'iPhone sans iCloudComment réparer pas assez d'espace pour sauvegarder votre iPhone?
Lors de l'utilisation iTunes il crée en fait une sauvegarde des données stockées sur votre iPhone et le fait pendant la synchronisation de votre appareil. Pour vérifier la liste des sauvegardes disponibles sur iTunes.
Accédez à l'option "Périphériques" pour afficher tous les périphériques précédemment synchronisés et les sauvegardes incluant la date de création. Les fichiers seront cependant directement enregistrés sur le lecteur système de votre PC.
Si vous souhaitez modifier manuellement l'emplacement de stockage, cela impliquerait une utilisation anticipée de l'invite de commande ou une application tierce si vous souhaitez que cela soit fait automatiquement. Pour rechercher vos fichiers de sauvegarde, voici comment procéder.
(Ceci est applicable à Windows 7, 8 et 10)
Méthode 1: Allez dans votre explorateur de fichiers, copiez-le et collez-le dans la zone d'adresse: \ Utilisateurs \ (nom d'utilisateur) \ AppData \ Roaming \ Apple Computer \ MobileSync \ Backup \puis appuyez sur enter
Méthode 2: Vous pouvez également utiliser la barre de recherche. Cela diffère selon la version de votre système d'exploitation.
Pour la version 7, l’icône Windows qui est le bouton "Démarrer" situé en bas de l’écran est celle sur laquelle vous devez cliquer pour afficher la barre de recherche.
Pour Windows 8, vous devez cliquer sur l'icône en forme de loupe.
Ensuite, pour Windows 10 comme indiqué pour la version 7, cliquez sur l’icône "Démarrer" puis tapez % AppData% dans le champ de recherche. Vous obtiendrez les informations suivantes auxquelles vous auriez besoin d'accéder Apple Computer> Mobile Sync> Sauvegarde.
Remarque importante: Supposons que vous veniez de réinitialiser votre iPhone et que toutes les données aient été effacées. Vous voudrez peut-être éviter de le brancher immédiatement sur votre ordinateur pour éviter de lancer le processus de sauvegarde à partir d'iTunes. Vous ne voudriez pas sauvegarder un périphérique sans rien dessus.
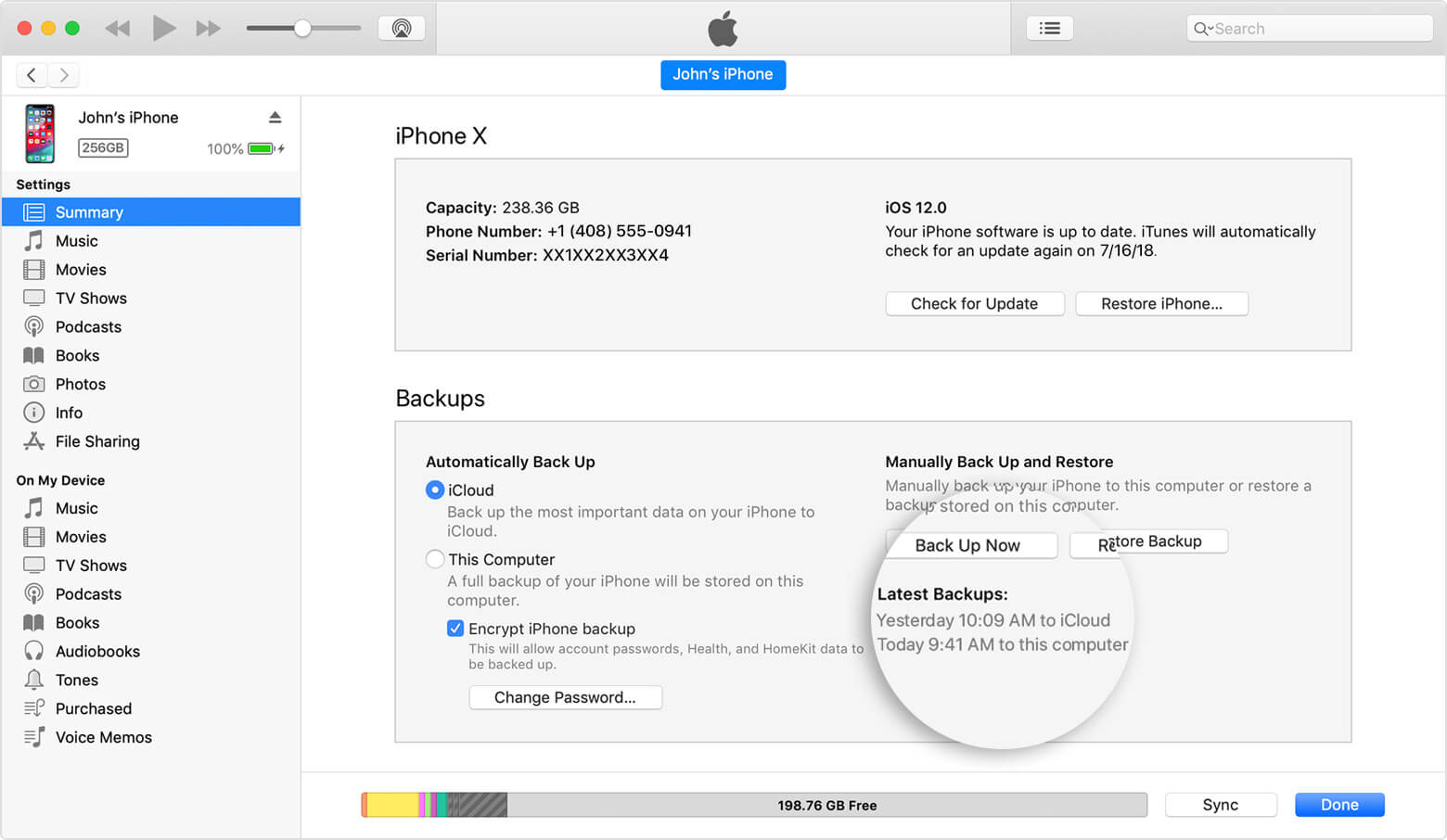
Étape 1: Ouvrez iTunes, puis branchez votre iPhone sur votre ordinateur (utilisez le câble USB d'origine fourni avec votre appareil et assurez-vous que la dernière version d'iTunes est installée).
Étape 2: Votre iPhone devrait apparaître sous "Périphériques" une fois qu'il a été détecté. Lorsque vous cliquez sur votre appareil, il vous montrera la page de résumé.
Étape 3: dans la page de résumé, cochez la case "Cet ordinateur" puis cliquez sur "Sauvegarder maintenant".
Étape 4: le processus de sauvegarde sera alors lancé et prendra quelques minutes, selon le nombre de fichiers stockés sur votre iPhone.
Remarque importante: Il devrait y avoir suffisamment d'espace disque sur votre ordinateur. De plus, utiliser iTunes pour sauvegarder des fichiers est un processus manuel, vous devez donc le faire régulièrement.
La bonne chose à propos de l'utilisation iCloud Une fois que vous l'avez configuré, vos données sont sauvegardées automatiquement tant que vous êtes connecté à un réseau Internet stable et que votre iPhone est branché sur une source d'alimentation.
Toutes les sauvegardes créées sont stockées sur votre lecteur iCloud. Vous disposez initialement de 5GB d'espace de stockage gratuit, mais si vous avez des fichiers plus volumineux, vous devrez acheter de l'espace de stockage supplémentaire, ce qui vous coûtera plus cher chaque mois.
Voici comment configurer la sauvegarde automatique et le faire manuellement.
Sauvegarde automatique avec iCloud
Étape 1: sur votre iPhone, allez dans "Paramètres" puis appuyez sur iCloud
Étape 2: Recherchez "iCloud Backup", puis assurez-vous qu'il est activé.
Étape 3: connectez votre iPhone à une source d'alimentation. (Il est conseillé que votre écran soit verrouillé pendant ce temps)
Étape 4: se connecter à un réseau WiFi
Pour faire une sauvegarde manuelle, il vous suffit de vous rendre à Paramètres> iCloud> Sauvegarde iCloud puis cliquez sur Back Up Now. Cela initiera le processus et devrait se terminer en quelques minutes.
Vous pouvez vérifier votre dernière sauvegarde créée sur la même page une fois celle-ci terminée. Assurez-vous de rester connecté à Internet pour éviter toute erreur lors du processus de sauvegarde.
Voici comment vous pouvez localiser votre sauvegarde iCloud
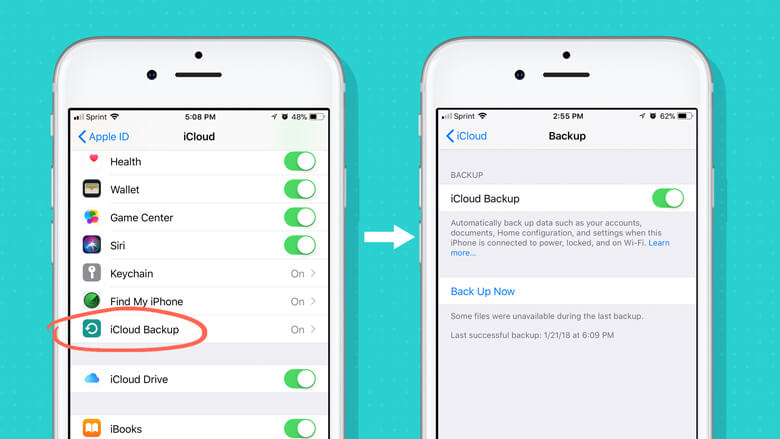
Les utilisateurs d'iPhone se sont toujours tournés vers iTunes ou iCloud pour créer des sauvegardes de leurs données importantes. Il y a cependant des inconvénients lors de l'utilisation des deux plates-formes.
Avec iTunes, le type de données que vous pouvez sauvegarder est limité. Cela vous permettrait seulement de sauvegarder des photos, des vidéos et des applications (cela n'inclura pas les données des applications). Cela signifie que si vous envisagez de transférer ou de restaurer cet appareil sur un autre appareil, il ne sera pas aussi complet que sur votre iPhone.
Maintenant, en ce qui concerne l'utilisation d'iCloud, la limite vient avec l'espace de stockage. Vous ne disposez que de 5GB d'espace de stockage gratuit, mais avec la capacité de stockage d'un iPhone allant jusqu'à 128GB, cela ne suffira pas et vous obligera finalement à dépenser davantage pour obtenir plus de stockage.
Pas vraiment idéal si vous voulez éviter de trop dépenser chaque mois en frais de stockage.
Ce ne sont que quelques-uns choisir pourquoi les développeurs du FoneDog Toolkit créé le logiciel. Cela vous donne la possibilité de faire beaucoup plus.
Il est sûr et sécurisé et fonctionne avec Windows et Mac OS, et prend même en charge tous les modèles et versions iOS.
Pas besoin de vous soucier de votre type d'appareil. Et vous n’aurez même pas à craindre de perdre des données ou d’écraser à chaque fois que vous souhaitez restaurer vos fichiers de sauvegarde.
Voici les étapes à suivre pour utiliser la fonctionnalité de sauvegarde et de restauration des données de FoneDog Toolkit.
Étape 1: Téléchargez la boîte à outils à partir du site officiel, puis suivez les étapes faciles pour terminer l’installation. Connectez votre iPhone puis lancez le logiciel.
Étape 2: Une fois que la boîte à outils a détecté votre appareil, sélectionnez "Sauvegarde et restauration de données iOS" à partir du menu principal.

Étape 3: La boîte à outils vous montrera ensuite une page avec des actions exécutables. Vous devez maintenant sélectionner "Sauvegarde de données iOS".

Etape 4: Vous serez maintenant amené à l’écran suivant qui vous permettra de découvrir l’une des nombreuses fonctionnalités intéressantes de la boîte à outils.
Dans cette partie du processus, vous serez invité à sélectionner le type de sauvegarde que vous souhaitez créer. Vous pouvez soit aller avec un "La norme" ou un type qui vous permettrait de définir un mot de passe pour protéger toute information sensible pouvant être incluse dans vos fichiers.
C’est ce que vous appelleriez un "Crypté" sauvegarde. Cela ajoute une couche de sécurité supplémentaire pour votre tranquillité d'esprit. Une fois que vous avez fait votre choix, cliquez sur "Début".

Étape 5: Après avoir cliqué "Début" la boîte à outils va maintenant vous montrer tous les fichiers disponibles pour la sauvegarde qui sont classés pour une visualisation facile.
Sélectionnez celles que vous souhaitez sauvegarder (c'est-à-dire si vous ne voulez pas tout un tas de données dont vous n'avez plus besoin). Une fois terminé, cliquez sur "Suivant".

Étape 6: FoneDog va maintenant commencer le processus de sauvegarde, qui prendrait quelques minutes. Il vous suffit d'attendre que la boîte à outils ait terminé la sauvegarde.
Il vous montrera le nom et la taille du fichier créé. Cela vous donnera également la possibilité d'ajouter plus de données pour sauvegarder ou restaurer des fichiers sur votre PC ou sur un autre appareil.

Etape 1: sur le tableau de bord principal de la boîte à outils, vous devez maintenant sélectionner "Restauration de données iOS" du "Sauvegarde et restauration de données iOS" fonctionnalité.

Étape 2: L’étape suivante serait la boîte à outils FoneDog vous montrant une page contenant une liste (si vous en avez créé plusieurs) des fichiers de sauvegarde disponibles pour le transfert. Par défaut, le plus récent créé serait le premier affiché.

Etape 3: Cliquez sur "Voir maintenant" pour inviter la boîte à outils à lancer une analyse du fichier. Une barre de progression indique la progression de l'analyse et vous permet également de suspendre ou d'arrêter le processus à mi-parcours.

Étape 4: une fois l'analyse terminée, une vue plus détaillée de tous les fichiers de la sauvegarde s'affiche. Encore une fois, il est classé pour que vous puissiez facilement le consulter un par un.
Vous pouvez maintenant filtrer davantage les données que vous souhaitez restaurer ou transférer. Sélectionnez avec soin ceux que vous souhaitez restaurer, puis choisissez de les sauvegarder sur votre PC ou de les transférer sur un autre appareil.

Remarque importante: FoneDog Toolkit possède également une fonctionnalité appelée "Récupération de données iOS" outil qui vous permettrait de visualiser les fichiers de sauvegarde iPhone sur Mac ou Windows.
Il peut vous permettre d’afficher des fichiers de sauvegarde, quelle que soit la plate-forme que vous avez utilisée, via iTunes ou iCloud. Ainsi, même si vous ne pouvez pas le localiser vous-même, vous pouvez simplement utiliser la fonctionnalité de récupération de données de la boîte à outils, vous pouvez ainsi afficher facilement toutes les sauvegardes disponibles.
Il y a tellement de données que nous accumulons au fil du temps, il est fortement recommandé de créer une sauvegarde. Nous ne voudrions rien perdre de ce qui a de la valeur pour nous.
Qu'il s'agisse d'une photo du premier sourire de votre nouveau-né ou d'un SMS envoyé par votre mari qui est déployé. Appelez cela du sentimental mais ce sont des choses qui méritent d’être gardées et quel meilleur moyen de le faire que d’utiliser le FoneDog Toolkit-Sauvegarde et récupération de données iOS.
Nous ne pouvons jamais dire ce qui peut arriver. Votre iPhone peut être volé, se briser ou vous être bloqué. Le pire, c’est que vous devrez réfléchir à la façon de récupérer tous ces fichiers précieux de votre appareil.
C'est où la boîte à outils entre en jeu. Elle vous permet de créer une sauvegarde de tous les fichiers de votre iPhone. Et quand je dis tout cela, cela signifie que même les données et documents de l'application sont inclus.
Si vous souhaitez le restaurer ou simplement consulter les données que vous avez sauvegardées, vous pouvez le faire facilement avec la boîte à outils. Il vous garantit sécurité, sécurité et succès à chaque utilisation.
Téléchargez-le aujourd'hui et rassurez-vous. Quoi qu'il arrive à votre iPhone, la trousse à outils sauvera la journée.
Laisser un commentaire
Commentaire
iOS Data Backup & Restore
Sauvegardez vos données sur PC et restaurez de manière sélective les données iOS à partir de sauvegardes.
Essai Gratuit Essai GratuitArticles Populaires
/
INTÉRESSANTTERNE
/
SIMPLEDIFFICILE
Je vous remercie! Voici vos choix:
Excellent
Évaluation: 4.6 / 5 (basé sur 63 notes)