

By Adela D. Louie, Dernière mise à jour: December 28, 2019
Ici, nous vous montrerons comment vous pouvez transférer votre iMessage sur un nouvel iPhone appareil.
iMessages est l'une des fonctionnalités de messagerie de tous les utilisateurs d'iPhone. C'est simplement comme envoyer et recevoir des messages texte, mais en utilisant votre connexion Internet pour le faire. Si vous avez un nouvel appareil iPhone sous la main, nous sommes certains que vous souhaitez transférer vos messages, y compris vos iMessages, sur votre nouvel appareil iPhone.
À un moment donné, il est préférable d'envoyer des messages plutôt que d'utiliser les médias sociaux, car ils peuvent être stockés plus longtemps sur votre iPhone en tant que message électronique.
Cependant, nous avons besoin de transférer des iMessages vers un autre appareil iPhone si nous voulons mettre à niveau et que vous aurez besoin de quelque chose pour le faire.
Dans cet article, nous vous montrerons comment transférer vos iMessages vers un nouvel iPhone. Il y a en fait trois façons de procéder retirez vos iMessages sur votre nouvel appareil iPhone que vous avez.
L'une consiste à utiliser votre iCloud, puis à utiliser votre sauvegarde iTunes et la troisième à utiliser un programme tiers. Continuez à lire afin de savoir comment transférer vos iMessages.
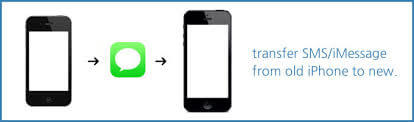
Partie 1. Comment transférer des iMessages vers un nouveau téléphone à l'aide de la sauvegarde iCloud?Partie 2. Comment transférer iMessage vers un nouvel iPhone via iTunes Backup?Partie 3. Comment transférer rapidement des iMessages vers un nouvel iPhone?Partie 4. Résumé.
Tant que vous avez pu utiliser votre sauvegarde iCloud ou que vous avez pu sauvegarder vos données sur votre iCloud, il est très facile de transférer vos iMessages de votre ancien iPhone vers le nouvel iPhone. Mais avant de le faire, souvenez-vous de ce qui suit.
Il est assez compliqué de transférer votre iMessage avec votre iCloud. Premièrement, vous devez créer une sauvegarde iCloud de l’ancien iPhone que vous possédez, puis restaurer tout ce que vous avez sur le nouvel iPhone avec la sauvegarde iCloud que vous avez effectuée.
Effectuer un transfert de votre iMessage de l'iPhone vers l'iPhone dépend de la connexion Internet dont vous disposez. Assurez-vous d'avoir une connexion Internet fiable et fiable pour éviter de consommer beaucoup de temps en raison d'un processus de transfert lent et pour éviter les interruptions.
N'oubliez pas que si vous utilisez votre iCloud, le processus de restauration implique en fait de supprimer tous vos contenus du nouvel iPhone que vous possédez. Donc, si vous avez déjà enregistré des données sur votre nouvel iPhone, la restauration du processus sur votre nouvel iPhone les supprimera tous.
Mis à part les iMessages que vous essayez de transférer sur votre nouvel iPhone, les contacts, les paramètres et autres données indésirables seront également transférés.
Maintenant, comme vous avez lu la chose dont vous devez vous souvenir avant de transférer vos iMessages sur votre nouvel iPhone et que vous voulez toujours le faire, voici la méthode étape par étape que vous pouvez suivre.
Les gens aiment aussi demander comment sauvegarder des photos de l'iPhone vers iCloud, qui peut enregistrer nos photos en toute sécurité sur l’iCloud, peu importe ce qui nous arrive.

Pour que tu saches comment tu peux transférer vos iMessages sur votre nouvel appareil iPhoneTout ce que vous avez à faire est de suivre la méthode pas à pas ci-dessous.
Outre l'utilisation de votre iCloud pour transférer vos iMessages vers votre nouvel appareil iPhone, vous pouvez également utiliser votre sauvegarde iTunes pour ce faire. Cependant, tout comme la sauvegarde iCloud, si vous transférez vos iMessages sur votre nouvel appareil iPhone, vous transférez également d'autres données indésirables de votre ancien iPhone.
Tu peux aimer Restaurer l'iPhone à partir de fichiers de sauvegarde iCloud ou iTunes à partir de cela, vous ne perdrez jamais de données de l'iPhone.
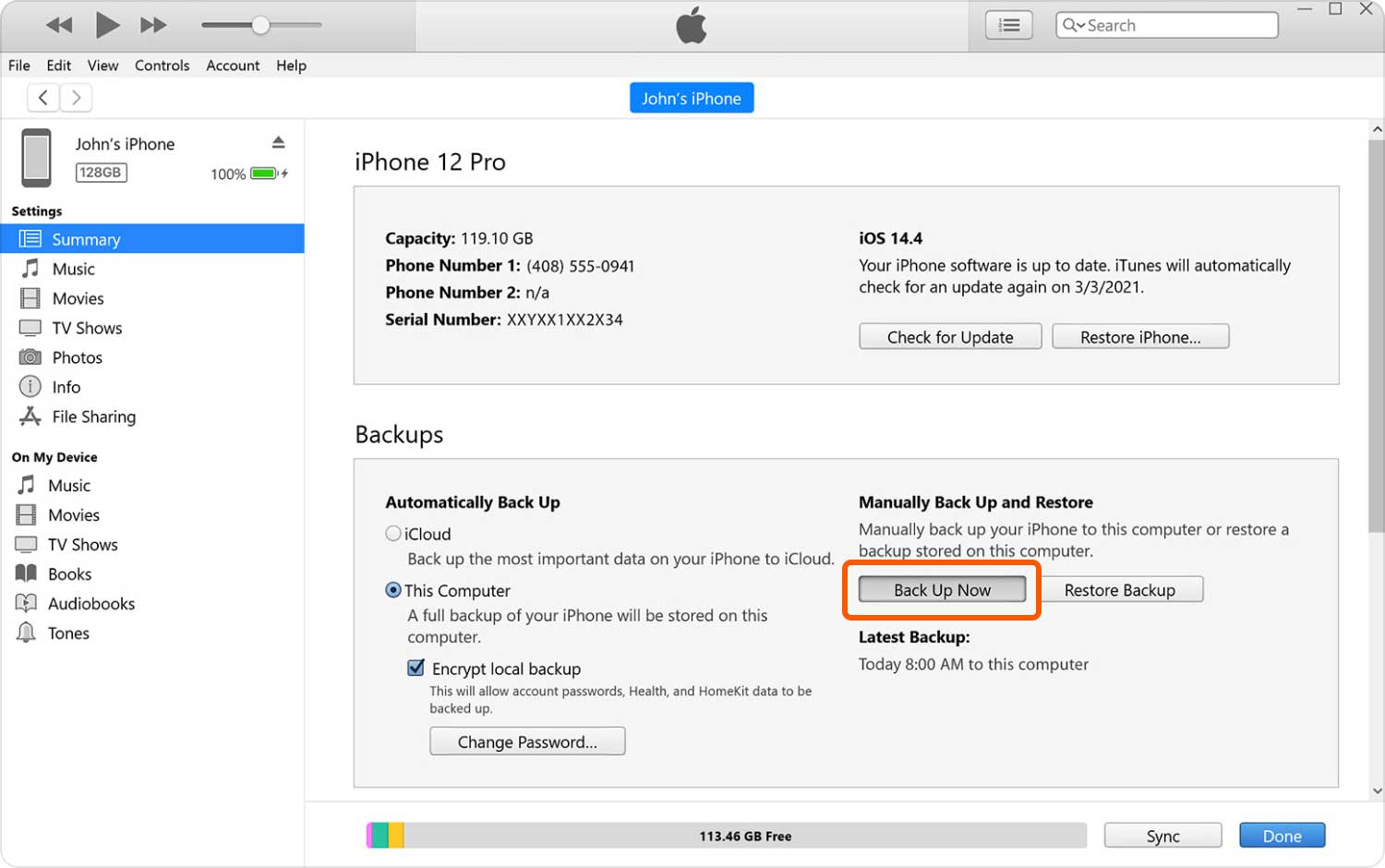
Comme nous le savons tous, le transfert de données ou la restauration de données vers un nouvel appareil ou l’ancien appareil iPhone à l’aide de votre sauvegarde iCloud ou de votre sauvegarde iTunes a tendance à entraîner la perte des données déjà stockées sur le nouvel iPhone. d'avoir ou d'écraser les anciennes données de notre appareil iPhone.
C'est vraiment un peu compliqué pour certains utilisateurs, à moins que le nouvel appareil avec lequel vous traitez n'ait aucune donnée stockée. Heureusement, nous avons conçu un meilleur programme que vous pouvez utiliser pour transférer vos données. Ce programme est meilleur que tout autre logiciel. Ce programme s'appelle FoneDog Toolkit - Sauvegarde et restauration des données iOS.
Le FoneDog Toolkit - Sauvegarde et restauration des données iOS vous aidera transfert sur votre iMessages de votre ancien iPhone vers le nouvel iPhone que vous ayez sans crainte de perte de données ou d’écrasement des autres données de votre nouvel appareil.
Ce programme incroyable vous permettra également de sauvegarder et de restaurer uniquement les données souhaitées. Cela signifie que vous n'avez pas besoin de sauvegarder toutes vos données si vous ne le souhaitez pas. Le FoneDog Toolkit - Sauvegarde et restauration des données iOS est un clic pour vous de sauvegarder vos données sur votre ordinateur.
Ce programme vous permettra également de prévisualiser et de restaurer tous vos éléments depuis votre fichier de sauvegarde vers votre nouvel iPhone. Le FoneDog Toolkit - Sauvegarde et restauration des données iOS vous permettra également d’exporter vos données de votre fichier de sauvegarde sur votre ordinateur.
Le FoneDog Toolkit - Sauvegarde et restauration de données iOS est également compatible avec tous les appareils iOS, y compris les nouveaux modèles d’iPhone récemment introduits par Apple, tels que l’iPhone 8, l’iPhone 8 plus et l’iPhone X.
FoneDog Toolkit - Sauvegarde et restauration de données iOS est le programme le plus sûr, le plus sécurisé et le plus simple d’utilisation.
Vous trouverez ci-dessous comment transférer vos iMessages sur votre nouvel appareil iPhone. Téléchargez et essayez par vous-même de transférer iMessage sur le nouvel iPhone!
Sauvegardez iMessagede votre ancien iPhone
Bien entendu, pour transférer votre iMessage de votre ancien appareil vers votre nouvel iPhone, vous devez d'abord le sauvegarder à l'aide de FoneDog Toolkit - Sauvegarde et restauration des données iOS.
Allez-y, téléchargez FoneDog Toolkit - iOS Data Backup Restore et installez-le sur votre ordinateur. Ce programme est compatible avec un PC MAC ou Windows.
Avant d'utiliser FoneDog Toolkit - Sauvegarde et restauration des données iOS, assurez-vous que la dernière version d'iTunes est stockée sur votre ordinateur.

Une fois que vous avez entièrement téléchargé et installé FoneDog Toolkit - Sauvegarde et restauration des données iOS, lancez-le et lancez-le sur votre ordinateur. Votre ancien iPhone est connecté à votre ordinateur via votre câble USB.
Attendez que le logiciel détecte votre appareil. Une fois votre appareil détecté par le programme, sélectionnez "Sauvegarde et restauration des données iOS" dans l'interface principale du programme. Après cela, sélectionnez "Sauvegarde de données iOS".

Une fois que vous avez choisi de sauvegarder votre ancien appareil iPhone, le FoneDog Toolkit - Sauvegarde et restauration de données iOS vous demandera comment vous souhaitez sauvegarder vos données.
Vous avez le choix entre deux options: la sauvegarde standard qui vous permet de simplement sauvegarder votre appareil iPhone sans configurer un mot de passe pour votre sauvegarde.
Et l'autre est la sauvegarde cryptée dans laquelle vous allez configurer votre sauvegarde avec un mot de passe qui donnera la confidentialité de vos données et assurera la sécurité de vos données.
Une fois que vous avez choisi le mode de sauvegarde que vous souhaitez, allez-y et cliquez sur le "Commencer"bouton pour passer à l’étape suivante.

Maintenant que vous souhaitez transférer votre iMessage de votre ancien appareil vers votre nouvel iPhone, vous pourrez alors choisir sur cette page "Messages et pièces jointes".
Il contient tous vos messages texte sur votre ancien iPhone, y compris vos iMessages. Cochez simplement la case à côté de "Messages et pièces jointes", puis cliquez sur le "Suivant" bouton.

POINTE: Vous pouvez choisir de manière sélective de sauvegarder toutes les données souhaitées. Si vous souhaitez sauvegarder davantage de données, vous pouvez choisir parmi les types de fichiers FoneDog Toolkit - Sauvegarde et restauration des données iOS.
Une fois que vous avez cliqué sur le bouton "Suivant", FoneDog Toolkit - Sauvegarde et restauration des données iOS commencera alors à sauvegarder tous vos messages texte depuis votre ancien appareil. Attendez que la sauvegarde se termine.
Une fois la sauvegarde terminée, FoneDog Toolkit - Sauvegarde et restauration des données iOS vous indiquera le nom du fichier ainsi que la taille du fichier de la sauvegarde que vous avez effectuée.
Vous pouvez également choisir "Sauvegarder plus" si vous souhaitez sauvegarder davantage de données ou vous pouvez choisir "Restaurer les données iOS"si vous souhaitez les restaurer.

Maintenant que vous avez sauvegardé votre iMessage à partir de votre ancien appareil, il est temps de gérer votre appareil iPhone. Pour transférer vos iMessages que vous venez de sauvegarder, suivez simplement le guide ci-dessous.
Lancez FoneDog Toolkit, puis connectez votre nouvel iPhone à votre ordinateur à l'aide de votre câble USB.
Une fois que le programme a détecté votre nouvel appareil iPhone, cliquez simplement sur le bouton "Restauration des données iOS" bouton.

Après cela, FoneDog Toolkit - Sauvegarde et restauration des données iOS vous affichera une liste de vos fichiers de sauvegarde. Vous pourrez choisir le fichier de sauvegarde en fonction de l'heure et de la date à laquelle la sauvegarde a été effectuée.
Une fois que vous avez sélectionné votre fichier de sauvegarde, cliquez simplement sur "Voir maintenant" bouton.

Une fois que vous avez sélectionné votre fichier de sauvegarde, FoneDog Toolkit - Sauvegarde et restauration des données iOS commence alors à analyser votre fichier de sauvegarde. Attendez que le processus soit terminé.
Une fois le processus de numérisation terminé, FoneDog Toolkit - Sauvegarde et restauration des données iOS vous permettra de prévisualiser votre iMessage en cliquant sur les «Messages» ou les «Pièces jointes des messages» affichées à gauche de votre écran.
Confirmez tous les éléments affichés, puis choisissez "Restaurer sur iDevice"pour que vous puissiez les transférer sur votre nouvel iPhone.

Le FoneDog Toolkit - Sauvegarde et restauration des données iOS reste le meilleur programme pour transférer vos iMessages et autres données d'un périphérique à un autre en les sauvegardant et en les restaurant à l'aide du même programme.
L'utilisation de ce programme et la garantie que vos données seront sécurisées et sécurisées à tout moment au cours du processus ne posent aucun problème. Vous pourrez également choisir de manière sélective les données que vous souhaitez sauvegarder et restaurer sans écraser les autres données ou fichiers de sauvegarde que vous avez créés.
Laisser un commentaire
Commentaire
iOS Data Backup & Restore
Sauvegardez vos données sur PC et restaurez de manière sélective les données iOS à partir de sauvegardes.
Essai Gratuit Essai GratuitArticles Populaires
/
INTÉRESSANTTERNE
/
SIMPLEDIFFICILE
Je vous remercie! Voici vos choix:
Excellent
Évaluation: 4.5 / 5 (basé sur 95 notes)