

By Vernon Roderick, Dernière mise à jour: August 26, 2019
Pour enregistrer des choses, comme des chansons, des conférences ou des entretiens, l'application Voice Memo de l'iPhone est un excellent outil à utiliser. Mais comme toutes les applications de votre appareil, cela réduira votre espace de stockage, ce qui pourrait poser un problème, surtout si vous avez également beaucoup d'autres données sur votre iPhone et que vous ne disposez pas d'un grand espace de stockage.
Le seul moyen pour l’application de ne pas manger d’espace est de: transférer les mémos vocaux de l'iPhone à l'ordinateur. Ce n’est pas difficile à faire, il vous suffira de suivre plusieurs étapes pour le faire correctement. Dans la section suivante, l’article discutera des étapes à suivre pour comment transférer les mémos vocaux de l'iPhone vers l'ordinateur.
Partie 1. Comment transférer les mémos vocaux de votre iPhone sur l'ordinateurPartie 2. Transfert du mémo vocal de l'iPhone vers un ordinateur à l'aide de la sauvegarde et de la restauration de données iOSGuide vidéo: Utilisation de FoneDog Toolkit pour transférer le mémo vocal de l'iPhone vers le PCPartie 4. Conclusion
Les gens LIRE AUSSILes meilleurs outils de transfert de données 5 qui transfèrent l'iPhone vers le PCComment transférer des photos de l'iPad vers le PC?
Transférer les mémos vocaux de votre iPhone sur votre ordinateur, en particulier les anciens mémos, est une étape nécessaire pour libérer plus d'espace de stockage sur votre appareil. Ce n'est pas difficile à faire, car le processus n'est pas très complexe.
Maintenant, il y a plusieurs façons que vous pouvez transférer vos mémos vocaux sur l'ordinateur et le premier est par courrier électronique ou MMS. Désormais, ce processus est idéal si vous ne souhaitez envoyer qu’une petite taille du mémo vocal. Si le fichier est volumineux, ce processus ne devrait pas être votre choix, mais s'il est petit, il s'agit du moyen le plus pratique.
Pour commencer à transférer des fichiers:
1. Accédez à l'application Voice Memo sur votre iPhone
2. Sélectionnez le mémo que vous souhaitez transférer sur votre ordinateur (rappelez-vous qu'il devrait être petit)
3. Cliquez sur le bouton Partager
4. Ici, vous avez le choix d'envoyer le mémo vocal par e-mail ou MMS
5. Suivez les instructions données après avoir choisi comment vous voulez envoyer votre fichier
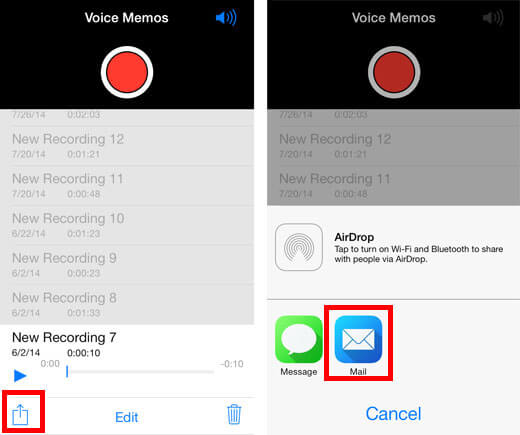
Quoi que vous décidiez de choisir, les deux feront l'affaire. Mais comme mentionné, cette méthode n'est efficace que si la taille du mémo vocal est faible. Si vous transférez le fichier en grand, ou si vous avez plusieurs fichiers à transférer, la méthode suivante devrait faire l'affaire.
L'autre méthode pour transférer votre mémo vocal sur votre ordinateur consiste à utiliser iTunes. Apple ne prend généralement pas en charge le transfert de fichiers de type média, tels que de la musique et des vidéos, de l'iPhone vers iTunes. Le seul fichier de type de support autorisé, c’est le mémo vocal. Pour utiliser cette méthode lors du transfert de votre mémo vocal, vous devez:
1. Connectez votre iPhone via le câble USB à votre ordinateur
2. Ouvrir iTunes
3. Choisissez votre appareil iPhone dans le menu principal
4. Dans la barre latérale gauche, choisissez l'option Musique
5. Cochez la musique de synchronisation
6. Cochez Inclure les mémos vocaux
7. Cliquez sur Appliquer pour synchroniser la musique et le mémo vocal de votre iPhone avec votre iTunes.
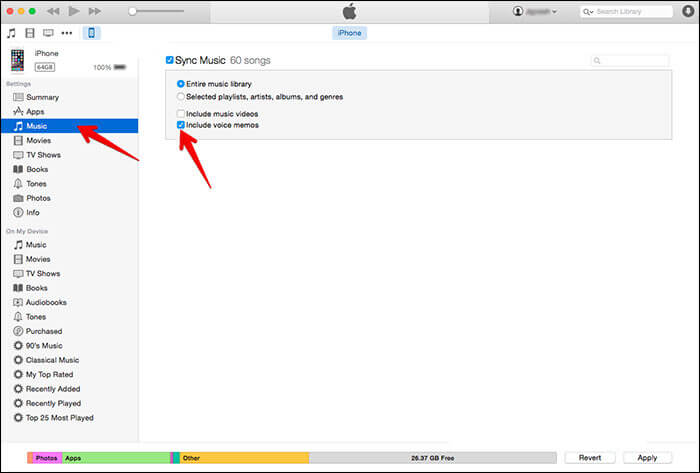
Une fois que cela est fait, vos mémos vocaux apparaîtront sur la liste de musique. Vous pouvez maintenant y accéder sur votre ordinateur via iTunes. Il suffit d'ouvrir iTunes sur votre ordinateur chaque fois que vous souhaitez écouter vos mémos vocaux. Mais que se passe-t-il si vous n'avez pas de compte iTunes, est-il toujours possible de transférer des mémos vocaux sur votre ordinateur? Oui, c'est toujours possible avec l'aide d'un fournisseur tiers.
FoneDog Mobile Solution Provider est un de ces fournisseurs. Leur logiciel de sauvegarde et de restauration de données iOS est un excellent outil à utiliser pour vous aider à transférer correctement votre mémo vocal de l'iPhone sur votre ordinateur sans avoir besoin d'utiliser iTunes. La beauté de ce programme est qu’il est facile à utiliser et est% sécurisé. Vous êtes donc assuré que vos données sont protégées pendant tout le processus.
Le FoneDog Sauvegarde et restauration des données iOS est conçu pour sauvegarder et restaurer les fichiers et les données de votre iPhone. Mais il peut également être utilisé pour transférer des fichiers de votre iPhone vers votre ordinateur, même votre mémo vocal. Le logiciel sauvegarde tous les fichiers et toutes les données contenus dans votre iPhone, de sorte que vos mémos vocaux sont également susceptibles d'être copiés et sauvegardés.Commençons à utiliser le FoneDog Toolkit pour sauvegarder le mémo vocal de l'iPhone sur le PC.
Pour ce faire, vous devez d’abord connecter votre appareil iPhone à votre ordinateur (cela fonctionne à la fois pour Mac et PC) et installer le FoneDog Toolkit - iOS Toolkit. Une fois installé, allez dans Sauvegarde et restauration de données iOS, puis cliquez sur Sauvegarde de données iOS.

Vous pouvez choisir si ce sera une sauvegarde standard ou non.
La sauvegarde cryptée vous permet de mettre un mot de passe sur le fichier de sauvegarde. Cela garantit que seules les personnes connaissant le mot de passe peuvent accéder à la sauvegarde. Une fois votre choix effectué, cliquez sur Démarrer.

Étant donné que vous souhaitez uniquement copier vos mémos vocaux, choisissez les données de mémo vocal à sauvegarder. Après avoir sélectionné tous les mémos vocaux que vous souhaitez transférer sur votre ordinateur, cliquez sur Suivant pour que le logiciel puisse commencer le processus de sauvegarde.

Le processus ne prendra que quelques minutes et une fois terminé, le logiciel affichera le nom et la taille du fichier de sauvegarde.
Vous pouvez cliquer sur Plus de sauvegarde si vous avez plus de données à sauvegarder ou restaurer des données iOS pour transférer les fichiers sauvegardés sur votre ordinateur ou sur un autre appareil iOS.

Pour transférer votre mémo vocal sur votre ordinateur, cliquez sur Restaurer les données iOS et le logiciel affichera tous les fichiers de sauvegarde dont il dispose. Choisissez le fichier que vous souhaitez restaurer sur votre ordinateur (dans ce cas, ce sont les données du mémo vocal), puis cliquez sur Afficher maintenant.
La sauvegarde et la restauration des données iOS analysera les fichiers de sauvegarde. Une fois cela fait, vous pourrez voir tous les fichiers trouvés et voir si vous souhaitez les transférer.Sauvegardez le mémo vocal sur l'iPhone, puis commencez à le restaurer sur le PC.
Assurez-vous que votre iPhone est connecté à votre PC. Puis sélectionnez Restauration des données iOS à partir d'iOS Data Backup & Restore.

Après avoir cliqué sur Restauration des données iOS, la boîte à outils FoneDog affiche toutes vos sauvegardes. Vous pouvez voir le mémo vocal et la taille de votre fichier. Choisissez celui à partir duquel vous souhaitez sauvegarder, puis cliquez sur le bouton "Voir maintenant" bouton.

La boîte à outils FoneDog commencera à analyser vos fichiers de sauvegarde. Vous pouvez voir la progression sur les fenêtres et vous pouvez cliquer sur "Pause" pour mettre en pause ou "Arrêter" pour terminer le processus.

Lorsque l'analyse est terminée, vous pouvez prévisualiser les données de sauvegarde. Vous pouvez prévisualiser chaque élément à gauche des fenêtres. Ensuite, sélectionnez sélectivement les données que vous souhaitez restaurer. Restore to Device ou Restore to PC est pris en charge.

Après avoir choisi les fichiers que vous souhaitez restaurer sur votre ordinateur, le logiciel procédera ensuite à la restauration de votre fichier sur votre ordinateur.
Cela transférera efficacement votre mémo vocal de l'iPhone à l'ordinateur sans aucun problème et sans avoir besoin d'utiliser iTunes. Ne vous inquiétez pas des données perdues ni de la destruction ou de l'écrasement de vos fichiers. Le logiciel de sauvegarde et de restauration de données iOS garantit que les données stockées sur votre ordinateur ne sont pas écrasées par inadvertance. processus de sauvegarde et de restauration.
Mais la meilleure partie du logiciel est que vous pouvez l'essayer gratuitement. FoneDog propose un essai gratuit du logiciel de sauvegarde et de restauration de données iOS pour vous permettre de le tester et de voir s'il vous faut ou non quelque chose. La période d'essai gratuite est pour 30 jours, vous avez donc un mois pour profiter du logiciel sans rien payer.
L'application Voice Memo de Apple est l'un des outils les plus intéressants à utiliser pour enregistrer des choses que vous souhaitez conserver, telles que des interviews, des chansons, des conférences, etc. Le problème avec cette application est que, comme toute autre application, elle occupera beaucoup d'espace de stockage dans votre iPhone. Ainsi, si vous utilisez beaucoup cette application, vous consommez probablement beaucoup d'espace de stockage sur votre iPhone. Maintenant, pour vous assurer que votre iPhone aura toujours de la place, il est préférable de transférer certains de vos anciens mémos vocaux sur votre ordinateur.
Pour ce faire, vous pouvez procéder de différentes manières, l'une par courrier électronique ou MMS, qui est le moyen le plus pratique de transférer un mémo vocal. Le seul problème est que cette méthode n'est applicable que si la taille du mémo vocal que vous transférez est petite. Si la taille est grande ou s'il existe plusieurs mémos vocaux que vous souhaitez transférer, vous devez le faire via iTunes. C'est facile et simple à faire et c'est aussi un moyen très pratique de le faire. Le mémo vocal est également le seul fichier de type de support qu'iTunes autorise à transférer sur un ordinateur.
Si vous n'avez pas de compte iTunes et que vous n'avez pas le temps d'en créer un, je vous suggère d'essayer de transférer votre fichier à l'aide d'un fournisseur tiers. Je recommande d'utiliser le logiciel de sauvegarde et de restauration de données iOS FoneDog.Il s'agit d'un logiciel facile à utiliser conçu pour sauvegarder et restaurer les fichiers et les données de vos appareils iOS. Mais il peut également être utilisé pour transférer des fichiers de votre appareil iOS vers votre ordinateur.
Vous ne ferez que sauvegarder le fichier que vous souhaitez transférer à l'aide du logiciel, puis vous le restaurerez sur l'ordinateur. C'est aussi simple que cela. Vous n'avez pas à craindre de perdre des données, car le logiciel est 100% secure et FoneDog a conçu son logiciel de manière à ne pas vous inquiéter des pertes de données lors des processus de sauvegarde et de restauration. Et la meilleure partie, vous pouvez essayer le logiciel gratuitement pendant des jours 30. Vous pouvez ainsi profiter des avantages offerts par le logiciel de sauvegarde et de restauration de données iOS sans aucun risque pour vous pendant les jours 30.
Laisser un commentaire
Commentaire
iOS Data Backup & Restore
Sauvegardez vos données sur PC et restaurez de manière sélective les données iOS à partir de sauvegardes.
Essai Gratuit Essai GratuitArticles Populaires
/
INTÉRESSANTTERNE
/
SIMPLEDIFFICILE
Je vous remercie! Voici vos choix:
Excellent
Évaluation: 4.6 / 5 (basé sur 80 notes)