

By Adela D. Louie, Dernière mise à jour: October 30, 2019
iPhone est l'une des marques les plus populaires dans le monde pour les smartphones. Toutefois, comme toute autre marque de smartphone, l’iPhone pose certains problèmes que certains utilisateurs peuvent rencontrer. Après tout, l'iPhone est toujours fabriqué par l'homme, il n'est donc pas parfait, non?
Et avec cela, l’une des préoccupations connues de l’iPhone est que le Les tonalités de texte de l'iPhone ne fonctionnent pas. Et pour cette raison, les utilisateurs ne pourront pas savoir s'ils ont reçu ou non des messages texte. Donc, à cause de cela, nous allons vous montrer comment résoudre ce problème, alors continuez à lire ce post.
Partie 1: Comment réparer les tonalités de texte de l'iPhone ne fonctionnant pas sans perdre des donnéesPartie 2: 5: Autres moyens de corriger les tonalités iPhone du textePartie 3: Conclusion
Si vous pouviez simplement mettre à jour le périphérique iPhone vers la dernière version iOS, le problème s’est peut-être produit en raison de certains bogues. Et à cause de cela, vous pouvez le faire réparer en utilisant le Récupération du système FoneDog iOS.
En utilisant l'outil de récupération du système iOS FoneDog, vous serez alors en mesure de ramener le périphérique iPhone à son état normal sans perdre aucune de vos précieuses données. Cela signifie donc que le système de récupération FoneDog iOS pourra réparer le périphérique iPhone lorsque Les tonalités de texte de l'iPhone ne fonctionnent pas. Outre le fait que le programme peut réparer les appareils iPhone à cause de certains bugs, il peut également résoudre d’autres problèmes liés à iOS, tels que le mode de récupération, le mode écouteurs, le logo Apple, le statut gelé, le redémarrage de l’iPhone, l’iPhone désactivé, etc.
Donc, pour que vous sachiez comment fonctionne la récupération du système FoneDog iOS, voici un tutoriel rapide que vous pouvez suivre.
La première consiste à télécharger l'outil FoneDog iOS System Recovery sur le site officiel de FoneDog. Et ensuite, installez le programme sur votre ordinateur.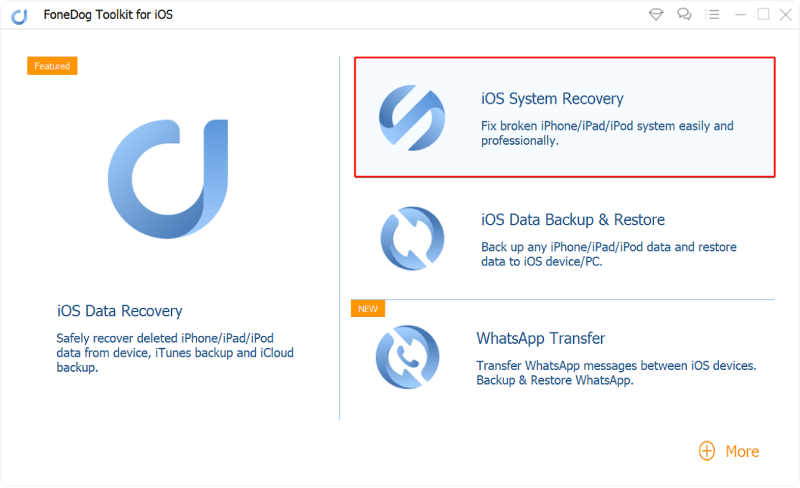
Après avoir installé le programme sur votre ordinateur, lancez-le. Et sur la page principale du programme, allez-y et cliquez sur «Récupération du système iOS» pour commencer à réparer le périphérique iPhone. Et ensuite, connectez votre iPhone à votre PC à l’aide de son câble USB. Et puis cliquez sur le bouton Démarrer.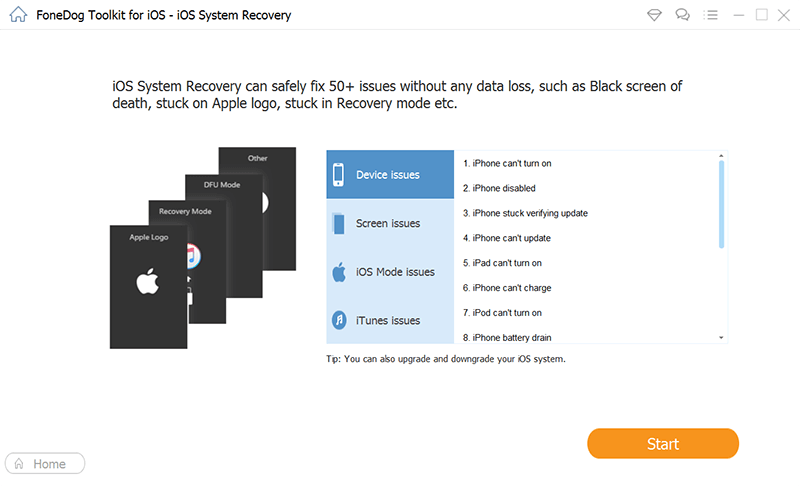
Maintenant, pour que vous puissiez résoudre le problème sur le périphérique iPhone, vous devez télécharger le micrologiciel. En outre, le système de récupération FoneDog iOS pourra vous fournir la dernière version d’iOS pour la mise à niveau de votre appareil. Allez-y, entrez le type et le modèle de votre iPhone. Et puis cliquez sur le bouton Télécharger.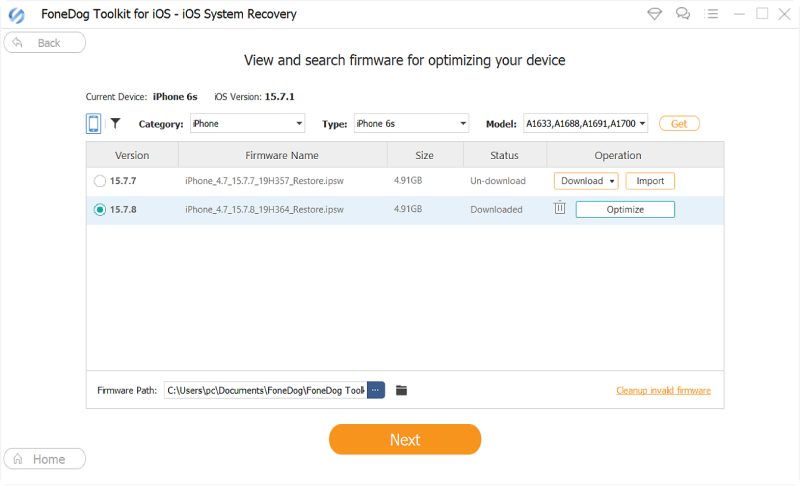
Attendez ensuite que le programme termine le téléchargement. Et une fois terminé, le programme FoneDog iOS System Recovery réparera automatiquement votre appareil. Dans cette situation, assurez-vous de ne pas utiliser le périphérique iPhone pour éviter des dommages supplémentaires.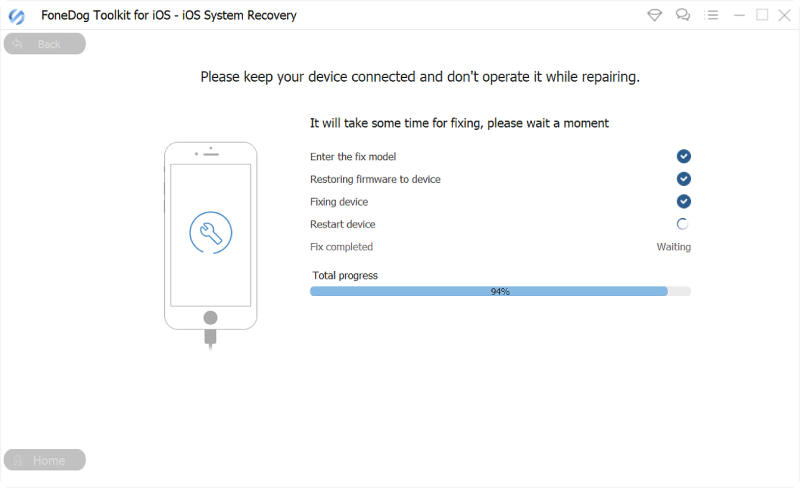
Une fois la réparation de l'appareil iPhone terminée, le système de récupération FoneDog iOS, ne déconnectez pas encore votre appareil. Vous devez d'abord attendre que le périphérique iPhone redémarre. Et une fois que le système est à nouveau opérationnel, vous pouvez alors déconnecter le périphérique iPhone.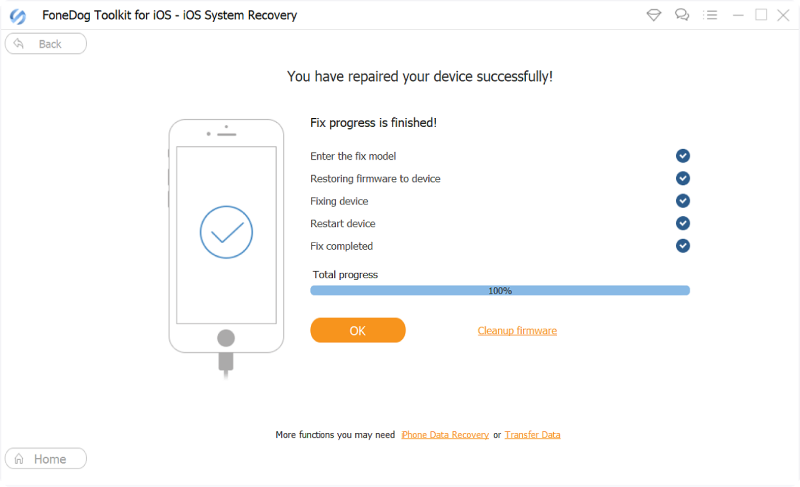
Outre l’utilisation de l’outil FoneDog iOS System Recovery, vous devez corriger le problème Les tonalités de texte de l'iPhone ne fonctionnent pas, Il existe aussi d’autres moyens pour y parvenir. Et avec cela, voici quelques autres étapes de dépannage que vous pouvez effectuer.
Une fois que la tonalité de texte de votre iPhone ne fonctionne pas, la première chose à faire est de vérifier vos paramètres et de voir si votre tonalité de texte est désactivée. Il est possible que vous ayez accidentellement touché votre appareil, ce qui l’a rendu muet. Alors, pour vérifier sur votre iPhone, voici ce que vous devez faire.
Étape 1: sur votre iPhone, allez-y, accédez à Paramètres, puis appuyez sur Sons.
Étape 2: À partir de là, continuez et appuyez simplement sur Sonneries et alertes et assurez-vous qu’elle est activée. Ici, vous devez simplement vous assurer que le curseur est sur un volume élevé.
Étape 3: Vous pouvez également activer l’option Vibreur sur sonnerie et Vibreur sur silence si vous le souhaitez.
Si vous venez de constater que la tonalité de texte de votre iPhone ne fonctionne pas avec un numéro de contact spécifique, vous pouvez alors continuer et vérifier vos paramètres personnalisés. Et pour que vous puissiez le faire, voici ce que vous devez faire.
Étape 1: à l'aide de votre iPhone, lancez votre application Contacts.
Étape 2: À partir de là, appuyez sur les contacts spécifiques qui n’obtiennent aucune tonalité de texte sur votre iPhone.
Étape 3: Ensuite, appuyez sur le bouton Modifier, puis choisissez le bouton Tonalité du texte, puis modifiez le son d’alerte de ce contact.
Étape 4: À partir de là, continuez et sélectionnez une nouvelle tonalité, puis une fois que vous avez terminé, appuyez sur le bouton Terminé.
Une fois que vous avez pu activer l'option «Ne pas déranger» sur votre iPhone, cela signifie que les tonalités de votre iPhone seront désactivées. Donc, pour vérifier si c’est le coupable, voici les étapes à suivre,
Étape 1: Allez-y et ouvrez l'application Paramètres sur votre appareil iPhone.
Étape 2: À partir de là, continuez et appuyez sur l’option Ne pas déranger pour l’éteindre.
Pour ce faire, vous pouvez également accéder à Paramètres, puis appuyer sur Notifications. Puis choisissez Messages puis allumez le “Autoriser les notifications”Option. Et si vous souhaitez désactiver l'option Ne pas déranger pendant que vous conduisez, voici ce que vous devez faire.
Étape 1: Accédez aux paramètres de votre appareil iPhone.
Étape 2: à partir de là, appuyez simplement sur Ne pas déranger.
Étape 3: Choisissez ensuite l'option Ne pas déranger pendant que vous conduisez.
Et si vous souhaitez vérifier si l'option Ne pas déranger ne fonctionne que sur un contact spécifique, voici ce que vous devez faire.
Étape 1: Lancez l'application Messages sur votre iPhone.
Étape 2: À partir de là, recherchez l’icône de la lune à côté d’une conversation donnée.
Étape 3: Ensuite, allez-y et balayez à gauche sur cette conversation, puis choisissez «Afficher les alertes”Puis choisissez désactiver.
À un moment donné, nous oublions parfois de déconnecter la fonctionnalité Bluetooth avec nos appareils iPhone. De ce fait, les tonalités de texte de votre iPhone peuvent ne pas fonctionner. Cela est dû au fait que les alertes que vous recevez pour vos messages texte seront envoyées au périphérique Bluetooth connecté à votre iPhone au lieu d'être alerté par votre iPhone lui-même.
Donc, pour résoudre ce problème, voici ce que vous devez faire.
Étape 1: Ouvrez l’application Paramètres de votre iPhone, puis choisissez Bluetooth.
Étape 2: Et à partir de là, déconnectez tout périphérique connecté avec Bluetooth ou désactivez-le.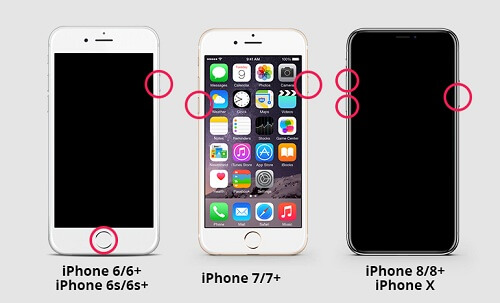
Une autre façon pour vous de réparer quand votre Les tonalités de texte de l'iPhone ne fonctionnent pas est simplement en faisant un redémarrage forcé sur votre appareil iPhone. Et pour que vous puissiez faire cela, voici ce que vous devez faire.
Étape 1: maintenez simplement le bouton d'alimentation et le bouton d'accueil enfoncés simultanément.
Etape 2: Et puis, relâchez les boutons une fois que vous voyez le logo Apple sur votre écran.
Étape 1: Continuez et appuyez simultanément sur le bouton d'alimentation et le bouton de volume pendant au moins 10 secondes.
Etape 2: Et puis, relâchez les deux boutons une fois que vous voyez le logo Apple sur votre écran.
Étape 1: Appuyez rapidement sur le bouton Augmenter le volume.
Étape 2: Appuyez ensuite brièvement sur le bouton de réduction du volume.
Étape 3: après cela, continuez et appuyez sur le bouton Marche / Arrêt jusqu'à ce que le logo Apple apparaisse sur votre écran.
Ne pas pouvoir recevoir de notification sur vos messages texte entrants sur votre iPhone peut être un peu dérangeant, surtout si vous attendez un message texte important. Ainsi, lorsque les tonalités de texte de votre iPhone ne fonctionnent pas, vous devez vous assurer que vous essayez de résoudre ce problème. Et avec cela, nous avons toutes les solutions possibles que vous pouvez faire sur votre iPhone et en un rien de temps, vous pourrez alors recevoir des alertes dès qu’un SMS entrant arrivera sur votre iPhone.
Laisser un commentaire
Commentaire
iOS System Recovery
Réparez diverses erreurs du système iOS à leur état normal.
Essai Gratuit Essai GratuitArticles Populaires
/
INTÉRESSANTTERNE
/
SIMPLEDIFFICILE
Je vous remercie! Voici vos choix:
Excellent
Évaluation: 4.7 / 5 (basé sur 95 notes)