

By Adela D. Louie, Dernière mise à jour: August 26, 2019
"Pourquoi mon iPhone n'envoie pas de messages photos? Quelqu'un d'autre peut-il m'aider?"
Ici, nous avons recueilli des informations sur les raisons pour lesquelles vous ne pouvez pas envoyer de messages image sur votre iPhone. J'espère que ce post peut vous aider!
Les messages image sont l’une des fonctionnalités de notre iPhone. Grâce à cela, nous pouvons envoyer des photos à d'autres personnes via des messages texte réguliers, ce que nous appelons le MMS, ou nous utilisons une autre application. Cependant, il existe des cas où notre appareil iPhone ne parvient pas à envoyer des messages image pour une raison quelconque.
Partie 1. Choses que vous devez savoirPartie 2. Comment réparer l'iPhone ne pas envoyer de message photoPartie 3. Solution rapide - L'iPhone ne peut pas envoyer de messages photoVideo Guide: Comment réparer l'iPhone n'enverra pas de messages photoPartie 4. Conclusion
Bien sûr, il y a certaines choses que vous devez savoir pour vérifier le problème. C'est pour vous de savoir pourquoi votre iPhone ne peut pas envoyer de message photo et pour que vous sachiez ce que vous devriez faire.
Chaque fois que vous envoyez un message photo ou que vous en recevez un en utilisant votre appareil iPhone, il se produit de deux manières: un message texte normal ou un message iMessage. Sur votre application de messagerie, tous les messages qui apparaissent dans une bulle bleue sont envoyés ou reçus par votre iMessage et la bulle verte est votre message texte normal.
Votre texte normal et votre iMessage fonctionnent effectivement ensemble, mais ils utilisent différentes technologies pour pouvoir envoyer des messages image. N'oubliez pas que vos messages iMessages sont envoyés via une connexion Wi-Fi ou des données sans fil associées au forfait téléphonique dont vous disposez. Toutefois, les messages texte réguliers sont envoyés via votre plan de messagerie texte.
Une fois que vous ne parvenez pas à envoyer des messages image, le problème pourrait être vos messages texte ou vos messages iMessages et non les deux. Pour mieux l'expliquer, vos messages texte peuvent peut-être envoyer des messages image mais pas vos messages iMessages et vice versa. Si vous rencontrez des problèmes avec ces deux fonctionnalités, vous devez effectuer des étapes de dépannage chacune séparément.
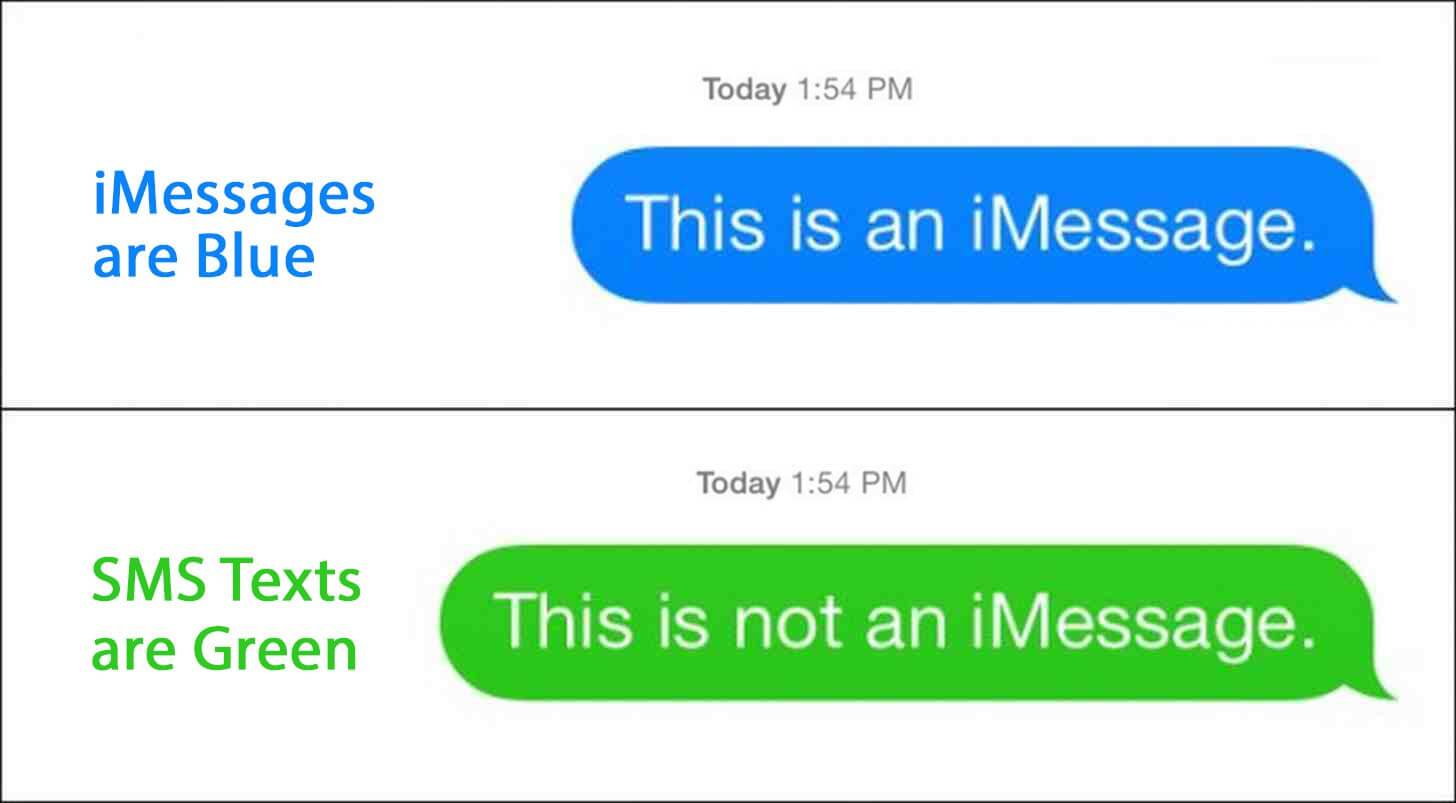
Pour que vous puissiez mieux distinguer le problème, vous devez également savoir si le problème persiste sur une seule personne de contact ou sur toutes les personnes de votre liste de contacts que vous essayez d'envoyer un message image.
Vous pouvez le faire en essayant d'envoyer un message photo à une personne en premier. Toutefois, avant d’envoyer un message photo à une personne, vous devez vous assurer qu’elle utilise également la même technologie que la vôtre - iMessage ou message photo.
Maintenant, si vous essayez d'envoyer un message photo à un contact et que le message photo n'a pas été transmis via votre iMessage, essayez d'envoyer un message photo test de la même manière que (iMessage) le message précédent. contact.
Si vous essayez d'envoyer un message photo à l'aide de votre plan de messagerie photo et que le message n'a pas été diffusé, essayez d'envoyer un message photo à un autre contact dont le message sera transmis.
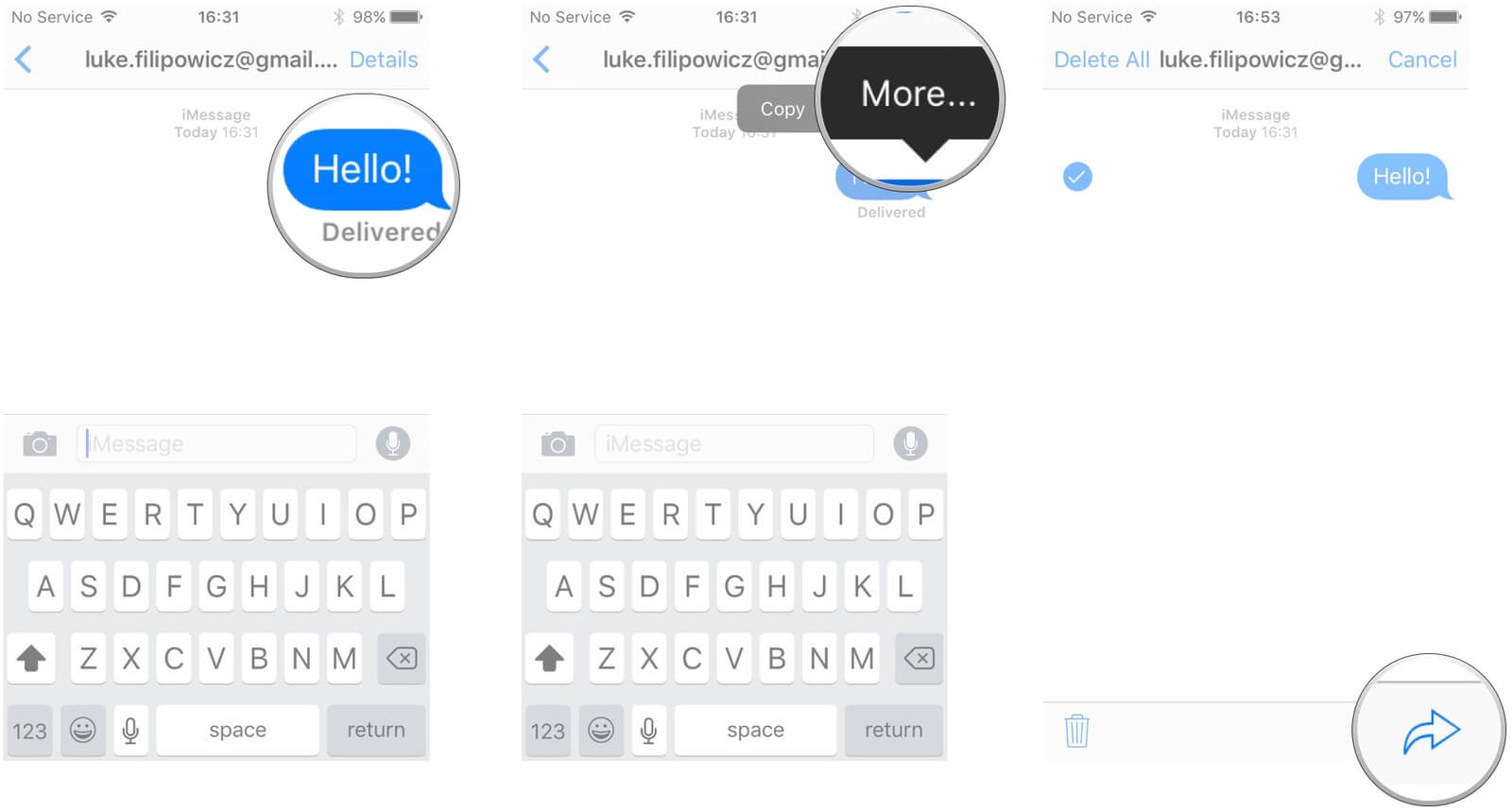
Pour couronner le tout, si vous essayez d'envoyer un message photo à une seule personne mais que le message n'a pas été transmis mais que vous avez pu envoyer un message photo à une autre personne, cela signifie que le problème est à son terme.
Cependant, si vous essayez d'envoyer un message photo à plusieurs contacts et que le message photo n'a pas été transmis, cela signifie simplement que le problème est à votre portée.
Les gens demandent aussi:
Comment télécharger des messages texte depuis l'iPhone
Ci-dessous quelques conseils sur la façon dont vous pouvez éventuellement résoudre ce problème de votre côté pour que vous puissiez être en mesure de envoyer des messages photo.
La fonctionnalité de messagerie de votre appareil iPhone fonctionne si vous l'avez activée sur votre appareil et que le destinataire l'a également activée. Cela signifie que vous deux, expéditeur et destinataire, utilisez un iPhone, un iPad, un iPod Touch ou un Mac.
Vérifiez toujours votre réseau Wi-Fi et votre réseau de données cellulaire. Pour que vous puissiez vérifier vos données cellulaires ou votre réseau Wi-Fi, ouvrez le navigateur Web sur votre iPhone. Vous pouvez également essayer de réinitialiser votre réseau. Tout ce que vous avez à faire est d'aller dans vos paramètres, puis de taper sur Général, puis de choisir Réinitialiser les paramètres réseau.
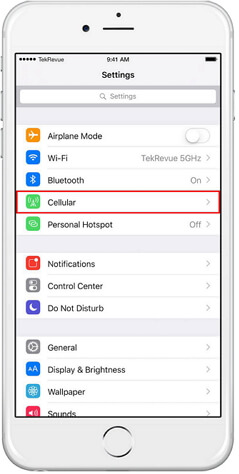
Une fois que vous ne parvenez pas à envoyer des messages photo, il est recommandé de restaurer votre iPhone à ses paramètres d'usine. Cependant, la réinitialisation de votre iPhone effacera toutes les données qui y sont stockées.
Pour cette raison, assurez-vous de sauvegarder toutes vos données sur votre appareil iPhone avant de le réinitialiser. Et je vous recommande d'utiliser un outil fiable comme FoneDog iOS Sauvegarde et restauration de données.
Voici le guide pour vous:
Contacts de sauvegarde sur les appareils iPhone

Si vous avez déjà essayé de réinitialiser votre iPhone et que vous ne pouvez toujours pas envoyer un message photo, alors le problème pourrait être sur le serveur de votre iMessage. Cette situation est hors de votre contrôle, tout ce que vous avez à faire est d’attendre le rétablissement du serveur.
Pour restaurer votre iPhone, suivez le guide suivant.
#1. Les messages photo ne sont pas envoyés via MMS. Si tel est le cas, vous devez vous assurer que la fonctionnalité MMS de votre iPhone est activée. Pour ce faire, suivez le guide ci-dessous.
#2. Une fois que vous avez confirmé que votre fonction MMS est activée, vous devez ensuite confirmer que l’opérateur que vous utilisez autorise MMS. Tout ce que vous devez faire est d'appeler votre fournisseur pour les informations nécessaires.
#3. Si vous pensez qu’il n’ya rien de mal avec votre opérateur, vous devez alors vérifier votre réseau de données cellulaires. Gardez à l'esprit que si votre couverture de données cellulaires est faible, cela peut vous empêcher d'envoyer un message photo. Il est conseillé que vous deviez être un endroit bien couvert et que vous essayiez d’envoyer nos messages photo.
#4. Si tout ce qui précède ne fonctionne toujours pas, vous devez alors réinitialiser vos paramètres réseau.
Suivez le guide ci-dessous pour faire cela.
Cela réinitialisera vos paramètres Wi-Fi sur votre appareil iPhone ainsi que vos paramètres avec votre connexion d'opérateur.
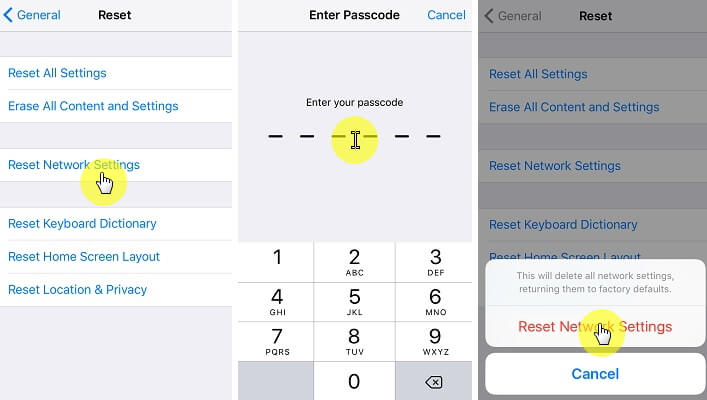
Une autre façon pour vous de réparer votre iPhone qui ne peut pas envoyer des messages photo est en utilisant un programme tiers. Si vous avez vérifié toutes les solutions possibles ci-dessus.
Ensuite, vous pouvez également penser que quelque chose ne va pas avec le logiciel de votre appareil iPhone. Pour cette raison, nous vous recommandons fortement d'utiliser un outil que vous pouvez utiliser. Cet outil s'appelle FoneDog Toolkit - Programme iOS System Recover
Pour que vous ayez une idée sur la façon d’utiliser le programme FoneDog Toolkit - iOS System Recovery, nous avons inclus ici une étape par étape. méthode par étapes que vous pouvez suivre.
Comment utiliser le FoneDog Toolkit - Outil de récupération du système iOS
Bien sûr, la première chose à faire est de télécharger le programme depuis notre site Web officiel et de l’installer sur votre Mac ou votre ordinateur Windows.
Après avoir installé le programme avec succès sur votre ordinateur, lancez-le, puis choisissez l'option de récupération du système iOS dans l'interface principale pour que vous puissiez commencer.
Après avoir sélectionné une option, connectez votre appareil iPhone à votre ordinateur à l'aide de votre câble USB. Attendez que FoneDog Toolkit détecte votre appareil iPhone. Une fois votre iPhone détecté, cliquez sur le bouton Commencer .
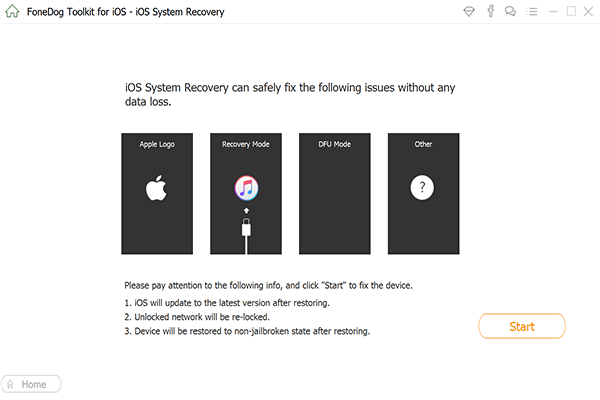
Afin de pouvoir corriger toute anomalie sur votre appareil iPhone, vous devez télécharger le micrologiciel nécessaire car il s'agit d'une nécessité. Pour que vous puissiez télécharger le micrologiciel, vous devez entrer les informations requises affichées sur votre écran, telles que la catégorie de périphérique, le type de périphérique et le modèle de périphérique.
Assurez-vous de saisir les informations correctes pour que le programme FoneDog Toolkit - iOS System Recovery puisse télécharger le micrologiciel approprié pour vous. Il existe également une mise à jour disponible pour votre iOS au cas où vous n’auriez pas encore mis à jour votre appareil iPhone. Une fois que vous avez saisi les informations nécessaires, cliquez sur le bouton réparation .
REMARQUE: Assurez-vous de saisir les informations correctes pour éviter que votre iPhone ne soit bricolé.
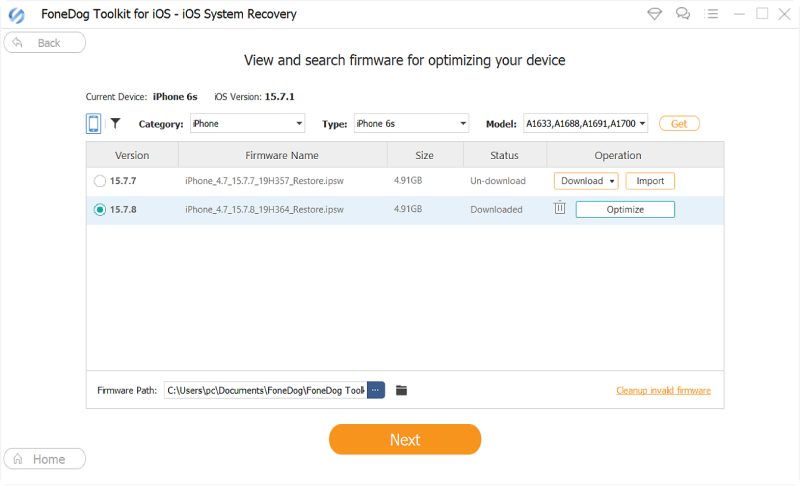
FoneDog Toolkit - iOS System Repair vous informera une fois le téléchargement terminé. Après cela, le programme FoneDog Toolkit - iOS System Recovery va alors commencer à réparer votre appareil iPhone.
S'il vous plaît ne pas utiliser votre iPhone pendant le processus de réparation car si vous le faites, votre appareil iPhone pourrait être en danger de se faire briques alors attendez simplement que le processus de réparation soit terminé.
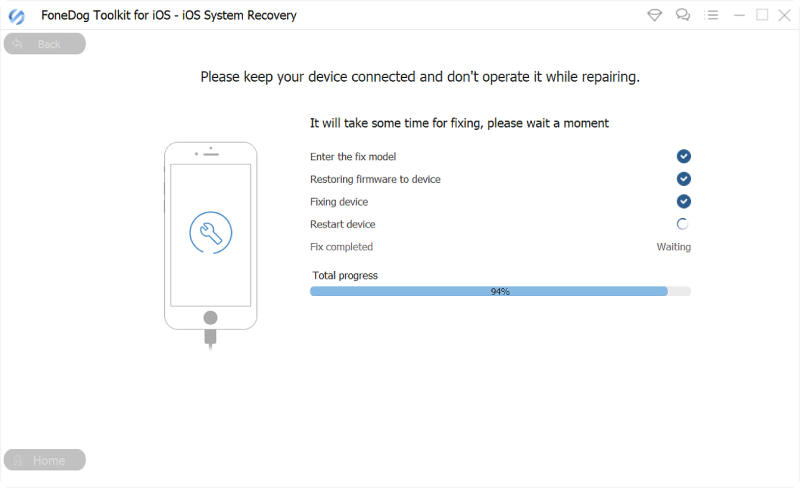
Le processus de réparation peut prendre du temps. Cependant, une fois le processus de réparation terminé, le programme FoneDog Toolkit - iOS System Recovery vous en informera. N'utilisez pas encore votre iPhone.
Attendez que votre appareil redémarre d'abord et qu'une fois qu'il est complètement rétabli, c'est le moment où vous pouvez débrancher votre appareil iPhone de votre ordinateur.
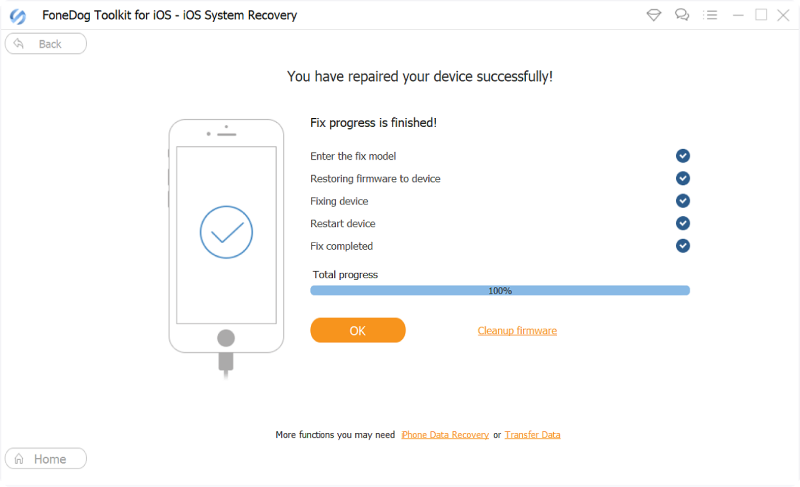
Eh bien, si vous rencontrez la question de ne peut pas envoyer des photos et des messages sur iPhone, vous êtes ici, ce guide vidéo vous propose un tutoriel détaillé pour résoudre ce problème.
Maintenant que vous avez une idée du fonctionnement du programme FoneDog Toolkit - iOS System Recovery, vous pouvez également constater que la réparation de votre iPhone via ce programme est très simple.
Le programme FoneDog Toolkit - iOS System Recovery est également très sûr à utiliser car il sera capable de conserver toutes vos données stockées sur votre appareil iPhone. Le programme FoneDog Toolkit - iOS Recovery System est tout à fait capable de résoudre tout problème logiciel ou problème que vous pourriez rencontrer sur votre appareil iPhone.
Voici une partie du problème logiciel que ce programme peut résoudre.
Boucle sur le logo Apple, restez en mode DFU, démarrage sans fin, gelé ou un iPhone qui ne répond pas, bloqué en mode de récupération, écran bleu, écran noir, écran rouge, écran blanc, diapositives ne fonctionnant pas, codes d'erreur iTunes, etc.
Si dans le cas où aucun de ces dépannages de base ne fonctionnait de votre côté, vous pouvez toujours utiliser le programme FoneDog Toolkit - iOS System Recovery et ce programme corrigera sûrement ce problème en un rien de temps.
Laisser un commentaire
Commentaire
iOS System Recovery
Réparez diverses erreurs du système iOS à leur état normal.
Essai Gratuit Essai GratuitArticles Populaires
/
INTÉRESSANTTERNE
/
SIMPLEDIFFICILE
Je vous remercie! Voici vos choix:
Excellent
Évaluation: 4.7 / 5 (basé sur 103 notes)