

By Adela D. Louie, Last updated: July 19, 2018
"Why my iPhone won’t send picture messages? Can anyone else help me?"
Here, we have gathered some information as to why you are not able to send out picture messages on your iPhone device and how to backup or recover text messages. Hope this post can help you out!
Picture messages are one of the features that our iPhone can do. Through this, we can send pictures to other people via regular text messages which is what we called the MMS, or we use another application. However, there are instances that our iPhone device fails in sending picture messages for some reason.
Having spent several years writing programs for iOS devices, we have made a good tool for you.
A tip for you: Download FoneDog iOS System Recovery to fix the errors on your devices, such as blue screen, data loss, etc. And you can find some good ways to fix iPhone won't send picture messages in this article.
iOS System Recovery
Fix with various iOS system issues like recovery mode, DFU mode, white screen looping on start, etc.
Fix your iOS device to normal from white Apple logo, black screen, blue screen, red screen.
Only fix your iOS to normal, no data loss at all.
Fix iTunes Error 3600, Error 9, Error 14 and various iPhone Error codes
Unfrozen your iPhone, iPad and iPod touch.
Free Download
Free Download

Part 1. Things That You Need to KnowPart 2. How to Fix iPhone Won’t Send Picture MessagesPart 3. Quick Fix -iPhone Can’t Send Picture MessagesVideo Guide: How to Fix iPhone Won't Send Picture MessagesPart 4. Conclusion
Of course, there are some things that you need to know to verify what the problem really is. This is for you to know why your iPhone is not able to send out a picture message and for you to know what you should do.
Every time that you send a picture message or receive one using your iPhone device, it actually goes in two ways - regular text message or iMessage. On your Messaging app, all messages that appear in a blue bubble are your iMessage sent or received and the green bubble is your regular text message.
Your regular text and your iMessage actually work together but they use different technologies for you to be able to send out picture messages. Keep in mind that your iMessages are sent using a Wi-Fi connection or wireless data that is associated with the phone plan that you have. However, regular text messages are actually sent out using your text messaging plan.
Once that you are having trouble sending out picture messages, the problem could be your text messages OR your iMessages and NOT BOTH of them. To explain this better, your text messages might be able to send picture messages but not your iMessages and vice versa. If you are having trouble with both of the features, then that is the time that you need to do some troubleshooting steps each in a separate method.
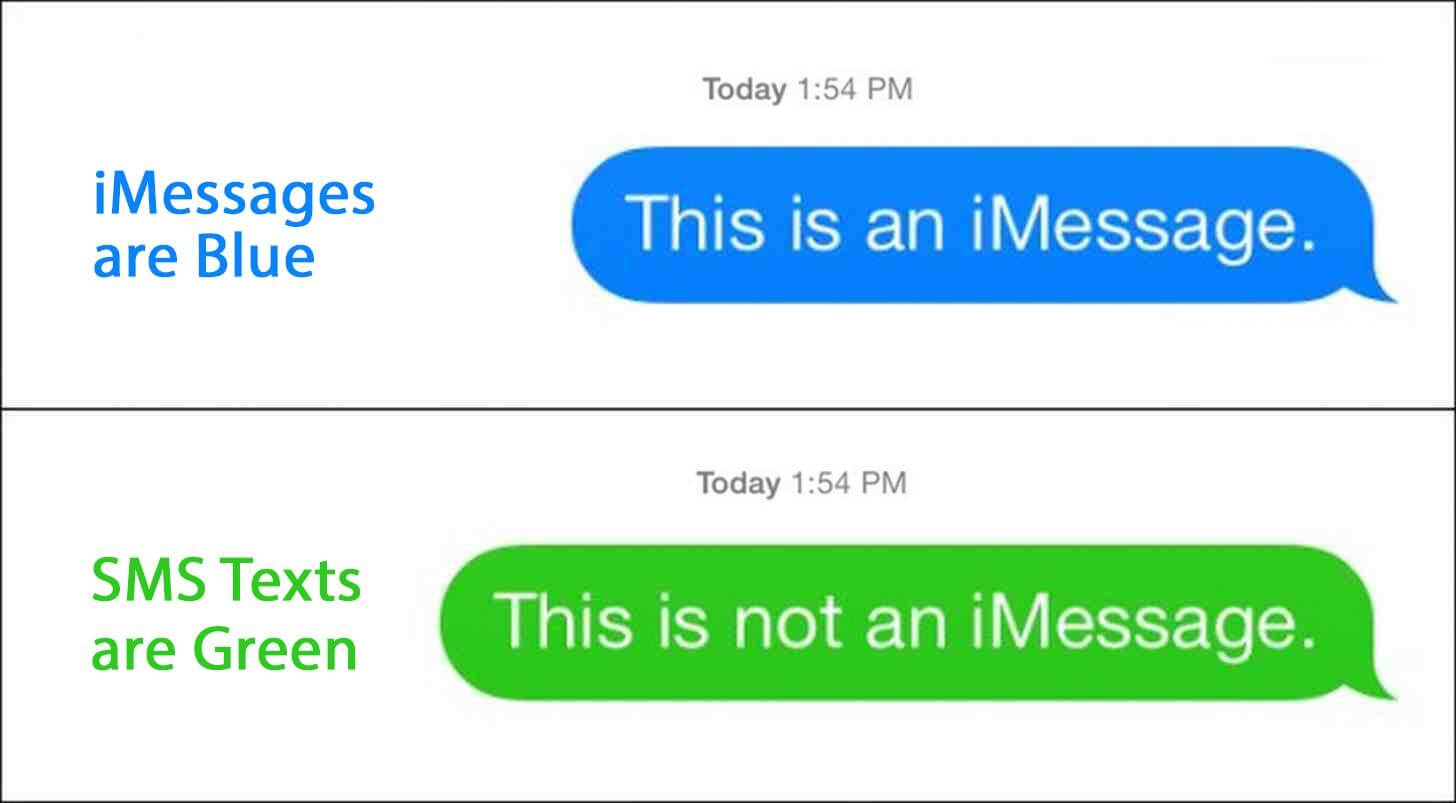
For you to be able to distinguish more about the problem that iPhone won't send picture messages, you also have to know if the issue persists on only one contact person or to everyone on your contact list that you are trying to send a picture message.
You can do this by trying to send a picture message to one person first. However, before you send a picture message to someone, you have to make sure that they are also using the same technology as yours - iMessage or picture message.
Now, if you are trying to send a picture message to one contact and the picture message did not push through using your iMessage, try to send a test picture message using the same way that (iMessage) that you are trying to do on the previous contact.
If you are trying to send a picture message using your picture messaging plan and the message did not push through the go ahead and try to send a picture message to another contact whose message will go through.
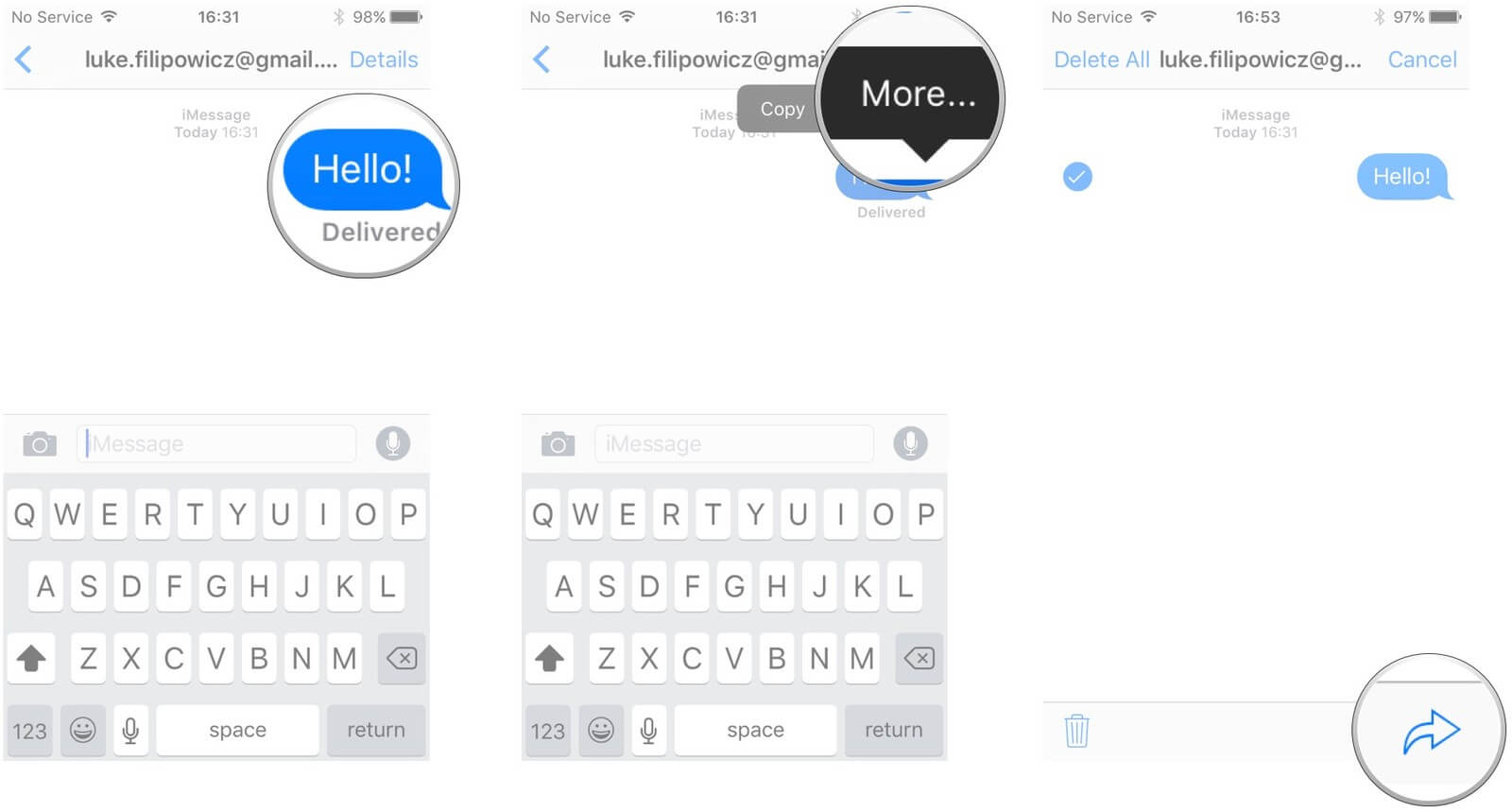
To top all of this, if you are trying to send a picture message to a single person but the message did not push through but you were able to send out picture message to another person, then that means that the problem is on their end.
However, if you are trying to send out picture message to more than one contact and the picture message did not push through, then that simply means that the problem is on your end.
People also ask:
How to Download Text Messages from iPhone
Below are some tips on how you can possibly fix this issue on your end for you to be able to send out picture messages.
The messaging feature on your iPhone device works if you have enabled it on your device and also the recipient have enabled it on their end. This means that both of you - sender and receiver - is using either an iPhone, iPad, iPod Touch or a Mac.
If your iPhone is not able to send picture messages, you can check your Wi-Fi and your Cellular data network. For you to fix the issue, try the below methods:
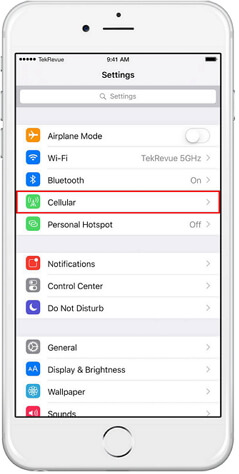
Once you are unable to send out picture messages, then it is recommended that you restore your iPhone to its factory setting. However, resetting your iPhone will erase all the data that is stored in it.
Because of this, make sure that you backup all your data on your iPhone device before resetting it. And I recommended you use a reliable tool like FoneDog iOS Data Backup and Restore.
Here is the guide for you:
Backup Contacts on iPhone devices

If you have already tried resetting your iPhone and you are still unable to send any picture message, then the problem might be on the server of your iMessage. This situation is out of your control so all you have to do is to wait for the server to get back up.
To restore your iPhone, do the following guide.
#1. If the photo messages are not sent when using MMS, you have to make sure that the MMS feature on your iPhone is turned on. To do this, follow the guide below:
#2. Once you have confirmed that your MMS feature is turned On, the next thing is to confirm that the carrier you are using allows MMS. Simply call your provider for the information needed.
#3. If you think that there is nothing wrong with your carrier, then you need to check your cellular data network. Keep in mind that if you have a weak cellular data coverage, then this can cause your iPhone won't send picture messages. It is advised that you should be a certain place that has a strong coverage and then tries sending our picture messages.
#4. If all the above still does not work, then you need to reset your network setting.
Follow the guide below to do this.
This will reset your Wi-Fi settings on your iPhone device and also your setting with your carrier connection.
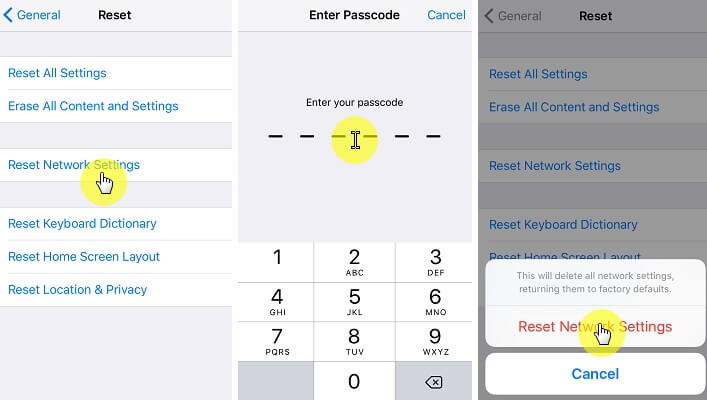
Another way for you to fix your iPhone that is not able to send out picture messages is by using a third-party program. If you have checked all the possible solutions above.
Then you can also think that there is something wrong with the software of your iPhone device. Because of this, we highly recommend a tool for you that you can use. This tool is called the FoneDog Toolkit - iOS System Recover program
For you to have an idea on how to use the FoneDog Toolkit - iOS System Recovery program to fix iPhone won't send picture messages, we have included here a step-by-step method that you can follow.
How to Use the FoneDog Toolkit - iOS System Recovery Tool
Of course, the very first thing that you need to do is to download the program from our official website and have it installed on your Mac or your Windows computer.
After successfully installing the program on your computer, launch it and then choose the iOS System Recovery option from the main interface for you to start.
After selecting an option, go ahead and connect your iPhone device to your computer using your USB cable. Wait for the FoneDog Toolkit to detect your iPhone device. Once your iPhone has been detected, click on the Start button.

In order for you to be able to fix any abnormalities on your iPhone device, you have to download the firmware needed because this is a must. For you to download the firmware, you have to enter the information needed that is shown on your screen like the Device Category, Device Type, and the Device Model.
Please make sure that you enter the correct information so that the FoneDog Toolkit - iOS System Recovery program will be able to download the correct firmware for you. There is also an available update for your iOS just in case that you have not yet updated your iPhone device. Once that you have entered the needed information, go ahead and click on the Repair button.
NOTE: Make sure to enter the correct information for you to avoid your iPhone getting bricked.

The FoneDog Toolkit - iOS System Repair will notify you once the download is complete. After that, the FoneDog Toolkit - iOS System Recovery program will then start repairing your iPhone device.
Please do not use your iPhone during the repairing process because if you do, then your iPhone device might be at risk on getting bricked so just wait until the repairing process is done.

The repairing process may take some time. However, once that the repairing process is complete, the FoneDog Toolkit - iOS System Recovery program will notify you. Do not use your iPhone yet.
Wait for your device to reboot first and once that it is fully back on, then that is the time that you can unplug your iPhone device from your computer.

Well, if you encounter the issue of can't send pictures and messages in iPhone, you are right here, this video guide gives you a detailed tutorial to fix this problem.
People Also ReadEasily Fix Black Screen of Death on iPhone: 2024 Definitive Guide7 Solutions to Fix Several iMessage Issues in iOS 14
Now that you have an idea of how the FoneDog Toolkit - iOS System Recovery program works, then you can also see that repairing that problem that your iPhone won't send picture messages is very simple.
The FoneDog Toolkit - iOS System Recovery program is also very safe to use because it will be able to keep all of your data that is stored on your iPhone device. The FoneDog Toolkit - iOS System Recovery program is very much capable of fixing any software problem or glitches that you might encounter on your iPhone device.
Here are some of the software issue that this program can fix.
Looping on the Apple Logo, Remain in DFU Mode, Endless Start, Frozen or an Unresponsive iPhone, Stuck in Recovery Mode, Blue Screen, Black Screen, Red Screen, White Screen, Slide Not Working, iTunes Error Codes and so on.
If in the case that none of that basic troubleshooting worked on your end, then you can always use the FoneDog Toolkit - iOS System Recovery program and this program will surely get that problem fixed in no time.
Leave a Comment
Comment
iOS System Recovery
Repair various iOS system errors back to normal status.
Free Download Free DownloadHot Articles
/
INTERESTINGDULL
/
SIMPLEDIFFICULT
Thank you! Here' re your choices:
Excellent
Rating: 4.7 / 5 (based on 103 ratings)