

By Adela D. Louie, Dernière mise à jour: August 27, 2019
De nos jours, les gens ont tendance à utiliser leur PC pour leurs tâches quotidiennes ou leur travail, les utilisateurs gardant des données ou des fichiers quotidiens. Cependant, dans certains cas, vous ne pourrez pas accéder à votre PC et vous aurez alors soudainement besoin de fichiers importants. À ce moment-là, vous pourrez peut-être penser différemment à la manière dont vous pourrez accéder à vos fichiers dans de telles situations.
Conseils:
C’est pourquoi, dans cet article, nous allons vous montrer comment télécharger des données sur iCloud sur PC. De cette façon, vous pourrez accéder à toutes les données que vous avez sur votre Mac en utilisant n'importe quel appareil iOS, tel que votre iPhone, votre iPad ou votre iPod.
Partie 1: Qu'est-ce que iCloud?Partie 2: Comment fonctionne iCloud?Partie 3: Comment télécharger des données sur iCloud à partir de Mac?Partie 4: Comment télécharger Desktop et des documents sur iCloud sur Mac?Partie 5: Conclusion.
iCloud est connu pour être l’un des supports de stockage les plus populaires que vous pouvez utiliser pour pouvoir sauvegarder vos données. Que vous ayez un iPad, un iPhone, un iPod ou un Mac. ICloud peut vous aider à stocker vos photos, vos vidéos, vos documents, votre musique, vos applications et bien plus encore. Et la meilleure partie de cela est que vous pouvez facilement y accéder dans n'importe quel appareil que vous avez tant qu'il possède le même compte iCloud. En outre, vous pouvez utiliser votre iCloud si vous souhaitez localiser un certain périphérique.
Une fois que vous avez défini votre compte iCloud sur l’un de vos appareils iOS ou sur votre Mac OS X, vous pouvez facilement vous connecter au même compte sur n’importe quel appareil ou Mac que vous possédez. Tout ce dont vous avez besoin pour vous connecter est le même identifiant Apple et le même mot de passe et vous êtes prêt à partir. Vous pouvez également y accéder en consultant son site Web à l'adresse iCloud.com, où vous pourrez également rechercher toutes les données importantes que vous avez enregistrées sur votre iCloud.
Toutefois, si vous utilisez un PC Windows, vous ne pourrez y accéder qu'en accédant à l'accès Web, uniquement pour pouvoir utiliser vos notes, contacts, calendrier, lecteur iCloud, pages, numéros et Keynotes en utilisant votre navigateur Web sur votre PC Windows.
Maintenant, il y a quelques moyens sur la façon dont vous pouvez télécharger ou sauvegarder vos fichiers que vous avez sur votre PC sur votre iCloud. Et que nous allons vous montrer comment vous pouvez le faire ici.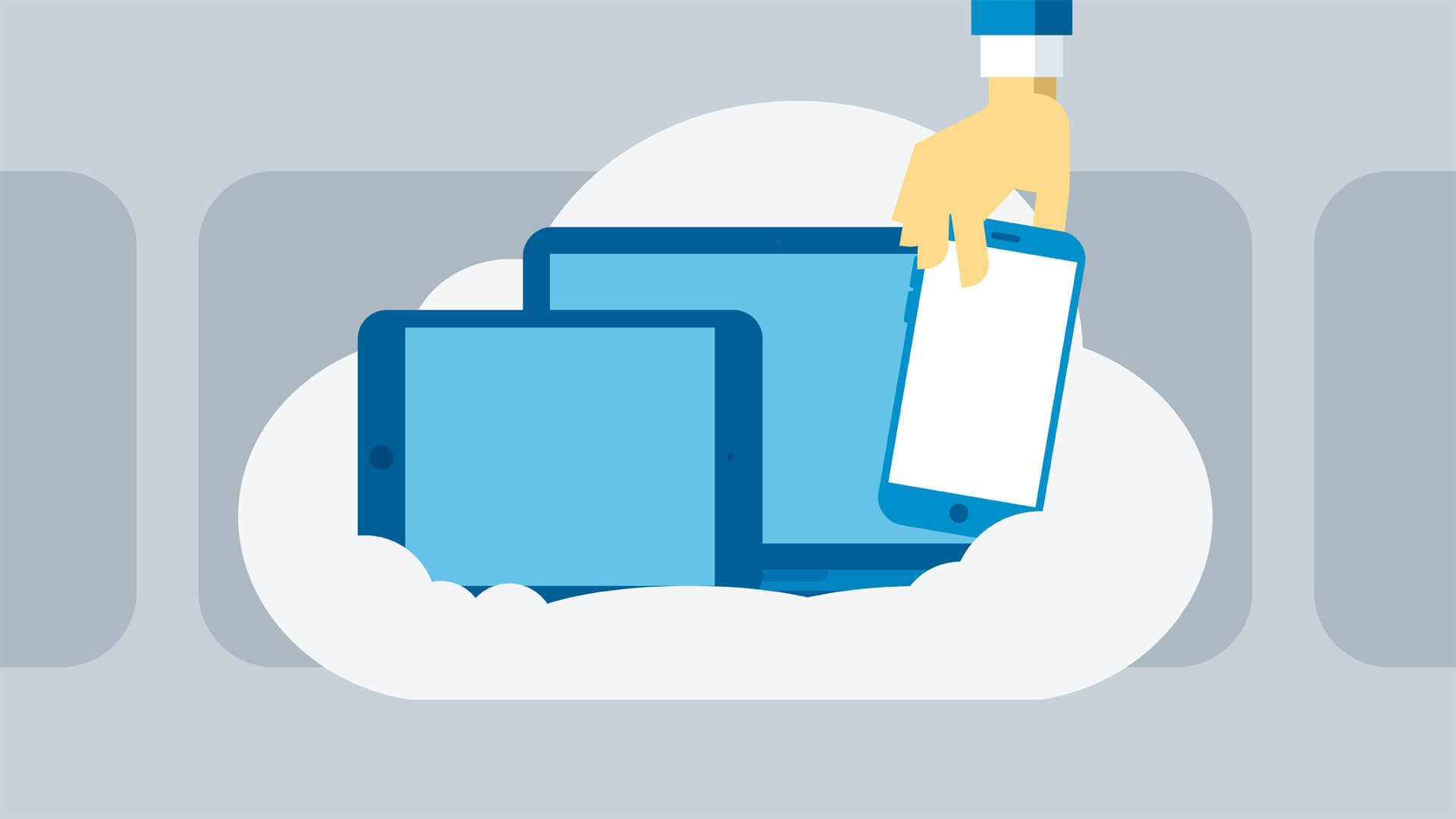
Les données les plus courantes que nous avons sur notre Mac sont les photos que nous y avons stockées. Et ce sont des données que nous allons utiliser comme exemple pour vous permettre de les télécharger sur votre iCloud à l'aide de votre PC Mac. Et pour que vous puissiez faire cela, voici ce que vous devrez faire.
Étape 1: lancez la photo que vous souhaitez télécharger sur votre iCloud.
Étape 2: À partir de là, vous pourrez voir l’option «iCloud» située dans la catégorie Partagé.
Etape 3: A partir de là, tout ce que vous avez à faire est de cliquer dessus pour que vous puissiez vérifier les photos sur votre iCloud.
Étape 4: choisissez ensuite toutes les photos que vous souhaitez télécharger sur votre iCloud, puis faites-les glisser vers l’album intitulé «Mon flux de photos».
Vous pouvez également stocker sur votre iCloud n'importe lequel des documents que vous avez sur votre Mac et les transférer sur votre iCloud. De cette façon, vous pourrez accéder à n'importe lequel d'entre eux à l'aide de tout autre appareil iOS ou de n'importe quel ordinateur. Voici comment vous pouvez le faire.
REMARQUE: Avant de commencer, vous devez vous assurer que vous disposez des conditions nécessaires pour poursuivre le processus.
Ici, vous allez allumer votre bureau et vos documents sur le périphérique Mac que vous allez utiliser pour que vous puissiez utiliser votre lecteur iCloud. Voici ce que tu dois faire.
Étape 1: Allez-y et allez dans votre menu Apple.
Étape 2: Après cela, continuez et choisissez Préférences Système.
Etape 3: Et puis, allez-y et sélectionnez iCloud.
Étape 4: De plus, vous devez vous assurer que iCloud Drive est activé.
Étape 5: Ensuite, cliquez sur Options situé à côté du lecteur iCloud.
Étape 6: À partir de là, continuez et choisissez les dossiers Bureau et Documents.
Etape 7: Enfin, une fois que vous avez terminé, allez-y et cliquez sur Terminé.
Cela fait, vous pourrez trouver sur votre Finder les dossiers Desktop et Documents situés dans la section iCloud de la barre latérale. Donc, si vous allez ajouter un autre bureau Mac, vous pourrez également trouver le dossier Bureau dans votre lecteur iCloud. Le nom de votre deuxième appareil Mac sera également le nom du dossier.
Maintenant, vous savez déjà comment télécharger vos données sur iCloud sur PC. La prochaine chose qui vous viendra à l'esprit sera "comment allez-vous y accéder?". C'est en fait assez simple. Tout appareil que vous possédez pourra vous aider à accéder à ces fichiers. Et voici comment vous pouvez le faire sur différents appareils.
Ici, vous pourrez trouver les fichiers sur votre bureau et vos documents en utilisant le Finder sur votre Mac sous iCloud. Vous avez également la possibilité de rechercher le titre à l'aide de votre Spotlight.
En outre, vous pourrez gérer ou organiser les dossiers que vous avez une fois que vous avez activé le Bureau et les documents. Et une fois que vous l'avez activé avec un deuxième Mac, vous pourrez trouver les fichiers du dossier portant le même nom que votre deuxième Mac.
En utilisant l'application Fichiers sur un iOS 11 ou une version ultérieure de tout appareil iOS que vous possédez, vous pourrez y accéder facilement à l'aide de votre iPhone, iPod ou iPad. Et une fois que vous avez été en mesure de trouver les données dont vous avez besoin, vous pourrez alors utiliser toutes les applications compatibles. De cette façon, vous pourrez également éditer le fichier que vous avez choisi.
Vous pouvez également trouver les fichiers que vous avez enregistrés sur votre iCloud en visitant le site Web iCloud.com. De cette façon, vous pourrez accéder à votre dossier Bureau et Documents à partir de tout autre ordinateur que vous avez. Vous pourrez également faire glisser tous les fichiers du dossier Bureau et Documents et vous serez surpris de la possibilité de le retrouver également sur votre Mac.
Maintenant, pour que vous puissiez faire tout cela, voici ce que vous devrez faire.
Étape 1: Allez-y et connectez-vous à iCloud.com en utilisant votre identifiant Apple et votre mot de passe.
Etape 2: Après cela, allez-y et choisissez iCloud Drive.
Etape 3: Et puis, allez-y et cliquez sur le dossier Bureau et Documents.
Vous pourrez ainsi télécharger facilement des données sur iCloud sur votre PC. C'est très facile, non? En plus de cela, vous pouvez également utiliser votre iCloud comme une de vos méthodes de sauvegarde. De cette façon, vous pourrez conserver toutes les données importantes que vous avez sur votre Mac sur votre iCloud et y accéder à tout moment, même à l'aide d'un autre PC.
Laisser un commentaire
Commentaire
iOS Toolkit
3 méthodes pour récupérer vos données supprimées de l'iPhone ou de l'iPad.
Essai Gratuit Essai GratuitArticles Populaires
/
INTÉRESSANTTERNE
/
SIMPLEDIFFICILE
Je vous remercie! Voici vos choix:
Excellent
Évaluation: 4.7 / 5 (basé sur 79 notes)