

By Gina Barrow, Dernière mise à jour: September 19, 2022
Où vont les captures d'écran? Les captures d'écran jouent un rôle crucial dans notre vie professionnelle quotidienne, en particulier lorsque vous travaillez dans un bureau ou dans le support technique. La plupart du temps, vous capturez des messages importants, des erreurs comme lors du dépannage et bien plus.
Plus encore, les captures d'écran sont également importantes pour notre vie personnelle, comme lorsqu'il y a des messages, des images du Web que nous ne pouvons pas télécharger mais que nous voulions enregistrer. Normalement, nous frappons simplement le bouton d'écran d'impression sur le clavier sans savoir où ces fichiers sont enregistrés sur l'ordinateur.
Windows et Mac sont deux systèmes d'exploitation différents et ont tous deux une configuration différente lorsqu'il s'agit d'enregistrer des fichiers, y compris des captures d'écran. Et c'est ce dont nous discuterons dans cet article, nous apprendrons où, comment et quoi faire pour enregistrer ces captures d'écran.
Partie 1. Où vont les captures d'écran sur Windows?Partie 2. Où vont les captures d'écran sur Mac?Partie 3. Où vont les captures d'écran sur Android?Partie 4. Où vont les captures d'écran sur iPhone?Partie 5. Comment récupérer des captures d'écran supprimées?Partie 6. Résumé
L'ordinateur Windows a tellement d'options pour capturer votre écran. Bien que les étapes puissent varier selon la version de Windows que vous utilisez, il s'agit toujours du même système d'exploitation flexible et convivial que nous connaissons tous.
Par défaut, les ordinateurs Windows enregistrent toutes les captures d'écran dans le C: Utilisateurs [PCname] Mes photos dossier. Cependant, vous pouvez toujours définir ou créer un nouveau dossier de destination de votre choix.
Tout d'abord, nous allons voir comment prendre des captures d'écran sur Windows 10, qui est la version Windows la plus courante aujourd'hui.
Après avoir pris une capture d'écran à l'aide de cette clé, ouvrez une application de retouche d'image sur votre ordinateur et collez votre image capturée à l'aide de la touche CTRL + V ou cliquez sur la touche Coller à l'écran. La manière la plus simple d'utiliser est l'application Paint sur votre ordinateur. Cette option prendra une photo de tout l'écran et vous pourrez la modifier sur votre application Paint comme recadrer l'image.
Cependant, si vous prenez plusieurs captures d'écran, l'utilisation de cette méthode n'est pas possible pour vous car vous devez capturer et enregistrer les images une par une.
Vous remarquerez qu'en appuyant sur ces touches, votre écran clignote pendant une seconde et tout l'écran s'assombrit. C'est normal et c'est seulement votre ordinateur qui prend des captures d'écran.
Les images sont ensuite stockées sur le chemin par défaut: C: Utilisateurs [PCname] Mes photos et il capturera également tout l'écran où vous pouvez simplement recadrer et modifier. Une autre façon d'ouvrir vos captures d'écran à l'aide de cette méthode consiste à accéder à l'application Photos sur votre ordinateur et à accéder aux albums, puis à trouver des captures d'écran.
Vous pouvez faire une série de captures d'écran en utilisant ces touches courtes sans avoir à vous soucier que certaines images ne sont pas capturées.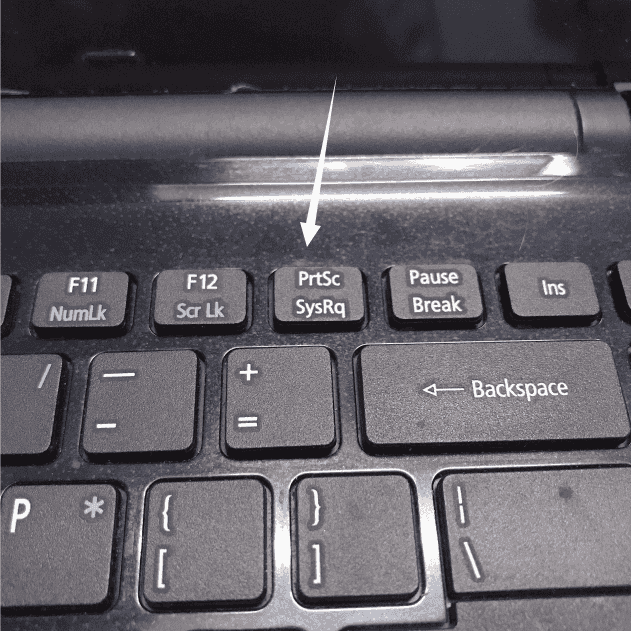
Une autre façon de prendre des captures d'écran sur Windows 10 est via l'outil de capture. Il s'agit d'une fonctionnalité intégrée qui vous permet de capturer et de découper certaines parties de la page Web ou toutes les parties de l'écran Windows.
Les captures d'écran seront enregistrées par défaut dans votre dossier Images sur l'ordinateur. Vous pouvez également définir l'emplacement de destination si nécessaire.
Ce sont les différentes façons de prendre des captures d'écran sur les ordinateurs Windows. Si vous avez Windows 8 ou 7, les étapes sont similaires, mais le dossier Images peut être attribué quelque part dans le répertoire Windows.
Les ordinateurs Mac enregistrent toutes les captures d'écran sur votre bureau par défaut sous le nom de fichier Capture d'écran plus la date à laquelle l'image a été prise et sont généralement enregistrés au format de fichier .PNG. Il existe deux méthodes simples pour prendre une capture d'écran sur un ordinateur Mac.
Votre ordinateur émettra alors un son d'obturateur et un minuscule aperçu apparaîtra dans le coin inférieur droit de l'écran pour que vous puissiez prévisualiser. Cet aperçu disparaît rapidement, vous devez donc être rapide si vous souhaitez prévisualiser la capture d'écran.
Si vous utilisez un autre programme pour prendre des captures d'écran sur Mac, l'emplacement du fichier par défaut sera différent; ils peuvent être enregistrés dans un autre dossier.
Vérifiez simplement les préférences du programme pour vérifier où se trouvent les fichiers enregistrés. Sinon, vous pouvez toujours compter sur la recherche Spotlight et saisir le nom de l'application et rechercher des captures d'écran.
Le seul inconvénient de prendre et d'enregistrer des captures d'écran sur un Mac est que ces fichiers peuvent encombrer votre bureau. Vous devez gérer et supprimer les anciennes captures d'écran afin que votre bureau ne soit pas réparti partout avec ces fichiers.
Prendre des captures d'écran à l'aide de votre téléphone Android est beaucoup plus facile que d'utiliser un PC.
Où vont les captures d'écran sur android? Les images sont ensuite enregistrées dans votre galerie et il crée un nouveau dossier appelé Screenshots. Sous ce dossier, vous pouvez voir toutes les captures d'écran précédentes que vous avez capturées et vous pouvez modifier chaque image selon la façon dont vous le souhaitez.
Certains appareils Android ont inclus un raccourci de capture d'écran sur la barre de notification où vous pouvez facilement le toucher au cas où vous voudriez capturer.
Les étapes sont assez différentes lors de la prise de captures d'écran sur un iPhone. Chaque modèle d'iPhone publié a différentes méthodes, consultez-les: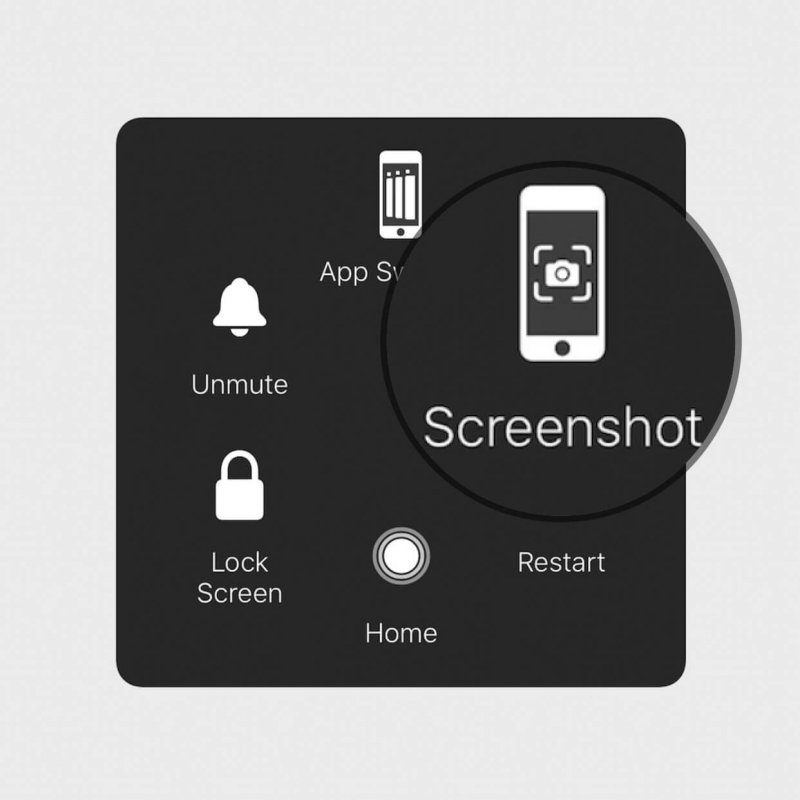
Si vous utilisez un iPhone 8 ou des modèles antérieurs:
Pour iPhone X et modèles récents:
Alors, où vont les captures d'écran après? Tous les iPhones vous montreront alors une miniature de la capture d'écran juste après l'avoir prise et ils enregistreront le fichier sur vos photos.
Malheureusement, il existe des cas de suppression accidentelle de captures d'écran et cela se produit fréquemment avec les smartphones. Le pire, c'est que vous ne pouvez plus revenir aux pages Web avec lesquelles vous avez pris les captures d'écran.
Pour les appareils iOS, vous pouvez toujours vérifier si les captures d'écran se trouvent toujours dans le dossier récemment supprimé. Toutes les images supprimées sont transférées dans ce dossier pendant un mois ou 30 jours jusqu'à ce qu'elles soient définitivement supprimées. Si l'accident s'est produit dans ce délai, vous avez toujours la chance de les récupérer.
Ouvrez simplement le dossier récemment supprimé et sélectionnez la ou les images souhaitées, puis appuyez sur Restaurer. Les images sont ensuite retransférées dans le dossier Screenshots d'origine.
Si la restauration a dépassé le temps imparti, il vous sera plus facile de récupérer ces captures d'écran lorsque vous les utiliserez. Programme de récupération de données FoneDog iOS. Ce programme est plus flexible que votre sauvegarde iTunes ou iCloud car il vous permet de récupérer des fichiers de manière sélective et directement depuis l'appareil lui-même.
Pour ceux qui utilisent des smartphones Android, ne vous inquiétez pas; il y a aussi Récupération de données FoneDog Android qui fonctionne de la même manière pour récupérer facilement vos fichiers supprimés. Vous n'avez pas à passer beaucoup de temps à rechercher et à trouver des moyens de restaurer vos captures d'écran supprimées.
Il permet de récupérer presque tous les types de fichiers, y compris vos captures d'écran, et il est convivial que toute personne, même sans formation technique, peut utiliser ce logiciel.
Récupération de Données Android
Récupérer des messages supprimés, des photos, des contacts, des vidéos, WhatsApp, etc.
Trouvez rapidement des données perdues et supprimées sur Android avec ou sans root.
Compatible avec les appareils 6000 + Android.
Essai Gratuit
Essai Gratuit
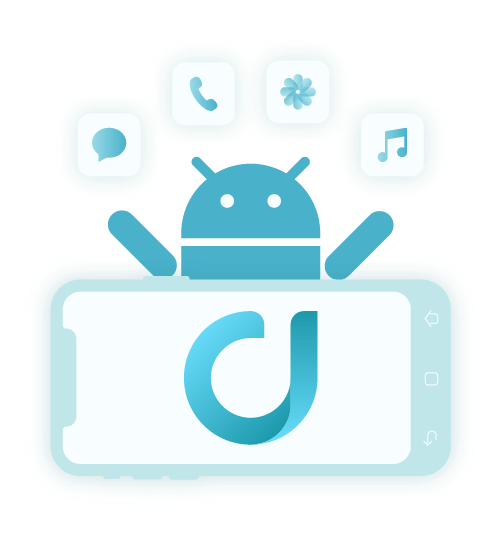
Où vont les captures d'écran sur votre mobile et votre PC est en fait une question très basique. J'espère que cet article vous a aidé à en savoir plus sur la façon de prendre des captures d'écran sur chaque système d'exploitation d'ordinateur, où les trouver et comment les enregistrer.
De même, prendre et enregistrer des captures d'écran sur les téléphones mobiles est également simple. Les smartphones Android ont des touches courtes plus faciles pour prendre des captures d'écran, tandis que les appareils iOS dépendent toujours du modèle que vous utilisez. Cependant, les deux enregistrent les captures d'écran dans le dossier Galerie ou Photos et un dossier Capture d'écran désigné est attribué.
En cas de perte de données, il est très pratique de s'appuyer sur une seule solution et c'est FoneDog Toolkit. Ce programme possède tous les outils essentiels dont vous avez besoin pour vos appareils Android et iOS. Vous n'avez pas à passer beaucoup de temps à chercher des moyens d'optimiser vos téléphones, rendez-vous simplement sur ce programme et vous obtiendrez certainement plus que vous ne le méritez.
Laisser un commentaire
Commentaire
Android Toolkit
Récupérez les fichiers supprimés de votre téléphone et tablette Android.
Essai Gratuit Essai GratuitArticles Populaires
/
INTÉRESSANTTERNE
/
SIMPLEDIFFICILE
Je vous remercie! Voici vos choix:
Excellent
Évaluation: 4.5 / 5 (basé sur 77 notes)