

By Vernon Roderick, Last updated: August 14, 2018
It is happy to see you here, this post will introduce the tutorial on how to fix iPhone camera not working. You can refer to this article and share with your friends and relative if you find it is useful!
When it comes to cameras on your smartphone devices, Apple’s iPhone ranks high as one of the best mobile devices for taking pictures. Apple has made sure to equip their iPhones with some of the latest features and technologies when it comes to mobile cameras.
But even with the latest features and technologies, the iPhone is still not exempted from problems. There have been a lot of people complaining that their iPhone camera is not working, be it the new versions of iPhone like iPhone 7, 7 Plus, 8, 8 Plus, and iPhone X, or the older versions like iPhone 5, 5S, 6, and so on. This can be a bit frustrating if this happens, but fortunately, there are some ways that you can fix this.
Part 1. 7 Solutions to Fix Your iPhone’s Camera Not WorkingPart 2. Why Don't Recommended to Use iCloud or iTunes Backup Data?Part 3. How to Use Backup Tool to Backup Vital Data Before Factory Reset?Video Guide: How to Backup and Restore iPhone Data to Computer?Part 4. Conclusion
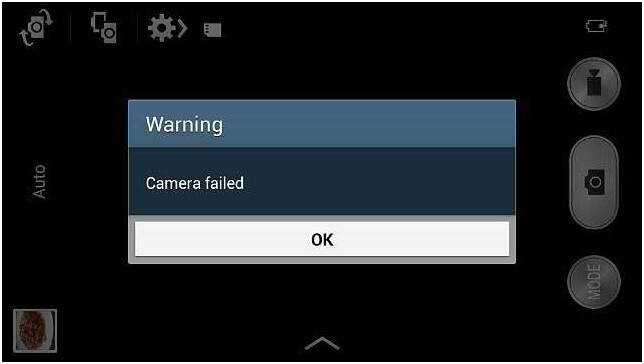
Fix 1. Restart the iPhone’s camera app
It is not a good experience to see your iPhone’s camera showing only a black screen when you’re about to capture with it. Usually, you would restart the app and see if it does the trick, but if the problem still exists, it could probably be a software problem, which you can fix with some solutions provided here.
First, you need to be wary of certain third-party apps that could affect the iPhone’s Camera app. It’s not unusual to install third-party camera apps for your needs, but some of these apps could affect the iPhone’s Camera app from working properly. iPhone’s built-in Camera app is still the best way to take photos and videos.
Fix 2. Check the lens of Camera to fix
Now, let’s move on to the solutions for your iPhone camera not working. To begin, you should first consider if the app is the problem or your actual camera. Try physically checking the lens to see if there are some dust or debris blocking it. If there isn’t any debris, then you need to check if it is working properly or not
Fix 3. Check camera apps on different application
Open an app that requires the use of your camera, like Skype, Facebook Messenger, Viber, or other similar apps
Make a video call using these apps to check if the front and back camera are both working
If both cameras are working, then you might just be dealing with a software problem
If they’re not working, then you will need to take your iPhone to an Apple service center for help
If your iPhone’s camera is working fine with other apps, try doing this:
Fix 4. Close and turn on your Camera app on your iPhone
To do this properly, double tap on the home button until you see the App Switcher
Find the Camera app then swipe up to properly close the app
Once the Camera app has been properly closed, tap it again and see if it does the trick or not
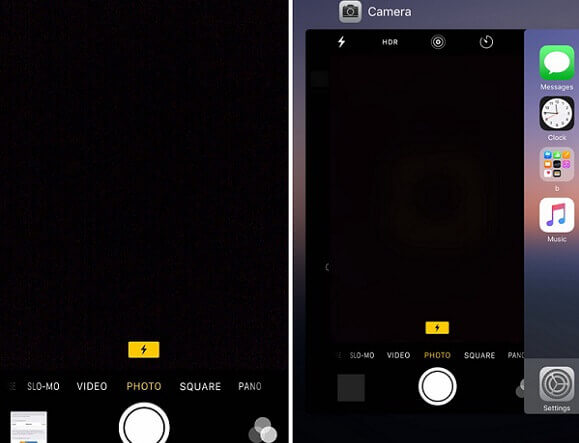
If this fixes the problem, great you can start using your iPhone camera properly again. If not, you can also try closing all the other open apps, as the Camera app crashing could be due to some other open app. If it still doesn’t work, then move on to the next solution. The next solution is to restart the iPhone altogether.
Fix 5. Restart the iPhone to fix the camera
To restart your iPhone, press and hold the Home and Power button at the same time
Do this until you see the Apple logo appear
This will restart your device, and once it powers back up, tap on the Camera app again to see if it does the trick
Fix 6. Resetting the settings of your iPhone
If this still doesn’t work, you can try resetting the settings of your iPhone to try and fix the Camera app. This won’t delete any data or files, but it will delete your preferred settings in your iPhone device.
Here’s how you can do this:
Go to Settings > General
Scroll down until you see Reset
Reset All Settings
If this still doesn’t work, the last resort you can do is to restore your iPhone back to factory settings. It is important to remember, though, that doing this will erase all of the data and files contained in your iPhone, as well as the preferred settings you have and the apps you have installed.
Fix 7. Resetting iPhone to factory settings
It is best that you first backup your device so that you will still have a copy of all your files and data, which you can restore back to your iPhone after resetting it to factory settings. If you decide to reset to factory settings,
here’s what you will do:
Go to Settings > General
Scroll down and click Reset
Choose Erase All Content And Setting
Doing this will likely resolve any software bugs and issues that your device is experiencing, thus preventing your Camera app to work properly. If this still didn’t do the trick, then it is likely that your camera is the problem and it is best that you take to an Apple service center to have it fixed.
Now when you restore your iPhone back to factory setting, it is important that you backup your data and files, as the restoration will result in everything that your device contains will be erased. Normally, you can backup your iPhone through iCloud or with the help of iTunes.
This will erase everything in your iPhone, restoring it to the way it was when you first bought it. But you can use the Backup tool to back data on your iDevices. However, One of the main issue with this method of backing up is that it doesn’t allow you to see the individual files and data that you have backed up.
Both iCloud and iTunes only allows you to view the total size of the backup file and the date it was created. This limits your flexibility when it comes to restoring your files and data, and verifying if it is the right backup file.
You can also try the software for free, as FoneDog has a 30-day free trial that allows you to test the iOS Data Backup and Restore to see if it is something you want to have.
To backup your iPhone’s files and data, you would first need to connect your device to a laptop or desktop then install the iOS Data Backup and Restore software from FoneDog then open the FoneDog Toolkit – iOS Toolkit on the laptop or desktop.

Then you need to click the iOS Backup & Restore from the main interface and choose iOS Data Backup. Once clicked, you will need to select the Data Backup Mode your backup would. Two choices are given, the Standard backup and the Encrypted backup.

Their main difference is that the Encrypted mode provides you with a password to protect all of your device’s information. Once the mode has been selected, it is time to click Start so you begin selecting the data you want to be back up, like Photos, videos, messages, contacts, and more.

Once the selection has been made, the FoneDog Toolkit will begin backing up the data and it will display the name and size of the backup once it is done. You can choose to click Backup More if you have more files to backup or Restore iOS Data to transfer the data to another PC or device.
The beauty of this software is that it is 100% secure, ensuring that your data is protected during the backing up and restoration process.

People Also Read[Solved] iPhone Photos Disappeared from Camera Roll8 Practical Tips To Fix iPhone Camera Not Focusing Issues
iPhone is considered as one of the best smartphones in the market for taking pictures. Unfortunately, like any device, it is not exempted from having issues, like the camera not working. Now, this could be due to a number of issues, but probably the first that you should do is to determine if it is a hardware problem or a software problem.
Physically check the camera lens to see if there are objects or debris that’s blocking the view, if there aren’t any, then you will need to test the camera out. To do this, use an app, like Skype and make a video call to see if the front and rear camera are both working fine.
If they are, then the problem is only software, and can possibly be fixed without the need to take it to a service center. If the camera is not working, then it is best you take it to an Apple service center. If the problem is software, there are a number of solutions you can do, like restarting the app or rebooting your iPhone.
But probably, the most surefire way of fixing the problem is to restore your device back to factory settings. Doing this will erase any issue or bug that your device may have picked up on and restore it back to when you first got it. This method, though, is the last resort, as the consequence for this is that all of your iPhone’s data and files will be completely erased.
If you decide to restore your iPhone to factory settings, it is best to backup your files and data. The best way to do it is with the help of a recommended software, the iOS Data Backup and Restore from FoneDog.
This software makes it easier to backup and restores your data safely and securely. It is programmed to protect your data, so you are assured no data gets lost or broken during the backing up and restoration process.
Leave a Comment
Comment
iOS Data Backup & Restore
Back up your data to PC and selectively restore iOS data from backups.
Free Download Free DownloadHot Articles
/
INTERESTINGDULL
/
SIMPLEDIFFICULT
Thank you! Here' re your choices:
Excellent
Rating: 4.7 / 5 (based on 108 ratings)