

By Adela D. Louie, Last updated: June 4, 2018
Tried using both iCloud backup and iTunes backup to restore your new iPhone device but all I see is a message that says "iPhone Cannot Restore Backup"?
Full effective way to fix "iPhone cannot restore backup" have listed under this article. Continue to read to find desired ways.
Part 1: Why I Cannot Restore Backup on my iPhonePart 2: Solutions on How to Fix iPhone Cannot Restore BackupVideo Guide: Selectively Backup and Restore iPhonePart 3. Other ways to solve the problem that the iPhone can't restore the backupPart 4. Conclusion
People Also Read3 Ways to Backup Contacts on iPhoneHow to Backup iPhone to Computer
It is really frustrating once we experience that iPhone cannot restore back up. You might be struggling and eagerly finding a way to fix this issue, right? Well, worry no more because we have listed down below the reasons and some quick fix for you this issue.We will also be introducing to you a third-party program that you can use as the best alternative in backing up your data and restoring them to your iPhone device.
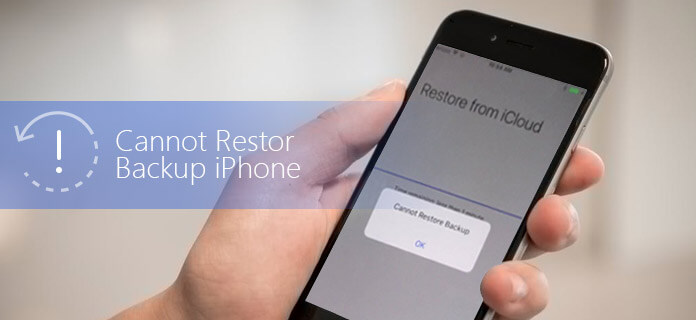
There are several reasons as to why you are not able to restore your data to your iPhone and we have listed some below.
At some point, the reason why you cannot restore your iPhone is that because the current iOS on your iPhone is not compatible. If this is the case, all you need to do is have the later version of iOS installed on your iPhone device. Another possible reason for why you cannot restore your iPhone is because of a problem that occurs in making a complete backup using your iTunes.
You are not connected to a stable internet connection which causes interruptions during the restore of your iPhoneIf you are trying to restore your iPhone and then you received a message that says you cannot restore your iPhone is because maybe you are using the older version of iTunes. Or maybe you are having a short disk space or maybe you have a backup that has been corrupted.
As we all know, not able to restore iPhone can make you stressed out and worried about your data. Well, here you do not have to worry anymore about restoring your iPhone because we have the perfect solution to your problem.The best solution to your problem is no other than the FoneDog Toolkit - iOS Data Backup and Restore. If you are experiencing the reasons mentioned above as to why you are not able to restore your iPhone device, most especially if the main cause of the problem is because you have a corrupted backup file or you because of incompatibility of your iOS version to the backup you have made.
The FoneDog Toolkit - iOS Data Backup and Restore will help you restore your backup to your iPhone device without losing any of your data. You can also restore your data on your iPhone without overwriting any other data on your iPhone.The FoneDog Toolkit - iOS Data Backup and Restore are also compatible with any iOS version whether you have the new iOS 11 installed on your computer or you have the earlier version, it does not matter at all.Using the FoneDog Toolkit - iOS Data Backup and Restore will also allow you to preview and then restore any items that you have in your backup to your iPhone.
You can also export whatever data that you want from your backup to your computer.Aside from restoring your iPhone, the FoneDog Toolkit - iOS Data Backup and Restore can also help you backup your data from your iPhone device without worrying about corrupted files because this program will surely back up your data safely. You don't have to worry as well about overwriting your old backup file because the FineDog Toolkit - iOS Data Backup and Restore will not overwrite any of your data.
Using this amazing program to backup and restore your iPhone is the best alternative way for you. All you have to do is to Free Download this version and have it installed on your Mac or Windows computer.
Of course, if you are suffering from a corrupted file or you cannot restore your iPhone due to a backup that cannot be completed by your iCloud because of some circumstances, then it is better to have an alternative. Before you can restore your iPhone, of course, you would need to have your recent backup of all your data from your iPhone device.Here is how you can backup your data using the FoneDog Toolkit - iOS Data Backup and Restore.
After you have successfully installed the FoneDog Toolkit - iOS Data Backup and Restore on your computer, go ahead and run the program and then connect your iPhone to your computer using your USB cable.
Once the program had detected your iPhone, go ahead and click on iOS Backup and Restore from the main interface of the program.
After that, go ahead and select iOS Data Backup and go to the next procedure.

Here in the next step, FoneDog Toolkit - iOS Data Backup and Restore will let you choose how you want to backup your data.
There are two modes that you can choose from. First is the "Standard Backup" which allows you to backup your data from your iPhone device without having a password, and the other one is the "Encrypted Backup" which allows you to backup your data from your iPhone with one password for you to protect your private information.
Once you have selected the backup mode for your backup file, just go ahead and click on the "Start" button to go to the next step.

Once you have chosen how you want to backup your data on your iPhone, the FoneDog Toolkit - iOS Data Backup and Restore will then show you a list of files that the program supports and can be backed up from your iPhone.
You will see files like messages, contacts, call logs, photos, videos, music, WhatsApp and more.
The great thing about using the FoneDog Toolkit - iOS Data Backup and Restore is that you will be able to selectively choose the data that you want to backup from your iPhone.
Just select all the data you wish to backup and then click on the "Next" button once you are done.

After choosing the files you wish to backup from your iPhone, the FoneDog Toolkit - iOS Data Backup and Restore will then start backing up all your chosen data.
Once the FoneDog Toolkit - iOS Data Backup and Restore is done backing up the data on your iPhone, it will then show you the backup file size, and the name of the backup made.
From here, if you want to backup other data from your iPhone, you can just go ahead and select "Backup More" and if you want to restore your iPhone using the backup you just made with the program, just go ahead and click on "Restore iOS Data".

Now here is the real thing. Since you have already backed up your data on your iPhone device and you want to restore your iPhone smoothly, hassle-free, and in the easiest way possible, then let us proceed with the restore process using FoneDog Toolkit - iOS Data Backup and Restore.
Launch the FoneDog Toolkit on your computer and then connect your iPhone to your computer using your USB cable. Wait for the program detects your iPhone.
Once the program had detected your iPhone, choose "iOS Data Backup and Restore" and then select "iOS Data Restore".
After that, the FoneDog Toolkit - iOS Data Backup and Restore will then show you all your backups that you recently made.
You will be able to see there as well details of your backup file like the date and time it was made and the size of the backup file.
Select the desired backup file and then click on the "View Now" button.

Now, once you have selected your desired backup file, the FoneDog Toolkit - iOS Data Backup and Restore will then start scanning your backup file. You have the option to Pause or Stop the scanning process but it is still better if you just wait for the program to scan your selected backup file.
Once the FoneDog Toolkit - iOS Data Backup and Restore is done scanning your backup file, it will then allow you to preview all your scanned backup file. This is for you to see if you have the right items or not.
After that, you will be able to selectively choose the file that you wish to restore. If you want to restore all of the items on your backup file, then you can just go ahead and tick on the boxes beside each file.
Once you are satisfied with what you have seen, just go ahead click on the "Restore to iDevice" button for you to restore your iPhone.

Using your iTunes or from the Apps and Data Screen on your iPhone, just go ahead and select Set up as New rather than choosing Restore from Backup
Once you have completed setting up your iPhone device, update it to the latest iOS version.
After you have updated your iPhone, it will then reboot.
Delete Device
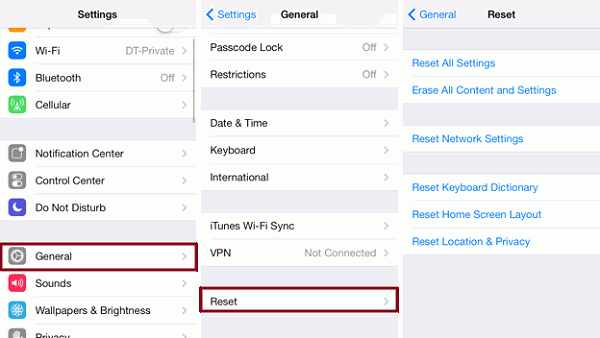
Now, if you are actually using your iCloud backup file in restoring your iPhone and it fails because of the mentioned reasons above, all you have to do is do a complete iCloud backup and here are the things that you need to do.
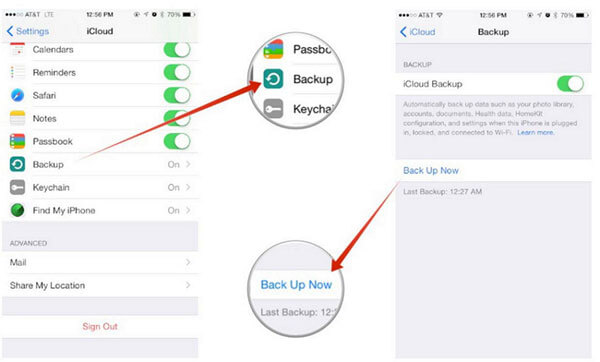
Unable to restore iPhone can really be frustrating on your part and we know that. This is why we have made this amazing software for you. the FoneDog Toolkit - iOS Data Backup and Restore will allow you to restore and as well as to backup all the data that you want from your iPhone device.This program is actually compatible with any iOS version so you do not have to worry about the compatibility of your iOS version in restoring your iPhone.
The FoneDog Toolkit - iOS Data Backup and Restore is also compatible with any iPhone model including the new iPhone 8, iPhone 8 Plus, and the iPhone X, iPhone XS, iPhone XR.And, one of the great features that this program have is that it will never overwrite any other backup that you made before using this program and it will not let you lose a single data during the restore process. All information shall be kept safe and secure.The FoneDog Toolkit - iOS Data Backup and Restore will also let you to selectively choose the data that you just want to backup or restore.
Leave a Comment
Comment
iOS Data Backup & Restore
Back up your data to PC and selectively restore iOS data from backups.
Free Download Free DownloadHot Articles
/
INTERESTINGDULL
/
SIMPLEDIFFICULT
Thank you! Here' re your choices:
Excellent
Rating: 4.5 / 5 (based on 73 ratings)