

By Gina Barrow, Last updated: June 28, 2018
Wondering how to restore iPad from an iPhone backup? Check out this new post for the complete guide! Whether you want to sell your iPad or simply need to restore files from backup, you must consider all things to avoid unwanted issues. In this article, we will learn how to restore iPad from iPhone Backup.
Part 1. What Things Should Consider Before Restoring iPadPart 2. How to Restore iPad/iPhone without iTunesVideo Guide: How to Restore iPad from iPhone Backup Via the Usage of ToolPart 3. How to Restore iPad from iCloud BackupsPart 4. How Can Restore iPhone/iPad from iTunes BackupsPart 5. Bonus Tip:How to Restore iPad to Factory Settings Before Selling
People Also ReadHow to Repair the iTunes Error 21 or iPhone Error 21How to Fix iPhone is Disabled Connect to iTunes Error?
If you are searching the internet for ways to restore iPad from iPhone backup well you are at the right place. However, before you go along and restore your backups, there are important things you need to know and we have listed them below:
Storage Space
This is very much critical when restoring iPad from a backup. Before you decide on doing this process, you must first check the remaining space on the device.
Check the backup file size
Check the current iPad free space
Once you have seen that you have enough storage space then proceed on the best methods to restore iPad.
Backup Latest iPad Contents
Regardless if you have important files saved on the iPad or not, still backup the device. You may say that you do not need some files now but later realized that you do and it will be too late for you.

You have different options to back up the iPad and that is by using iTunes and iCloud. You can also backup the device using 3rd party programs.
If you do not prefer using iCloud and iTunes for some personal reasons well I recommend that you use FoneDog Toolkit- iOS Data Backup & Restore to restore iPad from iPhone backup. This software specializes in creating the backup in one place and may let you transfer the files to another platform like the computer.
FoneDog toolkit's features:
How to use FoneDog Toolkit- iOS Data Backup & Restore? FoneDog Toolkit- iOS Data Backup & Restore was designed to cater to the needs of fast-paced individuals so it user-friendly and fast. There is no need to ask for assistance from any technical experts to use this software. You can simply follow these guides below to restore iPad from iPhone backup:
Download, install and run FoneDog Toolkit- iOS Data Backup & RestoreLaunch the program and connect iPhoneClick on iOS Data backup after clicking iOS Data Backup & Restore

Choose the desired backup mode: Standard and Advanced (encrypted)

Select the types of files you want to back up such as contacts, call logs, messages, media contents, app settings, and more

Wait until the backup process is completed
The process is also similar when you want to restore iPad backup or if you need to restore iPhone backup to an iPad.

Start to restore your iPad from just the backup
Launch FoneDog Toolkit- iOS Data Backup & RestoreConnect iPad to the computer
Click on iOS Data Restore after clicking on iOS Data Backup & Restore

Choose the desired backup file
Extract the backup file by selectively clicking on the files you need

FoneDog toolkit will begin scanning your backup files. You can see the progress on the windows and you can click "Pause" to pause or "Stop" to finish the process.

Allow the program to scan and wait until the process is finished

You see there are no other complicated methods in using FoneDog Toolkit- iOS Data Backup & Restore. It is just a matter of careful selection of files you need.
And the real video guide shows you how to restore iPad via the usage of the third-party tool.I hope you have learned the different ways on how to restore iPad in this article. Whatever method you wish to use, do it carefully and attentively. You can always perform a safe backup and restore if you use FoneDog Toolkit- iOS Data Backup & Restore.
iCloud can be your best friend in terms of wireless backup however it cannot be much friendly upon restoring contents since it will ask you to wipe out all the data clean from your device. Yes, before you can restore iPhone/iPad from iCloud without resetting, you need to erase the current device settings to implement the backup files.
To clean the device, follow the steps below:
To restore from iCloud backup:
All other apps and purchases will be downloaded after a while so better make sure that you stay connected to a Wi-Fi to allow the entire backup to be restored on the iPad.
iCloud backup works seamlessly because you only need to have one account across all iDevices for you to enjoy this privilege.
Old school yet still cool, iTunes still is the safest way to restore iPad for me, I guess. However, you need to get down and hook the iPad to the computer in order to do this process.
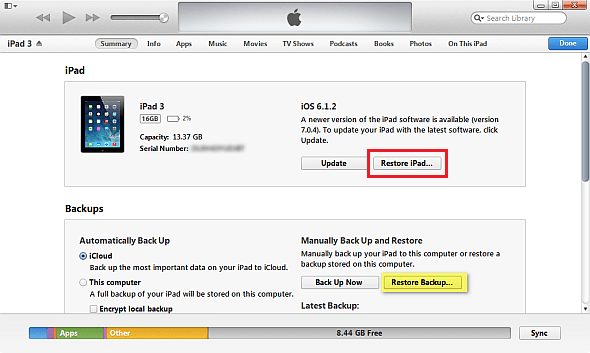
If your target is to put the iPad on sale then you must completely wipe out any single traces of information from the device. Wouldn't you like your photos to be seen by others or elsewhere right? So to practice responsible ownership, make it habit to erase the information completely. Before erasing all the files on the iPad, again and again, we highly recommend doing a backup beforehand. After that, follow these steps on how to restore iPad from iPhone backup completely. We will be using iTunes for the cleanup:
Leave a Comment
Comment
iOS Data Backup & Restore
Back up your data to PC and selectively restore iOS data from backups.
Free Download Free DownloadHot Articles
/
INTERESTINGDULL
/
SIMPLEDIFFICULT
Thank you! Here' re your choices:
Excellent
Rating: 4.6 / 5 (based on 97 ratings)