

By Nathan E. Malpass, Last updated: June 21, 2018
What does restore from back up mean? Do you know more about it? Well for some it may not be so read on below to find out the steps to take in order to do a backup and complete a restoration from it.
For users that do not have much technical knowledge, "Restore from Backup" may tend to get a little bit confusing. But really it is a simple process that would allow you to get back files that you had from your iOS device and restore just as it was.
Let's say for example you are having issues with your iPhone crashing and you would want to do a reset to try to fix it, you would need to make sure that all your important data are kept safe from permanent deletion and to do that you would need to create a backup file for it either via iTunes, iCloud or any third party backup app.
Once you have done the reset then you can restore your files from the backup that you created in order to set it up like before.

Part 1: Using iTunes to Backup and Restore DataPart 2: Backup and Restore via iCloudPart 3: Apply FoneDog Toolkit to Backup and Restore Data on iPhonePart 4: Restore Data on The iPhone Using the FoneDog ToolkitPart 5: ConclusionVideo Guide: How to Restore from Backup Files on iDevices?
What does restore from backup mean? It means that if you mistakenly lose your data on your phone, even though the data is due to factory reset or has been overwritten if you have data backups, you could easily recover the deleted data, directly copy from the data backups and paste to your device where the data lose.
Follow these steps on how to backup using iTunes and Restore the file on your iOS device.
Important Note: You have to make sure you have the latest version of iTunes before going through the backup process to avoid encountering any errors. Also, iTunes automatically backs up your device when you connect it to your computer but you can do it manually as well.
People also read: How to fix iTunes was corrupted issue?

Note: Using the iCloud feature would require you to have a stable internet connection in order to avoid any errors and interruptions during the process.
Once it's finished you would be prompted and you could now check the contents of your iDevice to make sure everything is there.
You may like to ask: What is the iCloud alternative to backup and restore data?
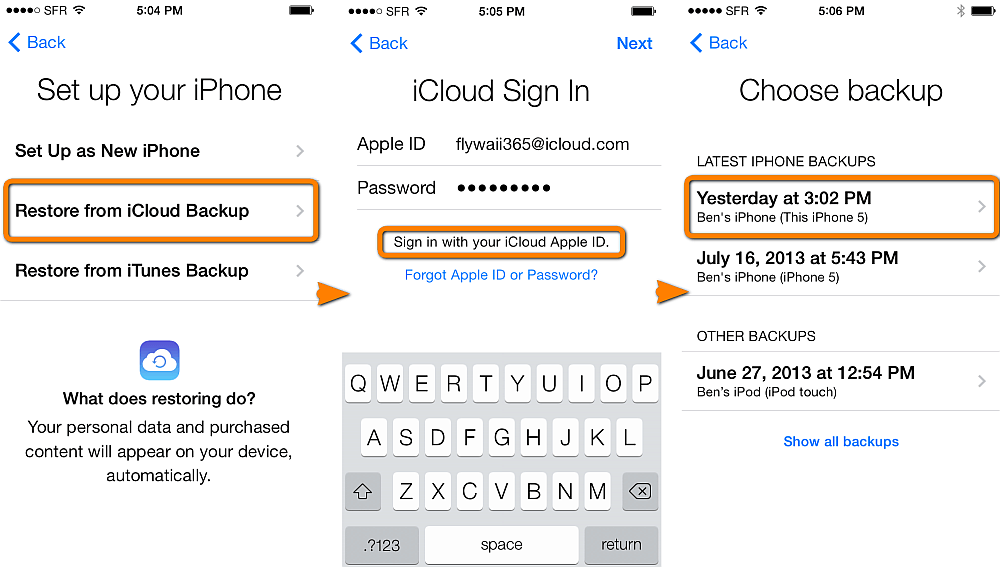
Want to use a software the can do more for your iOS Device? Then go with the FoneDog Toolkit-iOS Data Backup and Restore. We have to admit that when doing something as simple as backing up and restoring contents on your iDevice (it becomes complicated when you encounter unforeseen errors like some items won't restore), the normal way of using iTunes and iCloud becomes wearisome.
We now wonder if there is an alternative that can actually help us do this process on our own without messing up anything else on our device. Well, that's why the FoneDog Toolkit-iOS Data Backup and Restore is the best third-party app out there that does the job for you successfully each and every time.
You are guaranteed that you can transfer all of the contents you wish to restore on your iDevice, without worrying about needing to reset it. The program backup and restore won't overwrite any existing data on your device plus you can select which data you would like to backup and restore.
Also, you are assured that there will be absolutely no data loss, so everything you value on your iPhone will still be there after you complete the whole process. Follow the instructions below to experience the convenience of the FoneDog Toolkit-iOS Data Backup and Restore.
Using the original cable that came with your iDevice, connect it to your computer (it's been known that if you use incompatible USB cables with your iOS device you may encounter issues such as the device not being recognized or detected).
You can now download, install and launch the FoneDog Toolkit. The device will now be automatically detected by the software and will bring you to the main screen.
From the main control panel of the app select "iOS Data Backup and Restore", click on "iOS Data Backup" then move to the next step.

On the next page, you will find another awesome feature of the FoneDog Toolkit-iOS Data Backup and Restore. You will be prompted that aside from creating a " standard backup" you can also choose to create an "encrypted backup" which is something quite useful to you if you have sensitive information that you would like to protect from prying eyes.
Proceed to click on "Start" after you have made your selection for the backup mode.

Once you click on "Start" it will now bring you to the next page where you can selectively choose which data you would like to backup. To make it easier for users the FoneDog Toolkit categorizes each file i.e. Photos, Contact, Call History etc.

You would need to wait patiently for the whole back up process to complete, either you would know once it's done because you would be prompted with the file information such as the name and size of it.
There will be two options for you after it's finished you can either "Backup More" or choose to "Restore iOS Data", which in this case we will pick the latter.

Ensure that your device is still connected to your computer. Go back to the main page and from the iOS Data Backup and Restore you would now need to click on "iOS Data Restore" or from the last part of the backup process click on "iOS Data Restore"

If you have created several backup files you would see a list of those on the next screen. Review and select the most recent one that was created which you can easily determine because of the date. If you have made sure that you picked the right one you can now click on "View Now".

After clicking on "View Now" the FoneDog Toolkit will now scan the file, you can either opt to pause or stop the whole scan midway if you feel like you won't really need the whole file restored on your iDevice. To help you make that decision you would be able to see the progress of the scan on the screen.

When the scan is done you would now be able to view all the contents of the backup file. This is another cool feature of the FoneDog Toolkit that separates it from every other app out there.
You have the ability to further filter out the contents of the file to narrow it down to which ones you would like to restore on your iPhone.
Perfect for users who often change their mind about the data they would like to keep. If you have already made your final decision on which iOS data you would need you can now proceed to "Restore to Device" or you can even put it on your computer, just select "Restore to PC".

To sum it all up the meaning of restoring from backup entails that you will get whatever data you have on your device and create a copy that will be stored away and then be available for you to put back on your device.
More often than not there will be significant data loss when going through creating a backup and restoring it.
The FoneDog Toolkit-iOS Data Backup and Restore is unlike iTunes and iCloud. You not only are protected from losing data but also you are given the power to make further decisions about which files you would like to restore from your backup.
The FoneDog Toolkit-iOS Data Backup and Restore does not limit what you can do for your iOS device but instead, makes it a whole lot easier and convenient each and every time.
Leave a Comment
Comment
iOS Data Backup & Restore
Back up your data to PC and selectively restore iOS data from backups.
Free Download Free DownloadHot Articles
/
INTERESTINGDULL
/
SIMPLEDIFFICULT
Thank you! Here' re your choices:
Excellent
Rating: 4.6 / 5 (based on 87 ratings)