

By Nathan E. Malpass, Last updated: June 6, 2018
Maybe you will ask:"Why won't my iPhone backup?" Next, I will tell you why and how to fix "won't my iPhone backup".
We have to admit that even before when mobile technology was just starting to pave its way users have already the major concern of making sure that copies of important files or data are made. Back then the options were limited.
Nowadays iPhone users have two commonly used options in backing up data, via iTunes or iCloud. Although there would be instances that there would be hindrances in making the process easy.
Making a backup regularly is a must for everyone but sometimes it just doesn't go the way we want to. When this happens we are left with the feeling of dismay and frustration, thinking is there some way to make it easier for us.
There are things that we can do on our own to try to fix "won't my iPhone backup" we may encounter when backing up our iPhone. But first, let us go over some common errors that may arise when going through the process.
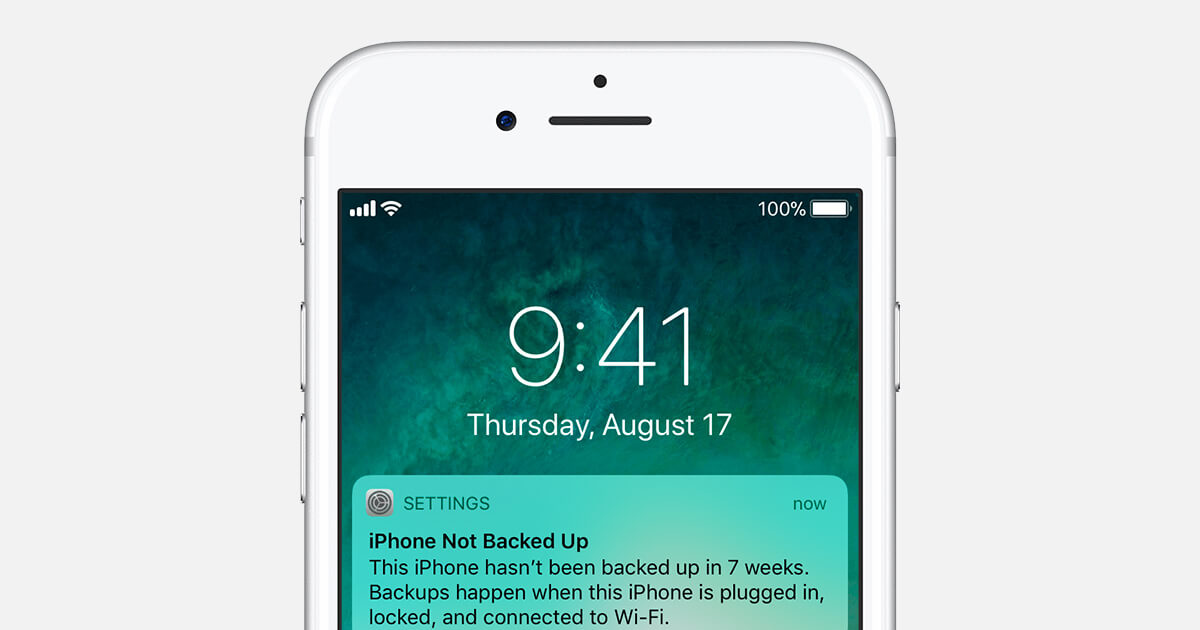
Part 1. The Common Why's when your iPhone is not Backing UpPart 2. The common Solution of "Why won't my iPhone Backup"Part 3.Use FoneDog Toolkit to Backup your iPhoneVideo Guide: How to Backup and Restore Your iPhonePart 4. Conclusion
iCloud makes it convenient for you to do your back up remotely since you would just need to connect to the internet to use it. Although if your internet connectivity is unstable it will interrupt the backup process.
The iCloud App comes with a free 5GB storage capacity but if you have tons of files that you constantly back up from your iPhone then that would prove to be insufficient. Hence you would need to get more and it will cost you extra.
Same thing when you have iTunes on your computer you might not have enough disk space to accommodate your files.
You might have extra security apps or software that might not allow you to use iTunes or iCloud to back up your data. Make sure that these are disabled first.
When using iTunes if it is not updated to the latest version it might not push through with the backup. Make sure that before you connect your iPhone you update the iTunes app.
There are also instances that a user has several Apple ID's or if you have an app that you used a different ID to purchase then you might not be able to back it up on iCloud. If you have it saved though via iTunes you may need to try syncing your iPhone to your computer.
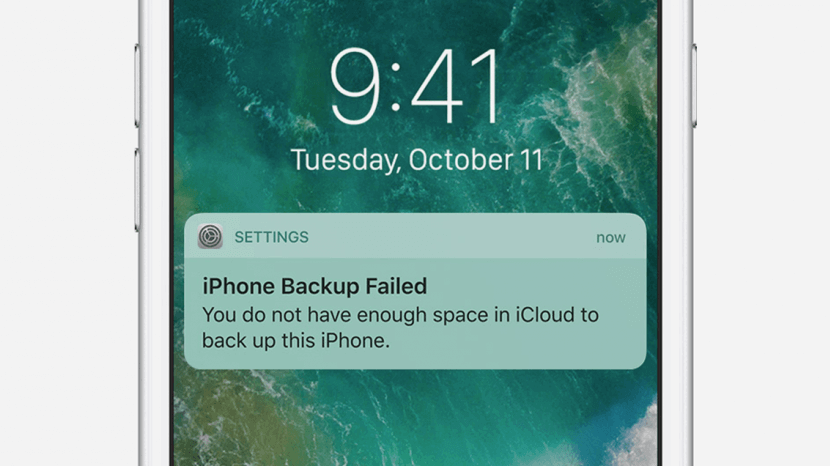
Feel the need to cry for Help? Here are common fixes "why won't my iPhone backup"
Step 1: On your iPhone go to Settings and toggle the Wifi button to turn it on. Check the network you would like to connect to if it is password protected enter the right one to ensure that you'll be able to join it.
Step 2: When your iPhone is already connected try doing an iCloud back up to test it out. (go to Settings>Tap on your name>iCloud>iCloud Backup>Backup Now)
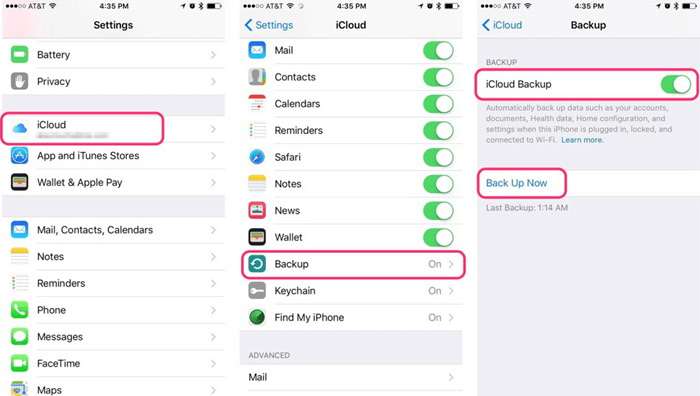
To check if you have enough iCloud storage go to Settings on your iPhone. You would see your name at the top of the next screen, tap on it then go to iCloud. You would now be able to see the status of your iCloud storage. If you don't have enough you can click on "Manage Storage".
Now you would be able to either manage the storage of each app or upgrade to get more. Which again to remind you would cost you extra per month. If you see that you have enough you can try to backup your iPhone again.
When you are using iTunes to backup your iPhone it consumes the memory of the computer you have it synced with. So it would also be best to also check if you have enough storage on it.
Something common you can try to do is to check if logging out and logging back into your iCloud access would allow you to proceed with your backup. Simply go to Settings scroll down and select "Accounts & Passwords". Then click "Sign Out". This would now ask you confirm if you want to delete the current settings then you will be signed out. Go back and log in then try to do a backup to see if it would now work.
Important Note: By signing out from iCloud on your iPhone it would prompt you that it will erase the data on your device but no need to worry too much since all of it is backed up on the iCloud Drive you would be able to automatically get them back when you sign back in.
If the previous steps mentioned above did not prove to work then you might want to try to reset your iPhone's settings. Don't fret it will only put your iPhone's settings such as Wifi connection, accessibility settings etc back to how it was when you first got it and won't affect any data stored on your device. Just go to Settings>General>Reset>Reset All Settings.
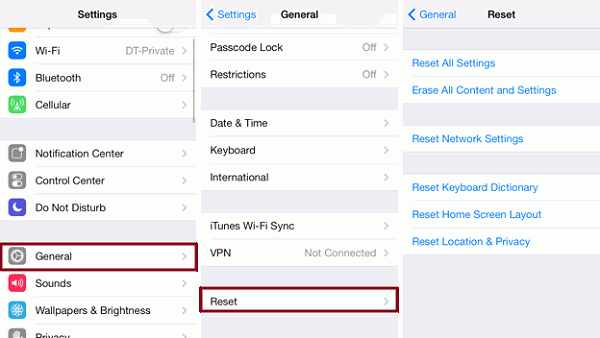
Feel like All Hope is Lost? Let the FoneDog Toolkit-iOS Data Backup and Recovery Get things Right For You
There would be times that even the simplest troubleshooting steps would prove to be unsuccessful and not fix the issue "why won't iPhone backup" for you.
That's why the FoneDog Toolkit-iOS Data Backup and Recovery was created, to guarantee iPhone users that there is something that they can turn to when they feel like there's nothing else left to do but run to a service center to get help.
It's a software that makes sure your data remains protected so you won't need to worry about losing anything that is of importance to you.
Also, unlike other methods out there you will be given the chance to actually select which files you would like to backup and restore, even giving you the ability to preview each one before proceeding to make your final choice.
Let's get you started with the steps in order to fix your iPhone not backing up.
Download and complete the installation of the FoneDog Toolkit after connecting your iPhone.
Make sure that you use the cable that came along with your device when you purchased it, because sometimes using a different one may cause some issues.
Once installed launch the toolkit then select iOS Data Backup and Recovery option from the main dashboard. Then click on iOS Data Backup

On the next screen, you will be pleased to find out that with the FoneDog Toolkit-iOS Data Backup and Recovery you will have two options for creating your backup file.
Aside from the "Standard Backup", you will have the ability to create an "Encrypted Backup".
This comes useful especially if you have sensitive data that you would like to further secure.
After choosing which backup mode you prefer, click on "Start".

Before proceeding after clicking on "Start" you will now be shown the types of files you can back up which are categorized accordingly so you can easily make your pick. And then click "Next"

The FoneDog Toolkit-iOS Data Backup and Recovery will now proceed in backing up the files you chose.
When it has completed the process you will be shown the details of the backup created (name and size).
You will also be given the option to "Backup More" or "Restore iOS Data". Which will now bring us to the next part.
Here, this article will teach you "Fix iPhone Won't Backup to iCloud"

Let's Now Get those Files Restored to your iPhone
You will be happy to know that since the FoneDog Toolkit-iOS Data Backup and Recovery is that efficient you will find that you no longer have to worry about your iPhone not backing up. Now let's go ahead and Recover the backup file you created on your iPhone.
Assuming you still have your iPhone connected proceed to select "Restore iOS Data"
You would need to make sure you select the right file to recover. So on the next screen on the list of backups available check the latest one that was created based on the date.
Click on "View Now ".

By clicking "View Now" the FoneDog Toolkit will begin its scan on the selected file. You will have the option to "Pause" or "Stop" the process.
You can easily see how the scan is going as well because the toolkit will show you the progress on the screen.

Once the scan is done you will be able to see an itemized view of the backup file so you can make a selection of the data you would like to restore on your iPhone.
Convenient for people who sometimes change their minds and don't want to backup and restore a whole lot of their files.

People Also Read:
How to fix iPhone Backup Failed
Sometimes you will be so pushed back into a corner when your iPhone won't back up using iCloud or iTunes. It feels frustrating for Apple users since it is expected that the two platforms are the ones they turn to since both are designed for iDevices.
Not many can fix issues like "why won't iPhone backup" on their own that's why there are common troubleshooting steps that are suggested to be done when encountering such problems. But if those prove to be useless then what other option do you have? That is why the FoneDog Toolkit-iOS Data Backup and Recovery is the best alternative that is out there.
It guarantees a 100% success rate all the time. You feel confident that nothing else will be damaged or affected on your iPhone when you use it for backing up all your important data. It may even uncover hidden issues and fix it for you. Convenient right?
Go ahead and download the FoneDog Toolkit-iOS Data Backup and Recovery today and experience the benefits of having it as your constant companion for everyday use.
Leave a Comment
Comment
iOS Data Backup & Restore
Back up your data to PC and selectively restore iOS data from backups.
Free Download Free DownloadHot Articles
/
INTERESTINGDULL
/
SIMPLEDIFFICULT
Thank you! Here' re your choices:
Excellent
Rating: 4.6 / 5 (based on 67 ratings)