

By Nathan E. Malpass, Last updated: May 11, 2024
Losing important data can be distressing, especially when it includes precious screenshots capturing treasured memories on your iPhone. Whether it's a candid snapshot, a memorable conversation, or a vital piece of information, permanently deleting these screenshots can feel like losing a part of your life.
But fear not! In this digital age, where solutions seem to be around every corner, there are ways on how to recover permanently deleted screenshots on iPhone and bring back those valuable memories.
In this article, we will explore various methods and techniques to help you recover deleted photos on your iPhone. From using built-in features to employing third-party software, we'll guide you through step-by-step processes that have proven successful for many users.
So, if you've found yourself in the unfortunate situation of having deleted your iPhone screenshots, keep reading to regain those precious visuals and preserve your cherished moments for years to come. Let's embark on the journey of data recovery and rediscover the art of preserving memories on your beloved iPhone.
Part #1: How to Recover Permanently Deleted Screenshots on iPhone: Runner-Up MethodsPart #2: Best Method on How to Recover Permanently Deleted Screenshots on iPhoneConclusion
iCloud Backup can be a lifesaver when it comes to recovering lost data, including permanently deleted screenshots on your iPhone. If you had previously enabled iCloud Backup and it was running regularly, chances are you have a backup that contains the deleted screenshots. Here is how to recover permanently deleted screenshots on iPhone using iCloud:
Open the "Settings" app on your iPhone. Tap on your Apple ID name at the top of the Settings screen. Select "iCloud" from the list. Tap on "Manage Storage" or "Storage" (depending on your iOS version).
Under "Backups," you should see a list of all your devices that are using iCloud Backup. Look for the latest backup entry for your iPhone and check the date to ensure it was created before you deleted the screenshots.
If you have a suitable backup, go back to the main "Settings" screen. Tap on "General" and then select "Reset." Choose "Erase All Content and Settings." When prompted, enter your device passcode and confirm the action.
Note: This step will erase all data from your iPhone, reverting it to the state of the selected backup.
After the reset, follow the on-screen instructions until you reach the "Apps & Data" screen. Select "Restore from iCloud Backup." Sign in with your Apple ID and choose the most recent backup that contains the deleted screenshots.
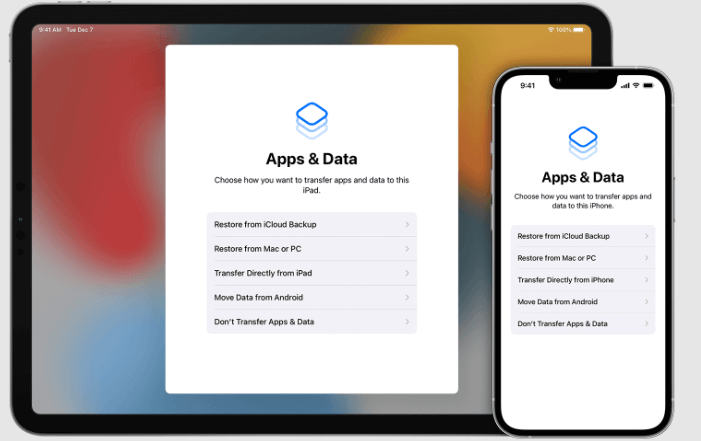
Your iPhone will now begin restoring from the chosen iCloud Backup. Stay connected to a Wi-Fi network and ensure your device is connected to a power source during this process. Wait for the restoration to complete; the time taken will depend on the size of the backup and your internet connection speed.
Once the restoration finishes, your iPhone will restart. Go to the Photos app and check if the deleted screenshots have been successfully recovered.
Important Note: While iCloud Backup can restore your deleted screenshots, keep in mind that it will also revert any changes made to your iPhone after the selected backup date. Additionally, ensure you have enough iCloud storage to create and store backups regularly.
If you have been backing up your iPhone using iTunes on your computer, you might have a chance to recover the permanently deleted screenshots. iTunes backups store a snapshot of your device, including photos and other data. Here is how to recover permanently deleted screenshots on iPhone using iTunes:
Launch the latest version of iTunes on your computer (Windows PC or Mac). Use a certified Lightning cable to connect your iPhone to the computer.
If this is the first time connecting your iPhone to this computer, you may need to "Trust" the computer on your device. Follow the on-screen instructions on your iPhone to do so.
Once your iPhone is recognized by iTunes, click on the iPhone icon that appears in the upper-left corner of the iTunes window.
In the "Summary" tab, under the "Backups" section, click on "Restore Backup." You will see a list of available backups. Look for the most recent backup that likely contains the deleted screenshots.

Select the appropriate backup from the list and click "Restore."
Note: This step will erase all data on your iPhone, replacing it with the data from the selected iTunes backup. Confirm your choice and wait for the restoration process to complete.
Once the restoration is finished, your iPhone will restart. Open the Photos app and check if the permanently deleted screenshots have been successfully recovered.
Important Note: Just like with iCloud Backup, using iTunes Backup will restore your iPhone to the state it was in at the time of the selected backup. Any changes made to your device after that backup will be lost. Also, make sure you have enough free space on your computer's hard drive to store the iTunes backups.
If you are using a Mac with macOS Catalina or later, or a computer running macOS Big Sur or newer, you can use Finder to attempt the recovery of permanently deleted screenshots. Here is how to recover permanently deleted screenshots on iPhone using Finder:
Use a certified Lightning cable to connect your iPhone to the Mac.
If this is the first time connecting your iPhone to this Mac, you may need to "Trust" the computer on your device. Follow the on-screen instructions on your iPhone to do so.
On your Mac, open a new Finder window. You can do this by clicking on the Finder icon in the Dock or by pressing Command + N.
In the left-hand sidebar of Finder, under the "Locations" section, you should see your iPhone listed. Click on it to access the device.
Once you've accessed your iPhone through Finder, you should see various folders. Look for the "Recently Deleted" folder. If you are lucky, the permanently deleted screenshots might still be there, as they are usually stored in this folder for a certain period before being permanently removed.
If you find the screenshots in the "Recently Deleted" folder, select the images you want to recover. Right-click (or Control-click) on the selected screenshots and choose "Restore [number] Items." This action will move the screenshots back to the "Photos" app on your iPhone.
Disconnect your iPhone from the Mac. Open the "Photos" app on your iPhone and check if the deleted screenshots have been successfully recovered.
Important Note: If you don't find the deleted screenshots in the "Recently Deleted" folder, it means they might have been permanently deleted and are no longer recoverable through this method. However, don't give up yet; there are still additional avenues to explore in our endeavor to retrieve lost iPhone data without backup.
Certain messaging apps offer a chance to recover deleted media, such as screenshots, if they were shared or sent through these platforms. Here is how to recover permanently deleted screenshots on iPhone using Messaging apps:
Launch the messaging app (WhatsApp, FaceTime, Viber, or Telegram) on your iPhone.
Look through your chats or conversations within the app to find the specific message or conversation where the screenshots were shared or sent.
Within the selected chat or conversation, access the media, attachments, or shared files section.
Browse through the media to see if the screenshots you are looking for are still available.
If you find the deleted screenshots in the app's media section, download or save them back to your iPhone's camera roll or gallery.
After saving the recovered screenshots, open your iPhone's Photos app to confirm that the visuals are successfully restored.
Important Note: This method relies on the screenshots being shared or sent through the respective messaging apps. If the screenshots were never shared or sent through these platforms, this method may not work. Additionally, the availability of the screenshots depends on how long the media is retained within the messaging app's servers.
Keep in mind that different messaging apps have varying policies and data retention periods. If you don't find the deleted screenshots through this method, there are still other avenues to explore in our pursuit of recovering permanently deleted screenshots on your iPhone.
FoneDog iOS Data Recovery is a powerful third-party software designed to help users recover lost or deleted data from their iPhones, iPads, and iPods. Whether the data loss occurred due to accidental deletion, system crash, factory reset, or other reasons, FoneDog iOS Data Recovery offers a reliable solution to retrieve various types of data, including photos, videos, contacts, messages, and more.
iOS Data Recovery
Recover photos, videos, contacts, messages, call logs, WhatsApp data, and more.
Recover data from iPhone, iTunes and iCloud.
Compatible with latest iPhone and iOS.
Free Download
Free Download

Download the software and follow the steps, you will know how to recover permanently deleted screenshots on iPhone.
After installing the software, open FoneDog iOS Data Recovery on your computer.
Use a certified Lightning cable to connect your iPhone to the computer.
If this is the first time connecting your iPhone to this computer, you may need to "Trust" the computer on your device. Follow the on-screen instructions on your iPhone to do so.
Once your iPhone is recognized by FoneDog iOS Data Recovery, select the "Recover from iOS Device" option from the main interface.
Click the "Start Scan" button to begin scanning your iPhone for recoverable data, including the permanently deleted screenshots.
After the scan is complete, you will see a list of recoverable data categories on the left side of the screen. Click on the "Photos" category to view all the photos, including the deleted screenshots, found during the scan. Preview the recovered screenshots and select the ones you wish to restore.

Once you have selected the screenshots you want to recover, click the "Recover" button. Choose a location on your computer to save the recovered screenshots.
After the recovery process is complete, navigate to the chosen location on your computer to access the successfully recovered screenshots.
FoneDog iOS Data Recovery provides a reliable and user-friendly method to recover permanently deleted screenshots on your iPhone. It can be a valuable tool in situations where other methods may not yield the desired results. As with any data recovery process, it is essential to act promptly to increase the chances of successful retrieval, and it is always recommended to create regular backups to safeguard your valuable data.
People Also Read2024 Guide: Where Do Deleted Photos Go on iPhone?Top 7 Best Free iPhone Photo Recovery Tools!
In conclusion, recovering permanently deleted screenshots on your iPhone can be a daunting task, but it's not impossible. Throughout this article, we explored various methods to help you retrieve your cherished visuals. From iCloud and iTunes backups to using messaging apps, each approach offered its unique advantages.
Among these methods, FoneDog iOS Data Recovery stood out as the best tool to get the job done efficiently and effectively. With its powerful features and user-friendly interface, FoneDog iOS Data Recovery provides a reliable solution for data loss situations, including the recovery of permanently deleted screenshots.
Unlike other methods that may have limitations or require specific conditions, FoneDog iOS Data Recovery offers a comprehensive approach, ensuring a higher chance of successful data retrieval. Whether you accidentally deleted the screenshots or encountered unexpected data loss, FoneDog iOS Data Recovery proves to be a valuable asset in preserving your cherished memories.
To ensure the safety of your precious data and to have a reliable backup plan, consider using FoneDog iOS Data Recovery as your go-to tool for iPhone data recovery. With FoneDog iOS Data Recovery by your side, you can navigate the digital realm with confidence, knowing that your valuable memories are just a few clicks away from being restored.
Leave a Comment
Comment
iOS Data Recovery
3 Methods to recover your deleted data from iPhone or iPad.
Free Download Free DownloadHot Articles
/
INTERESTINGDULL
/
SIMPLEDIFFICULT
Thank you! Here' re your choices:
Excellent
Rating: 4.5 / 5 (based on 83 ratings)