

By Gina Barrow, Last updated: January 23, 2018
“Can you restore iPhone from backup without erasing?”

Restore from iCloud Backup without reset
Part 1. How to Restore iPhone from iCloud Backup without Reset– iOS OfficialPart 2. How to Restore from iCloud Backup without Reset - Easy WayPart 3. Video Guide: How to Restore from iCloud Backup without ResetPart 4. Conclusion
iOS made it easy for users to back up the entire phone contents through iCloud which is online cloud storage that can be done both manually and automatically. Now everyone can enjoy hassle-free backups; however, restoring from iCloud does not seem as easy as backing up. If you are going to restore the iCloud backup, you need to endure erasing all content and settings of the device. If you want to know how to perform this action then follow the easy steps recommended by Apple:
Restore iCloud Backup
On your iPhone/iPad, go to Settings>tap General>tap Software Update. If there is an available new version, download and install on your device.
Go to Settings>tap your name> tap iCloud>tap Storage>Manage Storage. From here you can see the latest backup made by iCloud.
In order to restore the iCloud backup, you need to erase the entire phone settings. Go to Settings>General>tap Reset>find and tap Erase all Contents & Settings.
Under the Apps & Data screen, you can tap ‘Restore from iCloud Backup’ and then sign in to your iCloud account
Choose among the lists of available files the desired iCloud backup
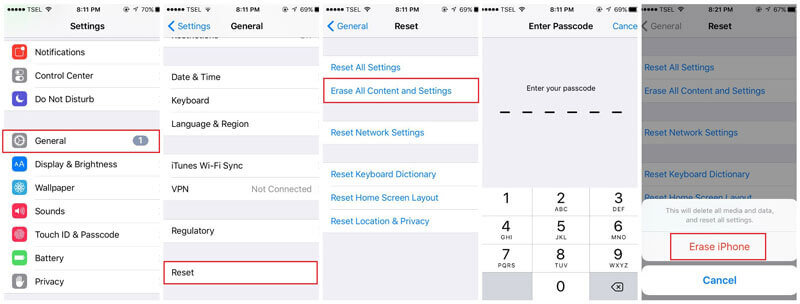
Recover from iCloud Backup
All the settings, account, and apps from iCloud backup will be restored too. The iPhone/iPad will restart and begin to download all the purchased items such as: Music, Movies, TV series, books, and more. At some point, you may need to re-enter your password for re-downloading all the purchased contents from iTunes store, iBooks, and AppStore.
The steps given by Apple on how to restore iCloud backup seem to be inconvenient. However, there is another way to restore iPhone/iPad from iCloud without the need to erase or reset the device. Simply by using a program called FoneDog Toolkit- iOS Data Recovery. This software easily restores phone data from iCloud backups. FoneDog Toolkit- iOS Data Recovery also has the following features:
FoneDog Toolkit- iOS Data Recovery makes the recovery an easy process with click-through based instructions which can be used even by beginners. If you want to know how to restore from iCloud backup without reset the iPhone/iPad then follow these steps:
On your computer, download FoneDog Toolkit- iOS Data Recovery and install it by following the onscreen prompts. Launch the program and click iOS Data Recovery and when you reach the main menu, you can see that there are 3 recovery methods displayed on the main left panel. Choose the third recovery option which is ‘Recover from iCloud Backup File’.

Download and Launch FoneDog Toolkit- iOS Data Recovery--Step1
The next thing you need to do is to sign in to your iCloud account using the same account you have on the iPhone/iPad. All account details are not saved on the program server to adhere to customer privacy.
Tip: To better use this program, turn off the two-factor authentication on the iPhone/iPad prior to using the recovery program.

Login into iCloud--Step2
Upon logging in, you can now see the display of all iCloud backup files with complete details including date and timestamps. Choose the desired backup file and click ‘Download’ to extract the contents.
Also Read:
iCloud Photos Recovery - How Can I do it?
How to Restore Deleted Contacts from iCloud Backup?

Select iCloud Backup File--Step3
On the pop-up window, you can see the entire files available inside the iCloud backup. Choose among these files and then click ‘Next’.

Choose Files to Download on Your PC--Step4
FoneDog Toolkit- iOS Data Recovery will download the files selected for recovery. When the download is complete, you can now preview the items on the right screen. Find and verify if the needed contents are complete and then mark them all or individually for recovery. Click the ‘Recover’ button at the end of the screen and save them to a new folder on the computer for later use.
More Tips:
Upon using the “Recover from iCloud Backup File” you don’t need to connect the iPhone/iPad to the computer; you just need to make sure that you are using the correct iCloud account. If you are using multiple accounts, then verify if the account you use is correct and synced with the iDevice.

Preview and Retrieve--Step5
You have just successfully performed restore from iCloud backup without reset the iPhone/iPad. This process also avoids further data loss on your new and existing phone contents. No wonder why FoneDog Toolkit- iOS Data Recovery is the most trusted recovery software in the market today.
Nowadays that everyone is hooked with their iPhones and mobile gadgets, it so easy to lose data in just a single tap or mistake. Good thing we have dedicated developers who created programs that can easily help us back up our files conveniently. Having backups like iCloud wherein it can be done automatically as long as you have the internet connection, makes us comfortable with the idea that we can restore iCloud backup anytime we lose important data.
However, the restore iCloud backup process is quite a hassle since it may affect and erase the current apps and settings on our devices which can lead to further data loss. With this, FoneDog Toolkit- iOS Data Recovery was developed and designed to conveniently help us restore from backups and even recover directly from our iOS devices. In case you are facing any forms of data loss, download FoneDog Toolkit- iOS Data Recovery which has a free trial version too!
Leave a Comment
Comment
iOS Data Recovery
3 Methods to recover your deleted data from iPhone or iPad.
Free Download Free DownloadHot Articles
/
INTERESTINGDULL
/
SIMPLEDIFFICULT
Thank you! Here' re your choices:
Excellent
Rating: 4.4 / 5 (based on 96 ratings)