

By Vernon Roderick, Last updated: January 26, 2018
"How to save text messages on iPhone? I've had my iPhone for awhile now and well I'm pretty happy with it. I will admit though that it is time to upgrade to a newer model. I let a number of newer iPhones get away from me and that's alright, I'm not one of those people who need to have a brand new one every release. I just like how it feels in my hand and how simple it is to use, what more do I need? Well, anyways I've been using my iPhone for awhile now and it's seen better days, so I finally decided to get the newest release. I just got the newer model a few weeks ago and I could have sworn everything was alright, but when I was going through my text messages, I realized I am missing a number of my older messages. I know I saw them before I updated the iOS, but I don't know. Is it possible I deleted them by accident? I've had those messages since forever and really want them back as much as possible. Please do tell me that is possible."
Upgrading to a newer iPhone is always something rather exciting and a lot of people love doing so. It is always nice to feel brand new hardware in your hands and you get giddy from looking through the newer features of a more updated iPhone. It's fairly easy to see why so many people end up lining up for the new launches of brand new iPhones.
As awesome as it is to get a new phone, it isn't without some problems here and there. The older phone had some nostalgic comfort to it and it was more at home in your hands than the newer phone, sure in time you'll get used to the newer model phone but if you have experienced some data loss like the user above, well time won't fix that.

Part 1. The Causes of Lost Text Messages on iPhonePart 2. How to Save Text Messages with iCloud AccountPart 3. How to Save Text Messages on iPhone DirectlyPart 4. How to Save Text Messages via iTunes SelectivelyPart 5. How to Save Text Messages via iCloud Backup OptionallyVideo Guide: How to Save Text Messages on iPhone
A quick overview of the reasons as to why you could have lost the data could be a number of reasons but the more apparent reasons are as follows:
There are still a lot more reasons, but let's stick to the top four for now. At least you know what you are up against and you are no longer scratching your head as to how you lost those text messages. Now that you know the problems, let's look at your solutions. Thus, it is a must to save text messages on iPhone.
The iPhone has a lot of programs that were created to support it and the iCloud is one of those programs. The idea of the iCloud is to create a virtual space that can back up the information on your phone. Now, as soon as you start up a new iPhone or even reformat or update the iOS, you will be invited to create or connect your iCloud account to the phone and assume that you did so, you have a chance to recover your previous messages. Follow the instructions to get your text messages back and save them:
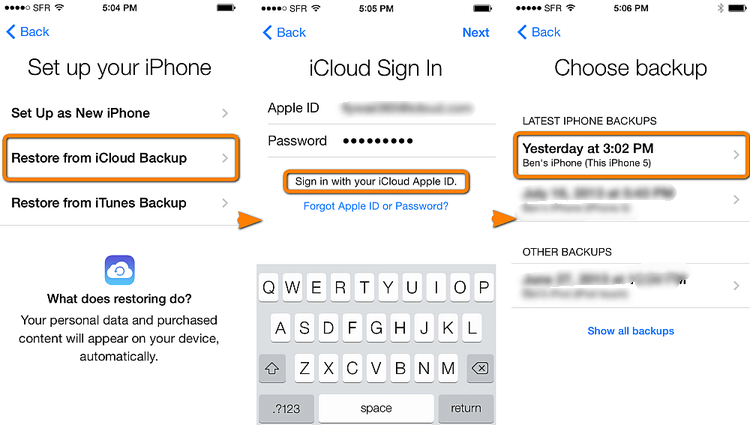
And done, pretty easy but if you lost the message longer than a few days ago, iCloud may have already overwritten your previous messages and you may not get it back. This isn't exactly what you want and if you disagree with merging previous and current messages, maybe this isn't the option for you.
Fonedog iOS Data Recovery is a program that can help you recover and save information with or without backup. How exactly? After deleting a message from our iPhone, it doesn't just disappear unlike what we initially thought. The truth is the information or data is still on our iPhone and just can't be touched without a special program.
iOS Data Recovery
Recover photos, videos, contacts, messages, call logs, WhatsApp data, and more.
Recover data from iPhone, iTunes and iCloud.
Compatible with latest iPhone 11, iPhone 11 pro and the latest iOS 13.
Free Download
Free Download

Of course, while Fonedog iOS Data Recovery is pretty good at getting that information back it can't do much if you have an app cleaner that can completely remove the data or the space that it was occupying is needed for more accessible data, if either of those happen, well the data will be gone forever. Before that happens, make sure that Fonedog iOS Data Recovery can help you recover and save text messages on iPhone by following these simple steps:
Download and install Fonedog iOS Data Recovery to your computer or laptop. This computer or laptop should not have problems connecting to your iPhone at any point in time, so kindly test the connection prior to installing to make sure you won't have any problems. Please use the cable that comes with your iPhone or at the very least an Apple-approved USB cable.

As soon as you have successfully installed the program on the computer or laptop, please use the USB cable to connect your iPhone to the computer or laptop. It will be recognized right away and you will be given the option to "Start Scan" and press that button to proceed. Please note that the scanning time may take some time from a few seconds to a few minutes, do not disconnect the iPhone at any point other than when the scanning is finished or you may experience more errors.

You will see a new screen with a number of options to recover. As you can see you can even get back deleted contacts, call logs, pictures, videos and much more. Check on the "Messages" tab and you will see the messages that have been recovered. You can scan through each of the text messages separately and choose the ones you want to get back. Simply tick on the appropriate tick boxes and click on "Recover."You will be asked what folder you want to save it to and then you can disconnect after pressing the newly updated "Recover" button. Then, the text messages on iPhone are saved on your computer.

And that is how you get your text messages back using Fonedog iOS Data Recovery and having no backup. Now, since you already have Fonedog iOS Data Recovery on your computer or laptop, it is good to know you still have a couple more options available to recover the messages should this second method also fail.
Let's hope that you often connect your iPhone to the computer and laptop so that you can use iTunes with it. If you do, you'll notice that it syncs every time you do so and when it does that, it is actually making a backup file of your computer before you even know it.
However, traditionally, using iTunes to save and restore text messages would overwritten the original data. This option is best for someone who does want to selectively save text messages on iPhone. Check out these instructions:
Install Fonedog iOS Data Recovery to the same computer or laptop that has iTunes, please make sure that this is the main account and where you often connect your iPhone too.

Now please choose the second option titled "Recover from iTunes Backup Files," it will be seen on the lefthand side. Since you installed Fonedog iOS Data Recovery into the computer or laptop with your iTunes account, it will show you the dates of the backed up options. The latest should likely have your text messages, but if you think the older versions do too, you can choose whichever you want and press "Start Scan." Please note that the scan may take some time to finish, kindly wait for it to complete.

After scanning you will be able to preview all the recovered data using the recovery file from iTunes. Tick the right boxes and click on "Recover." Choose the folder you want to save the recovered text messages and click on "Recover" and you are done.

Let's just assume that this still didn't work for you or that you don't really use iTunes a lot. The final option might be a good choice for you as well.
iOS Data Recovery
Recover photos, videos, contacts, messages, call logs, WhatsApp data, and more.
Recover data from iPhone, iTunes and iCloud.
Compatible with latest iPhone 11, iPhone 11 pro and the latest iOS 13.
Free Download
Free Download

This is a combination of both Fonedog iOS Data Recovery and iCloud. While you can use both alone, if you prefer to have a combination of both and just choose which exact text messages you want to save, this might be the option for you.
After installing Fonedog iOS Data Recovery to a computer or laptop, click on the third option titled "Recover from iCloud Backup Files." You will be brought to a familiar login page where you can place your iCloud username and password.

The scanning process will start after logging in and that may take some time. But when it does finish, you can now choose what data you want to scan through. Once more go through the "Messages" and choose what specific message you may want to regain and press "next."
You have 4 options to choose from, assuming that you have Fonedog iOS Data Recovery as part of your arsenal, otherwise, all you have is iCloud as of now. The importance of the message will decide how many options you'll want to have. Choose the right folder and click on "Recover."
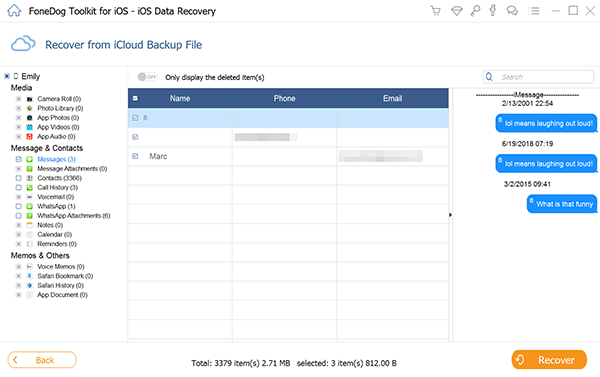
Leave a Comment
Comment
iOS Data Recovery
3 Methods to recover your deleted data from iPhone or iPad.
Free Download Free DownloadHot Articles
/
INTERESTINGDULL
/
SIMPLEDIFFICULT
Thank you! Here' re your choices:
Excellent
Rating: 4.7 / 5 (based on 67 ratings)