

By Gina Barrow, Last updated: January 11, 2022
Every time there is a new iOS version, users are going crazy about updating their devices. Everyone seems to be excited to try out new features and fixes offered in the new release. However, like in most cases, there are issues arising during the update.
Some users reported that it took them forever to complete the update, while others got stuck and a few were not able to update at all. This boils down to this question “How long does it take to update iPhone?”
Performing an iOS update can only take about 10 minutes to an hour. More than this, you have to check for issues that may have occurred along the way.
Part 1. How Long Does It Take to Update the iPhone?Part 2. 3 Ways to Fix Possible Problems During An iOS UpdatePart 3. Bonus Tips When Updating Your iPhonePart 4. Summary
Usually, an iOS software update doesn’t last long. In fact, it can complete the installation from about 10 minutes to an hour the most. This timeframe we are talking about already includes the backup process.
Here’s how we broke down the timeline:
The pre-update process consumes the most time because you need to take your time in backing up your data because you don’t want to miss anything in case something happens. Choose whether you want to use iTunes or iCloud for the backup, or any other alternative you opt for. To update your iPhone:
Your device will reboot a few times until the new iOS software is fully installed.
Anything can happen during an update that is why we strongly recommend backing up your iPhone prior. Many users asked "how long does it take to update iPhone" and complained that their updates did not go through because of varying reasons.
The most common scenario during the update is freezing or not responding iPhone. In case you are also caught up in this web of frustration, follow these troubleshooting steps to fix it quickly.
When you have been waiting and sitting for more than an hour hoping for the update to finish anytime soon and yet, nothing happened. Try a force restart on your device to wake it up and stop incomplete software processes.
Doing a force restart varies per iPhone model. If you are using iPhone 8 and above, just tap and quickly release the buttons Volume Up and Volume Down. Then hold the Power button and release it when the Apple logo shows up on the screen.
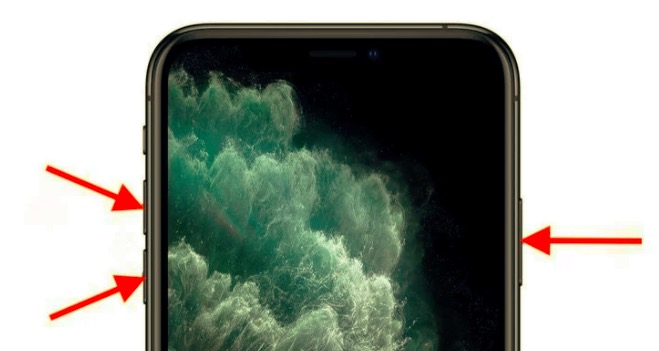
For those using iPhone 7 and 7 Plus, you can press both the Power and the Volume down keys until you see the Apple logo appear.
Older iPhones (6 and below): Hold the buttons Home and Sleep for at least 10 seconds until you see the Apple logo display on the screen.
After doing a force restart, wait for your iPhone to boot up normally and retry the update.
The most important thing that you have to consider when you are planning to update the iOS version and want to know how long does it take to update iPhone is your internet connection. If you want to update your iPhone without Wi-Fi, remember that weak internet can interrupt the update and even cause further issues.
If you are at work or at school, wait until you get home and get a stable connection before you tap on the update. It is best if you get an Excellent Wi-Fi signal before you begin the update.
If the freezing and not responding did not go away after the troubleshooting, you may want to consider using an iOS system repair tool. FoneDog iOS System Recovery fixes a variety of iOS issues including freezing and not responding.
FoneDog iOS System Recovery provides easy-to-use software that repairs the iOS back to its normal state without losing important data. Many programs out there offer the same type of repair yet you end up losing a lot of your phone content.
iOS System Recovery
Fix with various iOS system issues like recovery mode, DFU mode, white screen looping on start, etc.
Fix your iOS device to normal from white Apple logo, black screen, blue screen, red screen.
Only fix your iOS to normal, no data loss at all.
Fix iTunes Error 3600, Error 9, Error 14 and various iPhone Error codes
Unfrozen your iPhone, iPad and iPod touch.
Free Download
Free Download

With FoneDog iOS System Recovery, you are confident that your files are safe and well-taken care of. Here is the complete guide on how to use FoneDog iOS System Recovery:

FoneDog iOS System Recovery has two system recovery modes, Standard and Advanced. You can opt to use the Advanced level recovery if the first option did not work.
After you have known how long does it take to update iPhone, perhaps, you have been anticipating the new iOS version for quite some time now and just got frustrated because it won’t let you update your phone. You might be experiencing any of these:
People Also ReadHow to Recover Lost Files from iPhone after iOS10 UpdateHow to Fix Bricked iPhone or iPad after iOS 10 Update
So, how long does it take to update iPhone? It depends on each iOS device but for sure, it won't last more than an hour.
It is better to observe the pre-update routine before you delve into updating your device to its new iOS version. This is because ensuring that your iPhone is ready is crucial for the duration of the update. Just in case you get into trouble updating your device, use FoneDog iOS System Recovery to fix it quickly without losing data.
Leave a Comment
Comment
iOS System Recovery
Repair various iOS system errors back to normal status.
Free Download Free DownloadHot Articles
/
INTERESTINGDULL
/
SIMPLEDIFFICULT
Thank you! Here' re your choices:
Excellent
Rating: 4.7 / 5 (based on 66 ratings)