

By Gina Barrow, Last updated: February 10, 2022
“Have you experienced your iPhone Slide to Unlock not working? It’s as if the screen is frozen, but receiving calls and texts is working just fine. How do I get this fixed? Thanks”
It is such an inconvenience when you receive an important phone call and yet you were not able to answer it because your iPhone Slide to Unlock not working.
Many iPhone users complain that their phone’s screen tends to freeze when they want to unlock it at random times. Sometimes it’s challenging to unlock because it takes a few attempts before the screen responds while others can no longer use their phones because it is stuck on the Slide to Unlock screen.
In this article, we will be discussing the 7 easy methods to resolve this issue plus the ultimate solution to use to resolve various iOS System problems. And if you want to know how to unfreeze your iPhone, you can refer to another post.
Part 1. Top 7 Easy Methods to Fix iPhone Slide to Unlock Not WorkingPart 2. The Ultimate Solution to Repair iPhone Slide to Unlock Not WorkingPart 3. Summary
Before we delve into the 7 methods, we will first need to understand why this issue is happening. Normally, you might experience this freezing or not responding issue after you have updated the iOS or an iOS upgrade is highly needed.
Other causes may include dirt on the screen, or the iPhone has not been used for a long time or has been idled. Or perhaps, you have jailbroken your device, reason why it has been acting up lately.
But whatever reasons it may have been, one thing is certain, you can still fix your iPhone with Slide to Unlock not working issue.
Tips: iPhone 6 Free Unlock Guide
If you have a screen protector installed on your iPhone and you notice that the Slide to Unlock feature is not working or responding, try to remove the sticker out to test the issue.
Unlock the iPhone after you have removed the screen protector and if it responds or unlocks, then the issue perhaps is within the screen protector which can be easily replaced.
If it doesn't work, then try a test for a faulty touch screen. Try to open the slider by swiping at the top or middle of the screen.
Try force restarting your iPhone to fix iPhone Slide to Unlock not working. The process of force restarting your iPhone depends on the model but this method is effective to use especially when your device is frozen.
iPhone 8 and later: You can force restart your device by quickly pressing and releasing the Volume up, do the same on the Volume down, then touch and hold the Side button until the Apple logo appears.
iPhone 7: Force restart your iPhone 7 by touching holding the Volume down and the Sleep/Wake buttons at the same time until you see the Apple logo on the screen.
iPhone 6 and earlier: Hold down the Sleep/Wake and the Home buttons together until the Apple logo shows up on the screen and then release.
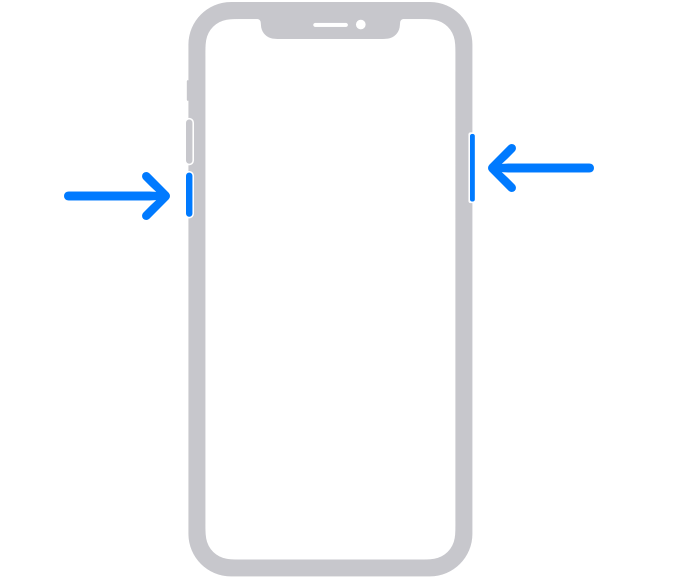
Try asking Siri to fix iPhone Slide to Unlock not working. A good trick to unlock your iPhone when it is freezing or not responding is to use Siri. Press the Home button until Siri appears and ask Siri to open an app, say your Settings, Email, Calendar. If you have set a passcode, enter it correctl.
After Siri navigates to the certain app, press the Home button again and start working on your phone to correct the freezing issue.
Try updating iOS to fix iPhone Slide to Unlock not working. If you were lucky to unlock the iPhone, head straight to your Settings and check to see if there is a waiting software update.
Go to Settings, General, and then scroll to Software Update. Tap the Download and Install link if there is an update available.
Try Checking for hardware dirt or debris to fix iPhone Slide to Unlock not working. You can also check your iPhone’s screen for any dirt or debris that may have been hiding there. Another thing to look for is may be a loose connection on your screen. Try pressing the bezel of your screen entirely.
If you notice that the phone has moisture on the screen, use a soft absorbent cloth to dry or leave it powered off for a while.
Try erasing all content and settings to fix iPhone Slide to Unlock not working. If the first five methods don’t work, try resetting your device to its default set up. Doing this can rectify all other related issues. However, we recommend that you first back up your phone before resetting to avoid data loss.
Once you have created a backup, follow these:
After the iPhone reset, you may begin the set up and restore from your iTunes or iCloud backup.
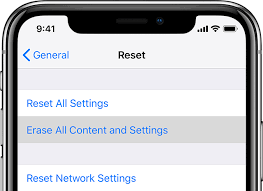
Try restoring iPhone in iTunes to fix iPhone Slide to Unlock not working. The worse scenario you can get is still an iPhone with a broken Slide to Unlock feature after a factory reset. If you are in this situation, the next best thing you can do is to restore your iPhone in iTunes.
Follow the steps below to restore your iPhone:
You will be able to restore your iTunes backup as well after the iPhone has been restored. Just click the Restore backup and wait for the entire backups to be fully loaded.
Tip: You can also know more details about iPhone app freezes.
If you feel intimidated to perform all 7 methods to fix the iPhone Slide to Unlock that is not working, then the most ideal option for you is to use an alternative.
If you find the methods mentioned above are difficult, you may reach to a third-party software for help. The most convenient method to use is by adding FoneDog iOS System Recovery. This third-party software helps you resolve various iOS issues including your freezing iPhone or the Unlock screen that is not responding.
Among the many issues FoneDog iOS System Recovery can fix:
The steps below can greatly help you resolve any iOS-related issues.
If you haven’t installed FoneDog iOS System Recovery yet, download the software via the link and follow the installation procedure. Once the software is fully installed, connect the iPhone using a USB cable.
iOS System Recovery
Fix with various iOS system issues like recovery mode, DFU mode, white screen looping on start, etc.
Fix your iOS device to normal from white Apple logo, black screen, blue screen, red screen.
Only fix your iOS to normal, no data loss at all.
Fix iTunes Error 3600, Error 9, Error 14 and various iPhone Error codes
Unfrozen your iPhone, iPad and iPod touch.
Free Download
Free Download

Next is to choose the nearest issue you are experiencing on the iPhone. Select from the list or you may also allow FoneDog iOS System Recovery to automatically scan your device and check for errors.

FoneDog iOS System Recovery will prompt you to download the most compatible firmware on your iPhone. On your screen is the list of various compatible iOS firmware that you can use.
Simply click on the Download button to start extracting the files.
Once FoneDog iOS System Recovery has extracted the firmware, it will begin the repair process. This can take a while depending on the extent of the issue you are having.
You will see a notification on the screen if the repair is completed and when it is safe to disconnect the iPhone.
One of the most sought-after benefits of FoneDog iOS System Recovery is the ability to restore the iPhone or iPad without losing data. Hence, you are assured that even though you haven’t taken any backups, you are confident that FoneDog iOS System Recovery will take care of your device.

People Also ReadWhy Does My iPad Freeze Up? 4 Practical Ways to Use[Complete Guide] How to Delete System Log Files on Mac?
The iPhone Slide to Unlock not working is a common issue to iOS users. Sometimes it can be fixed by allowing the phone to rest for a while but usually, it can be repaired by updating the software version of your iPhone.
In this article, we were able to note the 7 easy methods that you can follow to fix your iPhone plus an ultimate solution that could fix many iOS problems. FoneDog iOS System Recovery repairs you iPhone conveniently without having to suffer data loss.
Leave a Comment
Comment
iOS System Recovery
Repair various iOS system errors back to normal status.
Free Download Free DownloadHot Articles
/
INTERESTINGDULL
/
SIMPLEDIFFICULT
Thank you! Here' re your choices:
Excellent
Rating: 4.7 / 5 (based on 60 ratings)