

By Adela D. Louie, Last updated: December 30, 2021
Are you having trouble with your Wi-Fi connection on your iPhone device? Does your iPhone do not stay connected to your Wi-Fi? Then this post is a must for you to read as we are going to show you the reasons and solutions on how to fix when phone won’t stay connected to Wi-Fi.
Most people nowadays really rely on using the internet on their mobile devices. It is because this is a very handy way for you to stay connected to a lot of people. There is no doubt that iOS is a solid operating system, however, there is still some chance to cause errors, especially after the iOS update.
This post is going to show you some solutions on how you can fix the problem when phone won’t stay connected to Wi-Fi. And if you also want to know how you can fix this problem the easy way, then this post is definitely for you. So read through this post and you will surely fix this concern in no time.
Part 1. Why Won’t My Phone Stay Connected to Wi-Fi? Part 2. What To Do When Phone Won’t Stay Connected to Wi-Fi Part 3. Ways on How to Fix When Phone Won’t Stay Connected to Wi-Fi Part 4. The Best Way on How to Fix When Phone Won’t Stay Connected to Wi-Fi Part 5. Conclusion
Of course, everything happens for a reason. Even on your mobile devices such as your iPhone. You see, there are some reasons as to why your phone won’t stay connected to Wi-Fi and they are as follows.
And because we are able to know the reasons behind this issue, we have come up with solutions that you can easily do on your own on your phone.
Now, if you are currently experiencing that your phone won’t stay connected to Wi-Fi, here are some of the quick things that you can do before you go on doing some additional solutions.
So, if you wanted to know how you can fix this concern, here are some solutions below that you can do on your device. Feel free to do the solutions indicated below.
One of the main solutions, when phone won’t stay connected to Wi-Fi, is for you to reset your network settings on your iPhone device. This way, you will be able to give your iPhone device a fresh start taking away all of the malware and glitches that you are having with your iPhone device. And for you to reset your network settings, here are the steps that you should do to reset the network settings.
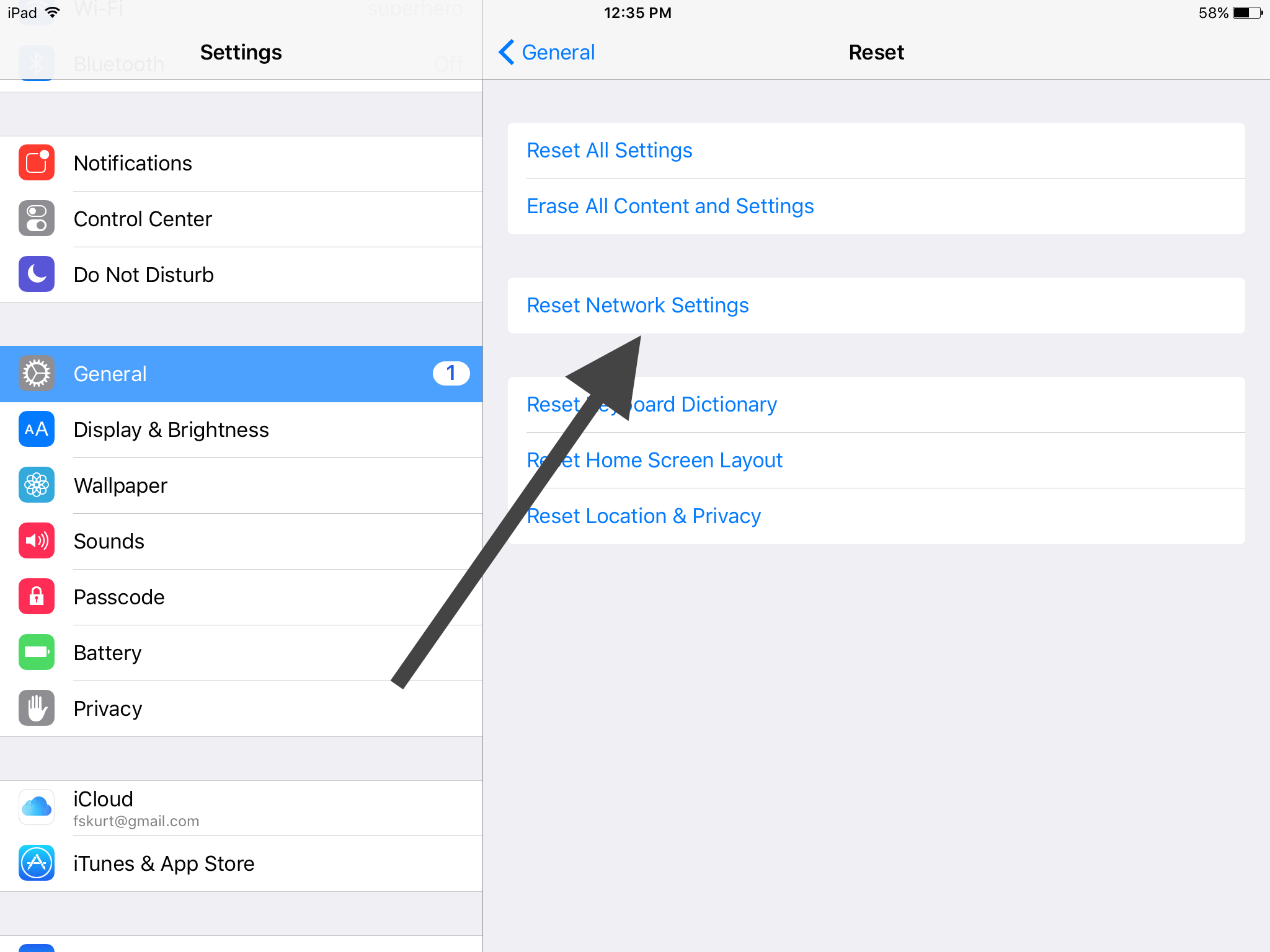
One more thing that you can try when your phone won’t stay connected to Wi-Fi is for you to make sure that your Bluetooth is turned off. It is because when your Bluetooth is on, there is a chance that the connection with your Wi-Fi is interrupted which is one reason that causes this problem.
So, for you to fix the problem, all you have to do is to go to your Settings app on your iPhone and then disable Bluetooth. You can also do this by dragging down your screen on your home screen and then turning off the Bluetooth icon from there.
Another way on how you can resolve this is by turning off your Wi-Fi connection and then rebooting your phone as well. Doing this will give your device a fresh start and will be able to settle the trouble you are having.
And once that you were able to restart your device and is currently up and running, you also have to make sure that you turn on your Wi-Fi connection as well. And then see if you are still having the same problem. If so, then you can go ahead and try the other solutions that we have.
Another thing that you can try is to forget your Wi-Fi connection on your phone. You see, the first time that you connect your device to a Wi-Fi connection, once that you enter the password it will then be automatically saved on your device. Now, if your phone won’t stay connected to Wi-Fi, then you can try to forget your Wi-Fi connection. And for you to do this, just follow the steps below.
If your phone won’t stay connected to the Wi-Fi that you are currently using, then one way to check is to try to connect your phone to a different Wi-Fi connection and see if the same problem happens. Now, if it happens that your phone still won’t have a stable connection, then the problem here is your device.
On the other hand, if your phone was able to connect to another Wi-Fi, then there is a problem with your internet service provider. If this is the case, then you may contact your provider and have it troubleshot for you. Or you can do some of the solutions we have.
Well, to make sure which of the two is the real problem (your phone or internet connection) this is another thing that you can do. If you have an extra device that you can use to connect to your Wi-Fi. If that device was able to stay connected, then the problem is your device itself. But if the same thing happens to your other device, then the problem is definitely your Wi-Fi connection.
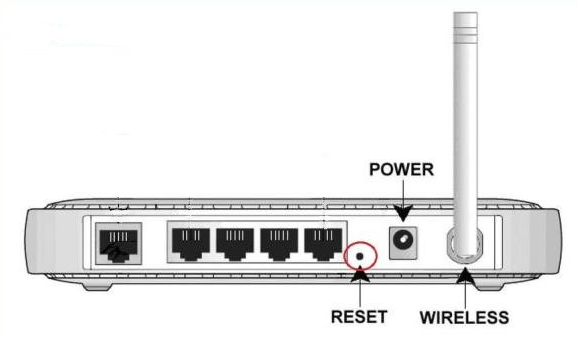
Once that you were able to reboot your iOS device and the problem is happening, then you can go ahead and try to restart your router as well. You can simply do this by unplugging and plugging your wireless router from its power source or try a factory reset if you really want to eliminate the suspicion of your router. And if in case that you are still having the same problem and that you know that there is no issue with your device, then you can go ahead and try to contact your internet service provider and ask for assistance.
Now, in case that none of the above solutions worked out for you, then we have the best solution that you can apply when your phone won’t stay connected to Wi-Fi. And that is by using a powerful tool that will help you fix the problem. And when we say tools, the best tool for this job is no other than the FoneDog iOS System Recovery.
iOS System Recovery
Fix with various iOS system issues like recovery mode, DFU mode, white screen looping on start, etc.
Fix your iOS device to normal from white Apple logo, black screen, blue screen, red screen.
Only fix your iOS to normal, no data loss at all.
Fix iTunes Error 3600, Error 9, Error 14 and various iPhone Error codes
Unfrozen your iPhone, iPad and iPod touch.
Free Download
Free Download

The FoneDog iOS System Recovery is a very effective tool that you can use whenever you are having some technical problems with any of your iOS devices. Through this tool, you will be able to put back your iOS device to its normal state without the fear of losing any of your precious data.
One benefit that you can get from the FoneDog iOS System Recovery is that by simply using this tool, you will be able to save a lot of money because you no longer need to go to the Apple Support Center. All you will be needing to do is to download the program to your computer and connect your iPhone device.
The interface of the FoneDog iOS System Recovery is a very user-friendly one that you will be able to follow the guide easily. And to make sure of it, here is a quick guide that you can also refer to.
Once that you have completely downloaded and installed the FoneDog iOS System Recovery on your computer, go ahead and launch it. And once that the program is up and running, you can now have your iPhone connected to your computer using your USB cable and wait for the program to detect your device.

And once that your iOS device has been detected, go ahead and choose iOS System Recovery from the main interface of the program. And on the next page, go ahead and select on the problem you are having with your iPhone device. And once that you have selected an option, simply click on the “Start” button.
After that, the program will then ask you to download the appropriate firmware. This is so that the program will be able to fix the problem on your device. And downloading the required firmware is a must. There will also be an available update that you can download so that you can update your iOS device. All you need to do from here is to click on the Download button and wait for the process to complete.

And once that you were able to click on the Next button that can be found on your screen, you can now simply wait for the process of repairing your phone won’t stay connected to Wi-Fi.
And then, all you need to do from here is to have the process to complete. Once that you have downloaded the firmware, the FoneDog iOS System Recovery will then start to fix the problem. Repairing your device will be automatically done as this is one of the best perks of having the iOS System Recovery tool. And once done, you can now go ahead and try to check if the problem was able to fix.
As you can see, we know the feeling when your phone won’t stay connected to Wi-Fi especially if we have so many important things to do that requires using the internet. This is the reason to why we have come up with the best ways on how you can fix this problem. And for you to have an assurance that everything will be fixed the safest way possible, the FoneDog iOS System Recovery software is the best that you can get.
This is the safest and most effective way for you to fix any technical problems that you are having with your iOS device without compromising the safety of your precious data. Use this and you will never go wrong.
People Also ReadEasily Fix Black Screen of Death on iPhone: 2021 Definitive GuideHow to Fix iPhone Activation Error Easily in 2021
Leave a Comment
Comment
iOS System Recovery
Repair various iOS system errors back to normal status.
Free Download Free DownloadHot Articles
/
INTERESTINGDULL
/
SIMPLEDIFFICULT
Thank you! Here' re your choices:
Excellent
Rating: 4.7 / 5 (based on 73 ratings)