

By Adela D. Louie, Last updated: September 6, 2022
This iPhone browser app's AutoFill function enables you to remember login content, especially passcodes, for better accessibility to webpages you visit frequently. The protection implications are a drawback to AutoFill's ease. Anybody who has accessibility to your device could visit your accounts on services that use your stored login credentials. Private papers are always in danger whether you utilize your iPhone in commerce. You may block malicious individuals from reading your confidential information simply by removing your AutoFill data on your iPhone as well as turning off another feature. So, here's how to clear autofill on iPhone, continue reading below.

Part #1: Best Tool on Clearing Out Autofill – FoneDog iPhone CleanerPart #2: The Guide on How to Clear Autofill on iPhonePart #3:Conclusion
It's indeed critical to acknowledge whether removing private data off your iPhone carelessly was harmful since all these private data may be recovered utilizing data recovery software. The recovery of this private data might result in identification theft but also fraudulent acts, which again is risky. But even so, using FoneDog iPhone Cleaner, you may completely wipe this private data that comes from the Autofill even without the possibility of retrieval from anyone or anything.
This tool provides quickly examines as well as deletes contact details, conversations, phone records, photographs, voice notes, Safari history, custom settings, and some other data. This iPhone-cleaning master has been intended to preserve your security by securely wiping important data so here are the steps on how to clear autofill on iPhone using the FoneDog iPhone Cleaner:

Within this post, this would then guide you on how to clear the autofill on your iPhone device as well if you do possess any Mac operating system device, just proceed with the guidelines below in order to know the procedures you need to know.
Clearing away autofill information from your iPhone has been the greatest approach to prevent the danger of deception, and indeed the procedures on how to clear autofill on iPhone are outlined below.
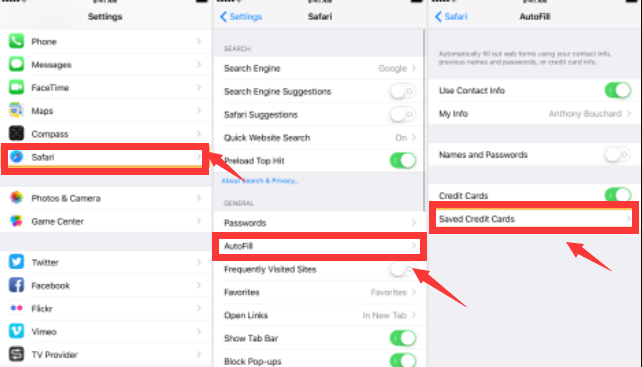
This method once again to remove autofill for Mac operating system would be straightforward and our recommendations elsewhere here enable you to finish it under different conditions simply. Here are the steps on how to do it:
Here are the steps on how to clear autofill via Firefox:
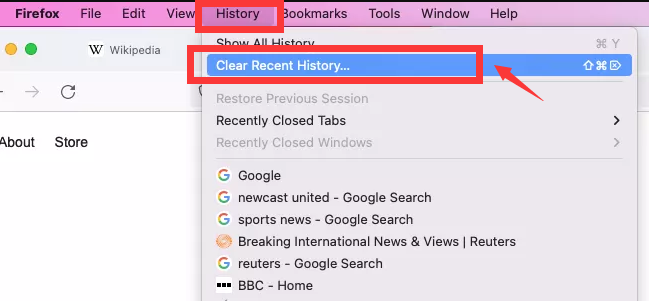
Below are steps on how to clear autofill via Chrome, just proceed then:
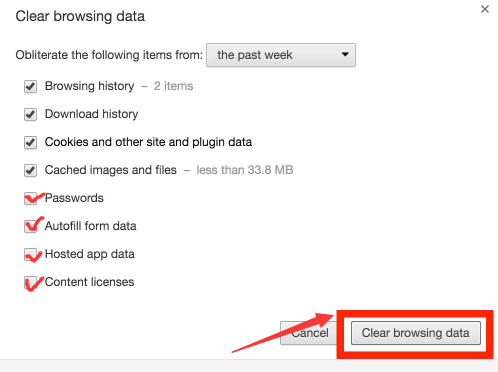
People Also ReadHow to Clear Youtube Cache on iPhone Easily [2022 Guide]How to Delete Autofill On Mac's Browsers [2022 Guide]
To overall conclude, from the information provided above we hope that this post would indeed help you with how to clear autofill on iPhone. Prior to actually wiping up your autofill, you must then indeed know what you have to do. In some instances, you should be aware that when you are clearing up often your phone will be a cause of data loss, so make sure that whenever you cleared out double-check it. If in some cases you don’t know how to follow the manual guide, you could make use of the FoneDog iPhone Cleaner. This would then be a great option since it has features which you could employ once you need a cleaning. Hope you have a nice day ahead.
Leave a Comment
Comment
Hot Articles
/
INTERESTINGDULL
/
SIMPLEDIFFICULT
Thank you! Here' re your choices:
Excellent
Rating: 4.6 / 5 (based on 80 ratings)