

By Adela D. Louie, Last updated: September 27, 2022
Whether you are typical these individuals, your iPhone undoubtedly functions as your and its sole camera. Pictures and videos were somewhat huge files, and within today snapshot-happy era, which might keep you feeling cramped for disk space. Whenever you've had a large number of images on your iPhone, this would perhaps be slowing your iPhone down.
Furthermore, although your iPhone provides such a basic iCloud account, this only provides 5GB of capacity, which may never be adequate even for your images and movies. Unless you desire to free up lots of storage, here’s how to clear deleted photos from iPhone, and continue scrolling down.
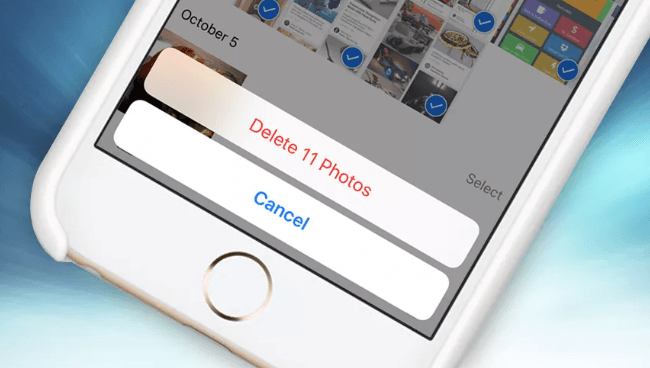
Part #1: Clear Out Pictures on iPhone Using The Best Tool – FoneDog iPhone CleanerPart #2: Methods on How to Clear Deleted Photos from iPhonePart #3: Conclusion
Even though there is currently an innate option to remove the entirety of your images at once, it is not difficult. Prior to actually continuing on how to clear deleted photos from iPhone, we would therefore offer to you a vital program which you could use as a reference. The FoneDog iPhone Cleaner will be the best option. Once you wish to clear away deleted iPhone pictures as well as leave those irrecoverable, nobody can be finer than FoneDog iPhone Cleaner.
All of this allows you to delete everything information off iOS devices, particularly massive photographs which thus clutter up space, photo library, photographic streams, thumbnail view, and therefore more, with a single click. You are not required to choose whatever to delete. Rather than just a time-consuming procedure, everything just cleans away all files, even critical files, accurately yet instantly, with no prospect of retrieval. So just, follow up the steps provided below to know how to make use of this iPhone-cleaning master to clean up your phone:

Whether you're attempting to clear down your iPhone's camera roll, proceeding through this and deleting individual photos one by one moment will take quite a long effort. So below were a handful of good strategies on how to clear deleted photos from your iPhone. Just proceed to scroll to execute the following procedures.
You may remove iPhone images separately or perhaps in bulk using the Photos application. The basis behind such how to clear deleted photos from iPhone is that whenever an album has been removed, the images are moved towards the “Recently Deleted” folder rather than being deleted from your iPhone. Although you erased the images from such a folder, maybe after 30 days upon deletion, the pictures remain accessible on your iPhone. These steps are as follows:
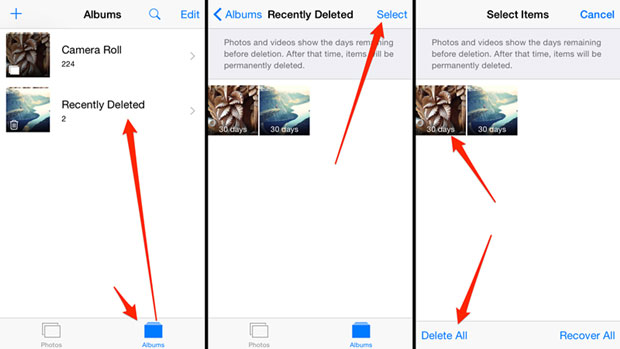
After trying on the first method on how to clear deleted photos from iPhone through that Recent Deleted album, whilst still mass photo deletion is indeed not difficult, this might require considerable time, specifically since you would like to be picky over which photographs you erase. However, you may speed things up your large batch by following these steps:
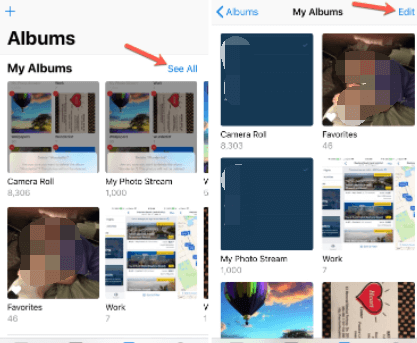
Whenever you wipe iPhone images, they remain within your iCloud backups. To thoroughly erase the images, you must also clear everything from your iCloud profile.
Remember: Users can’t preferentially remove pictures or indeed any files out from iCloud storage. When you click “Turn off & Delete” you end up losing everything else on the disk. You may have not been concerned about losing content besides just images, and therefore this procedure may be inappropriate for your individual requirements. Here's how to clear deleted photos from iPhone with your iCloud backups point by point.
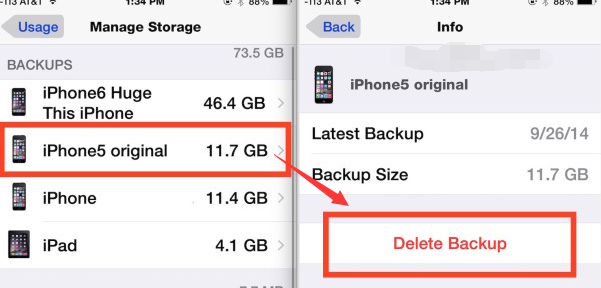
Again once you begin on how to clear deleted photos from iPhone, take into consideration because in certain situations, whatever you delete off your iPhone would also be wiped from iCloud. Therefore, if you really desire to indeed clear up storage onto your iPhone without permanently deleting those photos, proceed as follows:
Even if you're an iCloud subscriber, you may erase iPhone images utilizing Mac likewise. Whatever photographs you delete through Photo Library from Mac would also be deleted onto your iPhone. Perform the below methods to begin on how to clear deleted photos from iPhone using Mac:
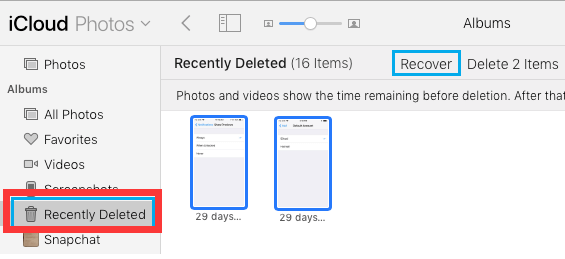
People Also ReadHow to Clear Youtube Cache on iPhone Easily [2022 Guide]How to Clear Downloads on iPhone: A Guide for You
To sums up all these methods and option on how to clear deleted photos from iPhone, keep in mind that the outlined methods above will be a little harder whenever you don’t have patience on massive clearing out deleted photos into your iPhone device. Provided both manually as well as automatic procedures, we hope that when you do the process it will be indeed a success. However, if you really wanted to clear out in just a few clicks which then may save your time and don’t use any effort, there is the FoneDog iPhone cleaner. Hope that this article will help you further, have an amazing day ahead.
Leave a Comment
Comment
Hot Articles
/
INTERESTINGDULL
/
SIMPLEDIFFICULT
Thank you! Here' re your choices:
Excellent
Rating: 4.7 / 5 (based on 86 ratings)