

By Gina Barrow, Last updated: April 18, 2022
If you are fond of using photo and video editing apps, you might have a lot of albums on your iPhone. This is because third-party apps automatically create albums upon installing and using their services.
Since you now have plenty of albums to scroll through, you might end up with a cluttered device and later on, a sluggish iPhone. We all know that photos and videos take up much of your storage and often are the cause of latencies.
Today, we will find out how to delete an album on iPhone created by third-party apps plus other ways to optimize your device.
Part 1. How to Delete an Album on iPhonePart 2. How to Check Storage on iPhonePart 3. How to Clean and Optimize iPhone in Just a Few ClicksPart 3. Summary
Decluttering your iPhone takes time and effort. You have to go over your device and see what’s clogging and eating up your system. Normally, media files like photos and videos consume most of your storage which is why we often start deleting pictures and albums.
You might want to delete all of the photos from your iPhone. However, you have to take note that you cannot delete all the albums on your iPhone. There are default albums that aren’t allowed to erase from your device. These are:
Here’s how to delete an album on iPhone:
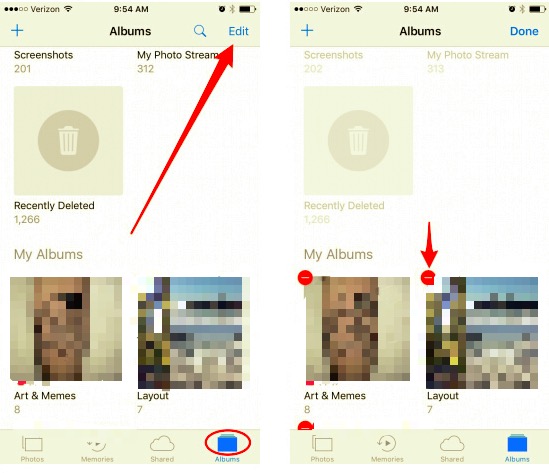
You can see all the third-party apps that automatically created albums on your Photos app. If needed, you can delete all these third-party albums to reclaim your system space.
Since you are unable to remove all the albums that were synced from your computer on the iPhone, you can delete them using iTunes. All you have to do is plug in your iPhone and follow these:
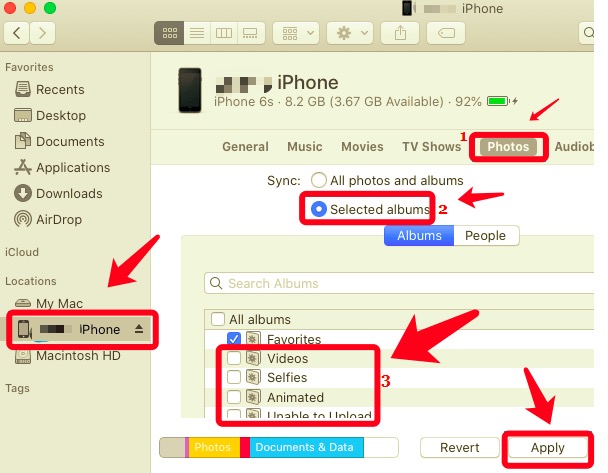
Remember that all the albums you have deselected will be removed from your iPhone and will no longer be synced.
Besides how to delete an album on iPhone, when talking about reclaiming space on your iPhone, you first need to check how much space you have left and what types of data consume most of it.
In your Settings, General, and then iPhone Storage, you will see how much space you have consumed, left, and what data is taking up more space.
You will also see a few recommendations to optimize your iPhone storage for better performance. Such common recommendations are:
Another way to know if your iPhone storage is almost full is through a notification. You will receive the Storage Almost Full alert and once you open this notification, you will see a tailored recommendation on what content needs to be freed and other options to get more space.
You can also use iTunes or Finder to check your iPhone Storage. Here’s how to do it:
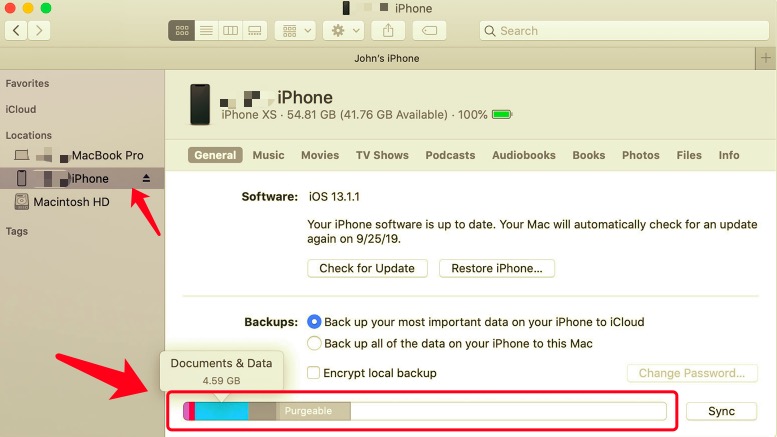
Note that there might be a slight difference when you see the total space consumed on your iPhone storage via Settings and via iTunes or Finder. This is because all the cache files are categorized under Others.
Cached files are automatically deleted from your iPhone. However, if you want to perform a total cleanup of your iPhone, check out our recommendations below.
Considering that you want to declutter your iPhone, deleting an album can help, but having a thorough cleanup is better. FoneDog iPhone Cleaner is your most ideal option when it comes to reclaiming space on your iOS device.
FoneDog iPhone Cleaner gets rid of unnecessary files including junk files, caches, and large and old files, and lets you compress or export photos.
There is also a feature to erase all your data in just a click if you prefer to do a total wipe-out. You can also perform erase private data in case you got a lot of confidential information stored on your iPhone.
FoneDog iPhone Cleaner is a smart software, you don’t need to be an expert to use it. It’s designed with a click-through interface so any user-level can utilize it efficiently. If you want to learn how to delete an album on iPhone using FoneDog iPhone Cleaner, follow these steps:
First, you need to download FoneDog iPhone Cleaner on your computer and follow the instructions on how to successfully install and run it.
Using your USB cable, connect your iPhone to the computer and wait until it is recognized. You may need to click Trust This Computer if this is the first time you have plugged your iPhone into the computer.
Now that you are connected, navigate to the left side menu of the program and then click Erase Junk Files. You can scan your phone for all the junk files and caches using this menu.

To select and delete images, click the drop-down menu and find Clean Up Photos. Your iPhone will scan for all the saved pictures on your iPhone.

On the next screen, you will be asked whether to Backup & Compress your pictures or to Export & Delete. If you want to reclaim storage space without deleting your pictures, then you can choose Backup & Compress. You may also opt to back up the pictures to your computer without losing their quality.
The Export & Delete option lets you move all the selected pictures from your iPhone to the computer and it will delete the images on the iPhone after transfer.

You can keep FoneDog iPhone Cleaner handy in your computer so that the next time you need to sweep some data to free storage, you are always ready!
People Also ReadHow to Solve When Photos Says No Photos on iPhoneHow to Fix iPhone Photo Storage Full But No Photos
You now understood how to delete an album on iPhone by following this article guide. But, if your main goal in deleting the pictures of the iPhone is to gain your storage space back, then you may want to consider FoneDog iPhone Cleaner.
FoneDog iPhone Cleaner has all the essential tools you need to ensure that your iPhone is running at its peak and in excellent condition.
Leave a Comment
Comment
Hot Articles
/
INTERESTINGDULL
/
SIMPLEDIFFICULT
Thank you! Here' re your choices:
Excellent
Rating: 4.8 / 5 (based on 92 ratings)