

By Gina Barrow, Last updated: February 3, 2022
“I recently transferred all the photos from my iPhone to computer since I got tons of it but even after deleting them on my device, it still says that my iPhone photo storage full but no photos left! Can anyone tell me what happened to my phone? Thanks”
Getting a storage full message is a common sight for smartphones like iPhones, especially when you know for a fact that you have been taking a lot of pictures. Photos take up a lot of space along with videos and other media content.
But there’s a “weird” thing that many iPhone users complain about. It seemed that after removing the pictures from their iPhones, it still says that the "iPhone photo storage full but no photos" left.
And that is what we will discuss in today’s article. Follow these 5 easy fixes you can follow to resolve your iPhone’s photo storage issue!
Tip: If you want to know about Storage Full message for iPhone, you can read another article.
Part 1. 4 Ways to Fix iPhone Photo Storage Full But No Photos Part 2. The Ultimate Fix to Clear iPhone Storage and Erase Deleted Photos PermanentlyPart 3. Summary
Tip:
FoneDog iPhone Cleaner is a professional iPhone/iPad cleaning tool to automatically free up space on your device in one click. Whether it's hidden caches, useless apps or unwanted files/photos, it will be cleaned easily and thoroughly. To fix iPhone photo storage full issue, click the button below to erase hidden junk files easily!
Follow these tips on how to gain your iPhone storage back! But, first, make sure that you have successfully cleared all the pictures off your iPhone and moved them to safer storage.
Why is my storage still full after deleting everything? Actually, this is because all the photos you erased are stored in the Recently Deleted folder for about 30 days before they are removed from the iPhone. This "Recently Deleted" feature gives you a chance to restore any mistakenly deleted pictures and videos.
The Recently Deleted album heed the call of many iOS users who accidentally delete pictures from their device without the need to use a recovery program. However, like the rest of your albums, it will also take up space on your device.
Fortunately, you can manually delete them permanently. Here’s how:
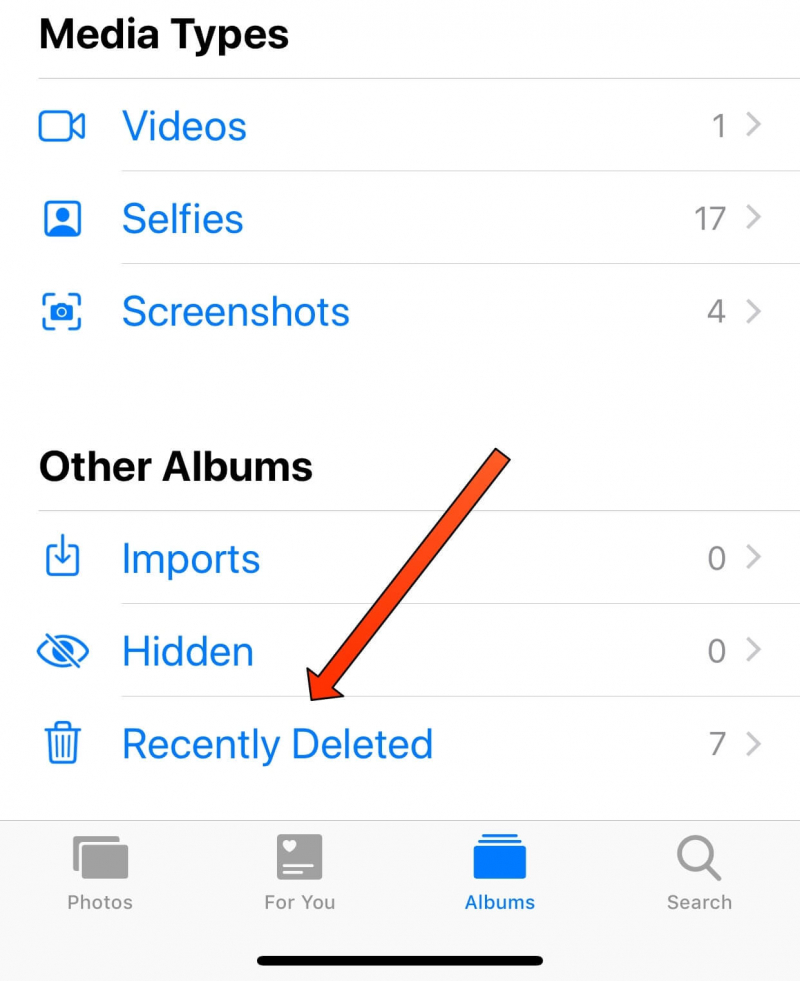
Here’s another quick fix to your iPhone Photo storage full but no photos left. It’s pretty much a life hack that we found and many users have attested that this tip worked for them.
When iPhone storage is full but nothing on the phone, follow these steps:
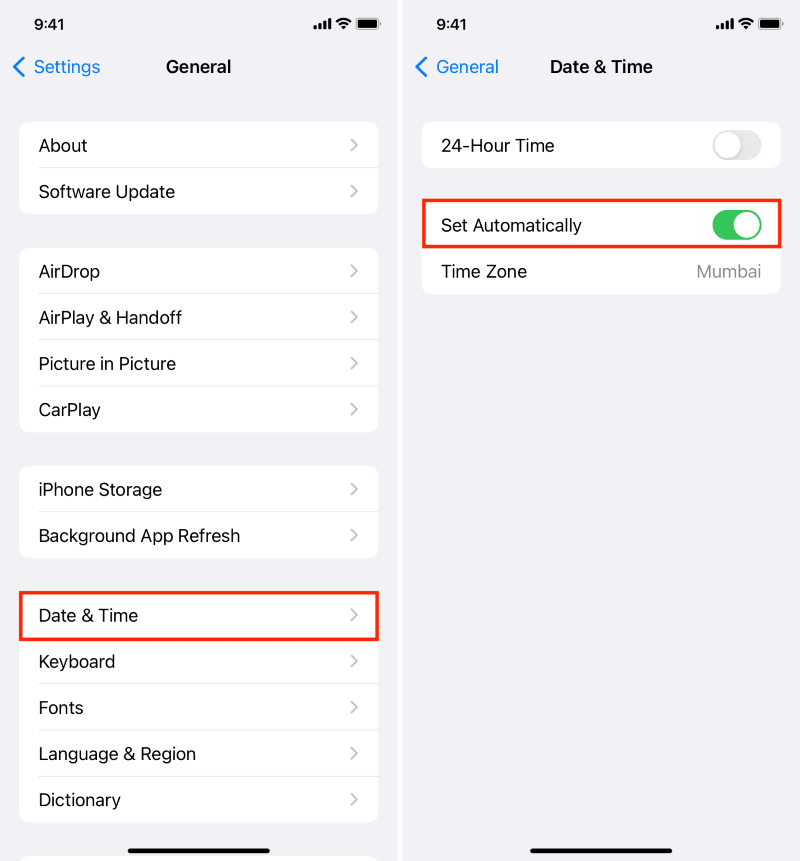
iCloud backup can eat a lot of your device space too. If you are done with the iCloud backup and say, used another form of backup option, you can delete the iCloud backup to free some space on the iPhone.
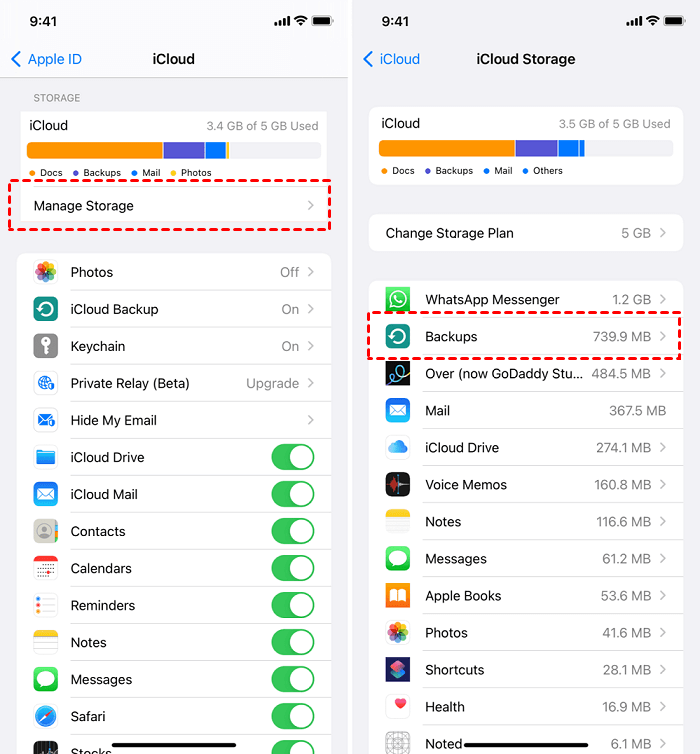
If you have reached this part and still you can see the storage full message, then your next option is to restore your iPhone completely so that hidden files that are lurking inside your device will also be removed.
You can choose to restore your iPhone via iTunes or via Settings by using the Erase All Content and Settings option. Either way, it will clean your iPhone completely and let you start a fresh new device and newer space to start saving content.
To use iTunes:
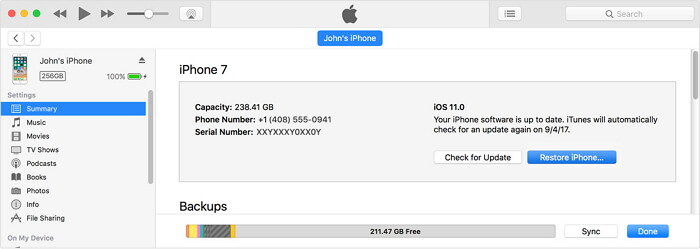
To use Settings:
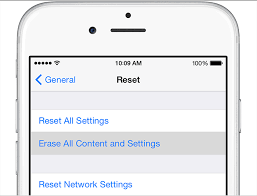
The ultimate way to resolve an iPhone/iPad photo storage full but no photos issue is to clean your device. Cleaning means getting rid of the junk files that have been sitting inside your iPhone’s system and hogging your device storage.
This can be done with the help of reliable iPhone and iPad cleaner software. The best program to use is FoneDog iPhone Cleaner. This software removes unnecessary data and frees up space on the iPhone/iPad with just a click.
FoneDog iPhone Cleaner offers the following features:
To get your iPhone storage up and running again, use FoneDog iPhone Cleanerto erase those hidden and unwanted data. Learn how to use it by following this guide below:
Get the software FoneDog iPhone Cleaner running on your computer by following the download and install procedures.
Launch the software to get started.

Connect your iPhone/iPad using a USB cable and wait for a while until it is automatically recognized. If needed, tap Trust This Computer on your device.
Onset, you will see the total space you have left on your iPhone and the space you have consumed. You can do a Quick Scan to see what data is stored in your device and what else is hogging up your storage space and remove them.
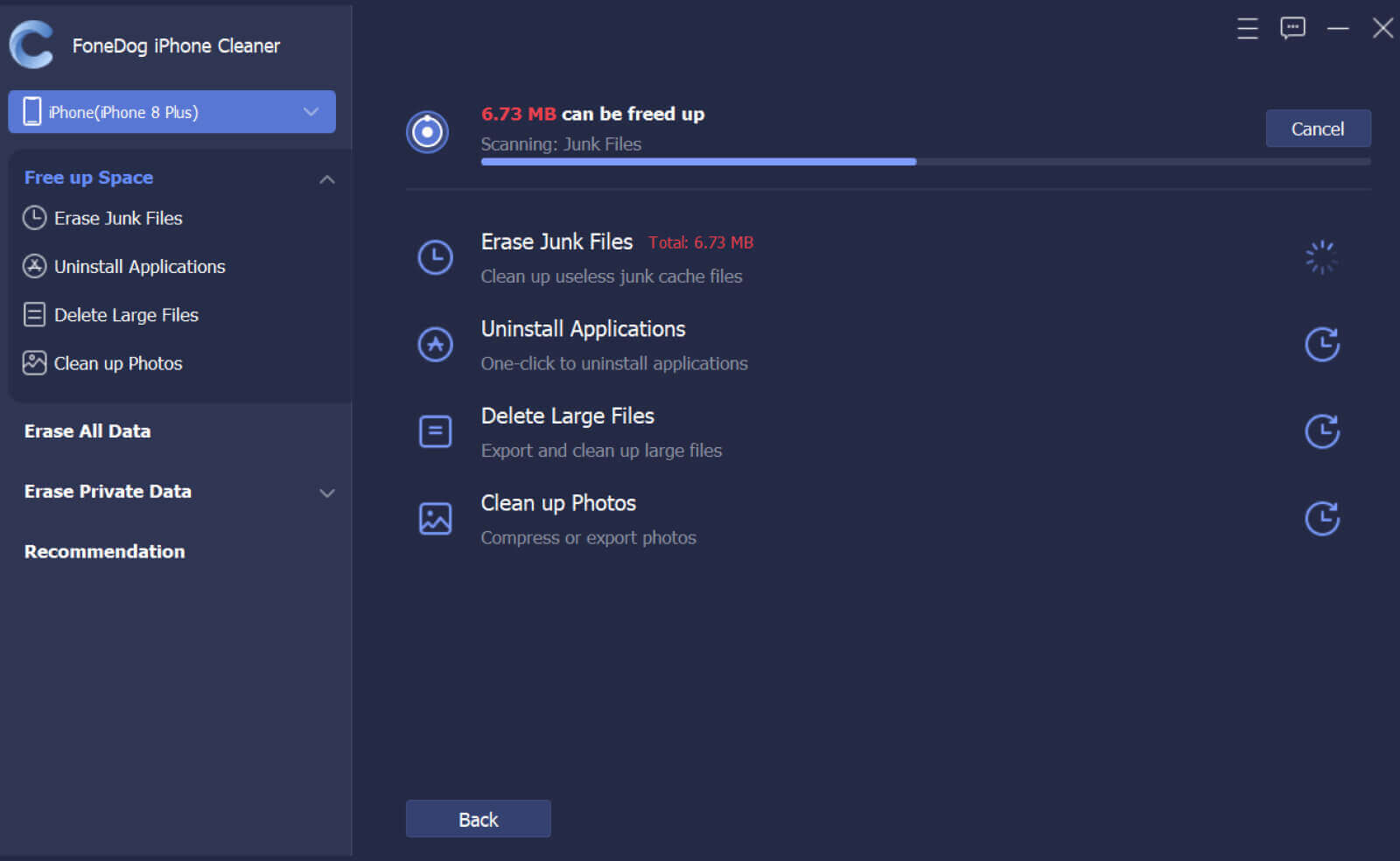
After the Quick Scan, you can see the results and erase all the unnecessary data on your iPhone. You can erase Junk Files, Remove Unused and old Applications, Erase Large Files, and Clean Up Photos. Just use the Erase button next to these features.
Wait until the process is completed. You can also take advantage of the Erase All Data and Erase Private Data menus which feature a one-click option.

With FoneDog iPhone Cleaner you are assured that all the useless data in your iPhone is totally removed and your device is awesomely cleaned.
One of the major issues we often face with our iPhones is storage. It can be easily filled up with lots of pictures, videos, songs, and other data. Usually, photos eat up a lot of the space and if you are fond of taking pictures, you will end up with iPhone photo storage full but no photos.
For phone memory full but no files issue, we gathered 5 of the best solutions to rectify this issue and you can follow each of the methods that you think will work better.
If you are looking for a quicker and more ideal solution, FoneDog iPhone Cleaner gives you the assurance that your iPhone is cleaned from all unwanted, hidden, and useless data.
Leave a Comment
Comment

Kenneth Zacarias2024-07-02 02:54:19
Thanks! This worked and freed up 9gb!

Júlio Mateus2024-01-04 12:47:41
Obrigado pelo artigo, foi muito útil.

Cameron Wheeler2023-05-05 02:13:28
This article was very helpful thank you so much. I have been trying to figure out how to free up space on my phone and this article was perfect. Thank you for your help.
Hot Articles
/
INTERESTINGDULL
/
SIMPLEDIFFICULT
Thank you! Here' re your choices:
Excellent
Rating: 4.7 / 5 (based on 105 ratings)