

By Adela D. Louie, Last updated: October 21, 2022
There are a lot of reasons why people wanted to learn how to delete recents on iPhone, some of which are to free up the memory of your iPhone, some people find it too annoying to see some people’s faces all the time, and it is also a way to wipe out your private data, so you can protect your private information against other people.
In this article, we will be discussing some of the tools and also the methods on how to delete recents on iPhone. If you no longer find the “Recents” list on your phone as convenient, you might also want to consider reading this article, so you can be able to know ways to get rid of recents on iPhone.
Part #1: Where Can I See “Recents” On My iPhone?Part #2: How to Delete Recents On iPhone?Part #3: How to Permanently Delete Recents On iPhone?Part #4: To Summarize It All
To be able to know the methods and ways to get rid of “Recents” we should first identify where we can see them on our devices. All devices, like your iPhone, tend to record the user’s activities such as people you call, places you have been, or even messages that you have sent. There are actually a lot more since technology has reached its greatest peak these days.
One of the most important logs that your iPhone keeps is the “Recents”, which is a list of people whom you have called or have called you in a range of times. There are some people who like to keep their “Recents” list since it is way more convenient to abruptly see the people you mostly have contacted and those that have always contacted you for personal or business purposes.
On the other hand, some people also like to keep it a secret to be able to give protection to their privacy as well as the people who are listed on their “Recents” list. Well, if you are one of these people you are lucky enough since in this article, we will be discussing how to delete recents on iPhone.
In this part of the article, we will be talking about some ways how to delete recents on iPhone, from messages to apps, to groups, shortcuts, emojis, and calls on iPhone, we will be going into details regarding the processes that you should do. Let us begin, and discuss them one by one.
Step #1. Open the “Messages” on your iPhone.
Step #2. In the upper right corner, tap the icon that will let you create a new message.
Step #3. Type in the first letter of the specific contact that you wanted to get rid of, in the line intended for the one who will receive the message or “To”.
Step #4. Choose the said contact on the list that will appear, and then you will see the letter “I” which is the information symbol, tap it.
Step #5. Choose “Remove from Recents”.
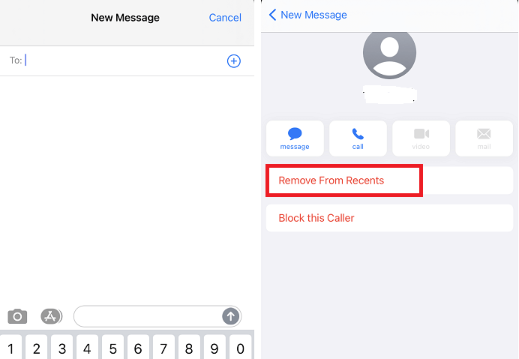
Step #1. Launch your iCloud account.
Step #2. Choose “Contacts” which you will see on the main menu of iCloud.
Step #3. Choose which group you want to delete.
Step #4. Choose “Delete”.
Step #5. You then have to confirm your action by tapping “Delete” once more.

Step #1. From your Home screen you have to swipe up beginning from the bottom of your screen, and then pause when you are in the middle of your screen. You have to wait until you see app cards.
Step #2. Swipe up each of the app cards that you will see to let them be off the screen.
Step #1. On your “Home” screen, tap the Home button two times.
Step #2. To see the list of the recent apps that you have used, you can swipe the screen from either the left or right direction.
Step #3. You have to hold each of the apps, swipe it up, and then off your screen.
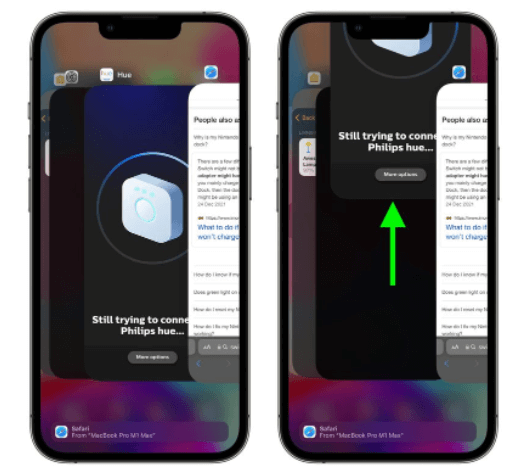
Step #1. Tap “Settings”.
Step #2. Select “General".
Step #3. Click “Reset”.
Step #4. Select “Reset Keyboard Dictionary”.

Step #1. On the “Home” screen of your device, tap “Shortcuts”.
Step #2. Click “Edit” which you will see in the upper left part of your screen.
Step #3. Choose which particular shortcut you want to delete or remove.
Step #4. Tap the trash-like icon to proceed.
Step #5. Tap “Delete Shortcut” to be able to confirm the deletion.
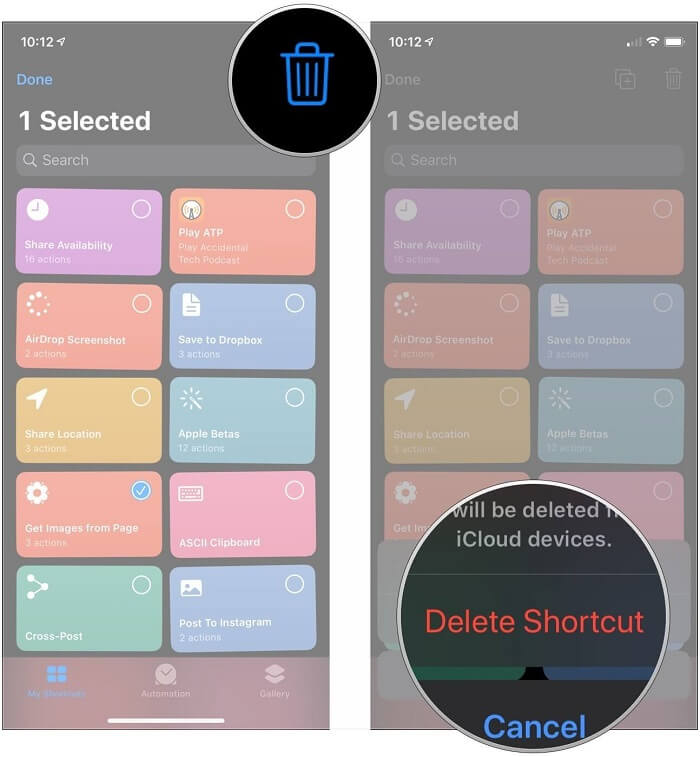
Step #1. You have to launch the “Phone” app on your device.
Step #2. Tap “Recents”.
Step #3. Choose “Edit”.
Step #4. Tap “Clear”.
Step #5. Choose “Clear All Recents”.
All of the above methods discussed above are some of the ways how to delete recents on iPhone. They are all quite easy to follow, and you can be able to quickly delete or remove all the recent that is stored on your device to be able to free up some space and to also protect your data from the unwanted use and illegal use of others.
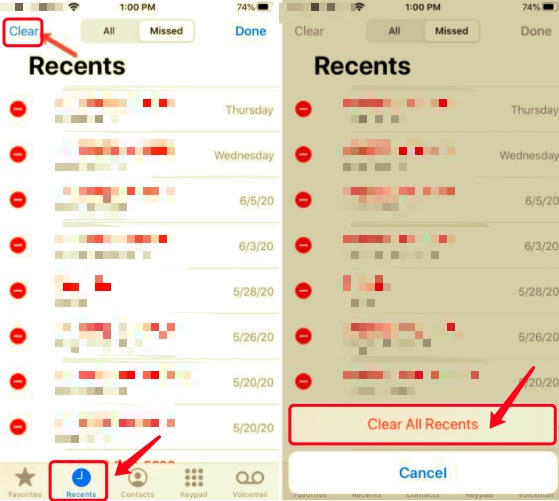
There are pretty much a lot of ways how to delete recents on iPhone, it will just depend on the type of file that you wanted to get rid of. In this part of the article, we will be discussing a tool that can pretty much do everything that we have discussed above efficiently and amazingly. It is a third-party tool that is called the FoneDog iPhone Cleaner.
It has a lot of features such as the “Erase All Data” feature which can delete all the data present on your iPhone instantly. It can help you save time and effort as well, in case you have a lot of time to waste and you also wanted to carefully select the files that you wanted to delete, you can also use this one. It can also be used to transfer files, restore files, and even create a backup of the files that you have on your device.
Now, let us start figuring out how to use the FoneDog iPhone Cleaner as a tool how to delete recents on iPhone.

People Also Read4 Methods on How to Get Recently Deleted Photos BackYour 2022 Guide on How to Permanently Delete Photos From iPhone
Knowing how to delete recents on iPhone is one way that you can be able to save some of the storage capacity on your iPhone. With this, you can install and store other apps or files that you might need in the future or that are more useful to you. Also, if you have enough idea on how to delete recents on iPhone, you can be able to surely protect your data and privacy as well as the information of the other people who are involved in your recent.
We hope that we are of help to you figure out things that you should do in case you have felt the need to do some deleting of logs, to keep your phone healthy and also keep your sane as well.
Leave a Comment
Comment
Hot Articles
/
INTERESTINGDULL
/
SIMPLEDIFFICULT
Thank you! Here' re your choices:
Excellent
Rating: 4.5 / 5 (based on 87 ratings)