

By Gina Barrow, Last updated: January 19, 2022
Have you ever wondered why your iPhone is still running slow even after deleting tons of apps and media files? Perhaps, you have hidden apps lurking somewhere. Find out how to find hidden apps on iPhone in this new article!
Depending on the iPhone model you use and its allocated internal storage, over time, your phone begins to slow down its performance as it accumulates loads of data every day. Apps, photos, videos, downloads, podcasts, and more greatly consume a lot of your space.
Slowness is a sign that your phone storage is already maxed out. This is the time that you need to start migrating your data to another device or via cloud storage to free up your internal iPhone space.
But, apart from apps, and media content, hidden apps greatly contribute to the slowness that you are experiencing. Your iPhone is capable of hiding and unhiding apps and today, we’ll figure out how to find hidden apps on iPhone to help you free up space and get the most of your phone experience.
Part 1. 5 Quick and Easy Ways to Find Hidden Apps on iPhonePart 2. How to Find Hidden Apps and Clean iPhone EffectivelyPart 3. Summary
Whether you did it on purpose or accidentally hid some of your apps and don’t even know where they went, you can quickly find them and unhide using these 5 easy methods.
One of the coveted features of the iPhone is the basic search function. You can practically just type anything and the search bar will do the rest. Just like your hidden apps, you can just enter the name of the app/s that you are looking for and wait for the results.
All you need to do is to swipe down on the home screen of your phone and enter the name of the app and start searching.
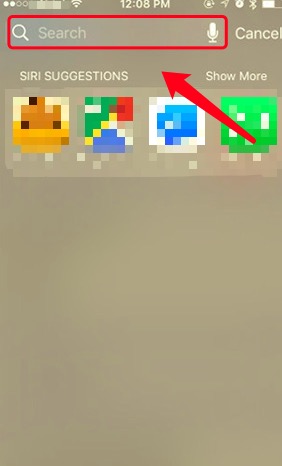
The recent update iOS 14 offered a more organized home screen by adding App Library. You can easily learn how to find hidden apps on iPhone that you want to display on the home screen without uninstalling them. All the apps on the device are shown in the App Library.
To access the App Library, simply swipe to the right of the last home screen tab. And, if you want to find the hidden app, go over the categories and locate the hidden apps. If you want to return them on display on the home screen, just long-press the icon and drag it to the home screen.
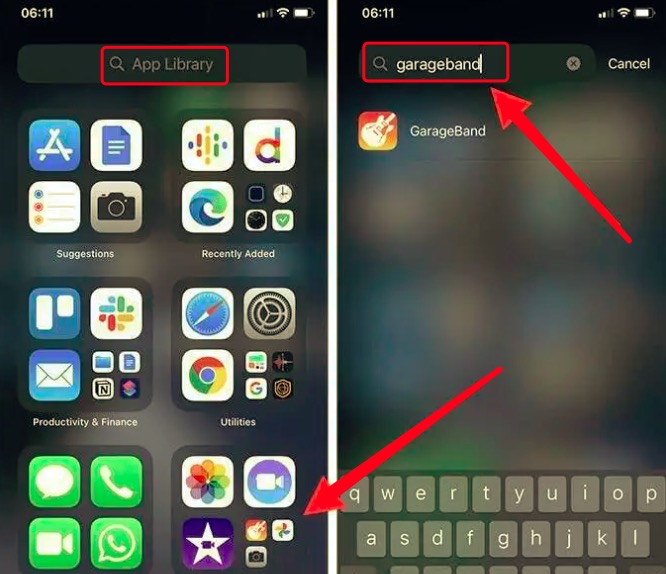
Well, Siri is always there in case you need help searching for your hidden apps. It’s quite handy to just activate Siri and ask for the name of the missing app that you are looking for.
To activate Siri, follow these:
Once you have activated Siri, just simply long-press the home button or the side button of your iPhone (depending on the model) to start asking Siri.
It’s either you have just figured it out on how to find hidden apps on iPhone’s home screen or you just don’t know what happened, you can easily find the hidden apps back.
With the home screen customization feature, you can choose what apps to display and hide those embarrassing or private apps you have downloaded. However, all your apps are visible in the App Library.
To find the hidden apps on the home screen of your iPhone:
That’s it! All the hidden apps on your iPhone are now displayed.
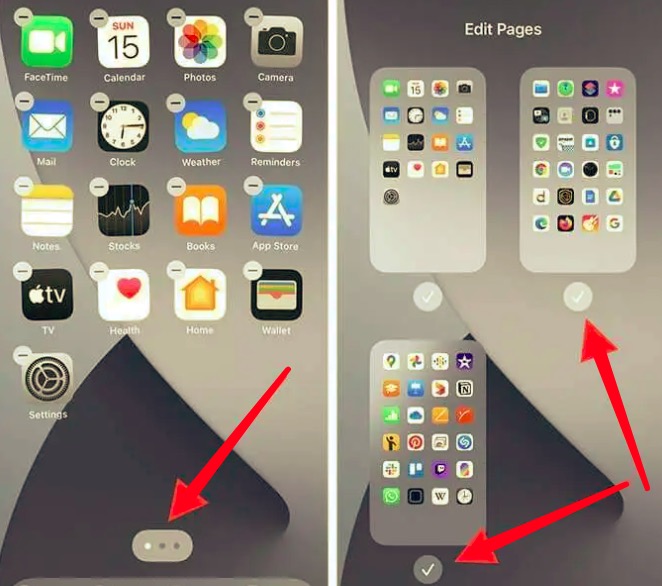
Lastly, if you have made several customizations in the past that might have hidden some of your apps, you can reset the screen layout to default. Doing this will revert your home screen to its initial set up including all the hidden apps. However, resetting the home screen layout will delete all the custom folders you created and all the apps you have customized in the app library will also be reverted.
To Reset Home Screen Layout on your iPhone, follow this guide below:
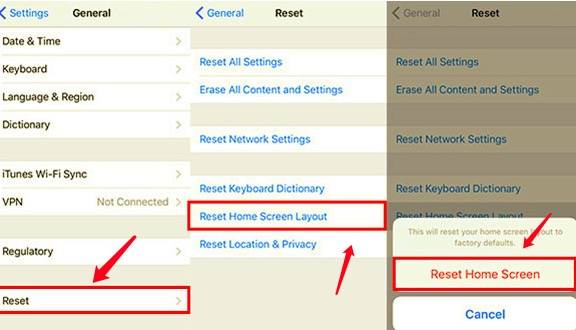
Although your hidden apps will be shown, they will not affect the apps you have hidden via the Screen Time Restrictions.
It’s now up to you if you would like to learn how to find hidden apps on iPhone and delete them to free some space when your iPhone storage is almost full. However, if you need to optimize your iPhone, you should consider cleaning it entirely. Check out the next part.
Now, if you think there are malicious and suspicious invisible apps that were installed on your iPhone by mistake, you can search for an efficient and professional iPhone cleaner that can scan your device deeper.
One of the most efficient and highly professional programs to use is FoneDog iPhone Cleaner. This software keeps your iPhone up and in excellent condition with the following features:
The best way on how to find hidden apps on iPhone that’s been eating up a lot of your space is to install FoneDog iPhone Cleaner. You can basically check the status of your iPhone and clean it up! Follow this complete guide below:
To take advantage of the best iPhone cleaner, first, you need to download and install it on your computer. There is a Free Download option that you can use to test the software and then activate it using your email address.
After you have successfully installed the software and registered an account, the next thing you need to do is to connect your iPhone using a USB cable. FoneDog iPhone Cleaner will automatically detect your device. Tap Trust this Computer on the pop-up screen both on the iPhone and the computer. Key in the required passcode to continue.
On the main menu, you will have a complete view of your iPhone’s storage including the used space, free space, and the total device capacity. You can then make assumptions to remove unnecessary files to allocate more space. Click the Quick Scan to proceed.
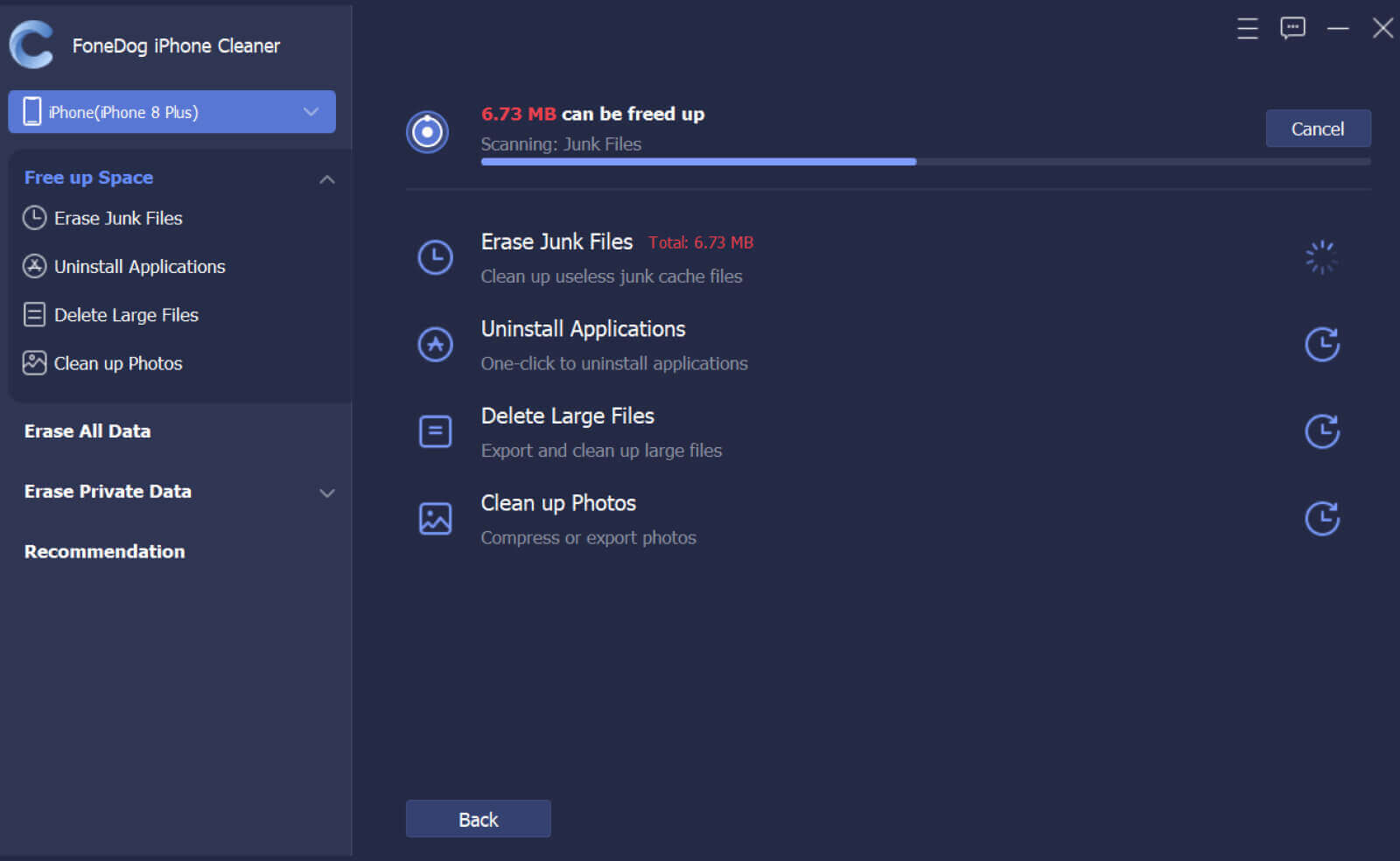
The scanning process may take a while depending on a load of data stored in the iPhone. Once the scanning is complete, you can view the detailed result on your screen. The result includes the categories for Junk Files, Uninstall apps, Delete Large files, and Clean up Photos. You can use the Uninstall Apps feature to implement how to find hidden apps on iPhone.
You can select which among these categories you want to clean by clicking on each and going over the files you want to remove. Check the boxes beside the options and click the Erase button.

Note: You can also choose the Erase All Data feature. It comes with security level options: Low, Mid, and High. Depending on the level you choose, such as the Mid-level, it will overwrite all the existing data on the device.
However, it will not erase the Wi-Fi password, device passcode, voicemails, and other settings. The same function goes for the Erase Private Data feature. You can choose between a custom erase or a one-click erase option.
Now that you have selected the clean-up method you wish to apply on the iPhone, all you have to do is wait for the process to be completed.
You will surely notice the difference after cleaning up your iPhone with FoneDog iPhone Cleaner. Your iPhone is faster and more responsive than before!
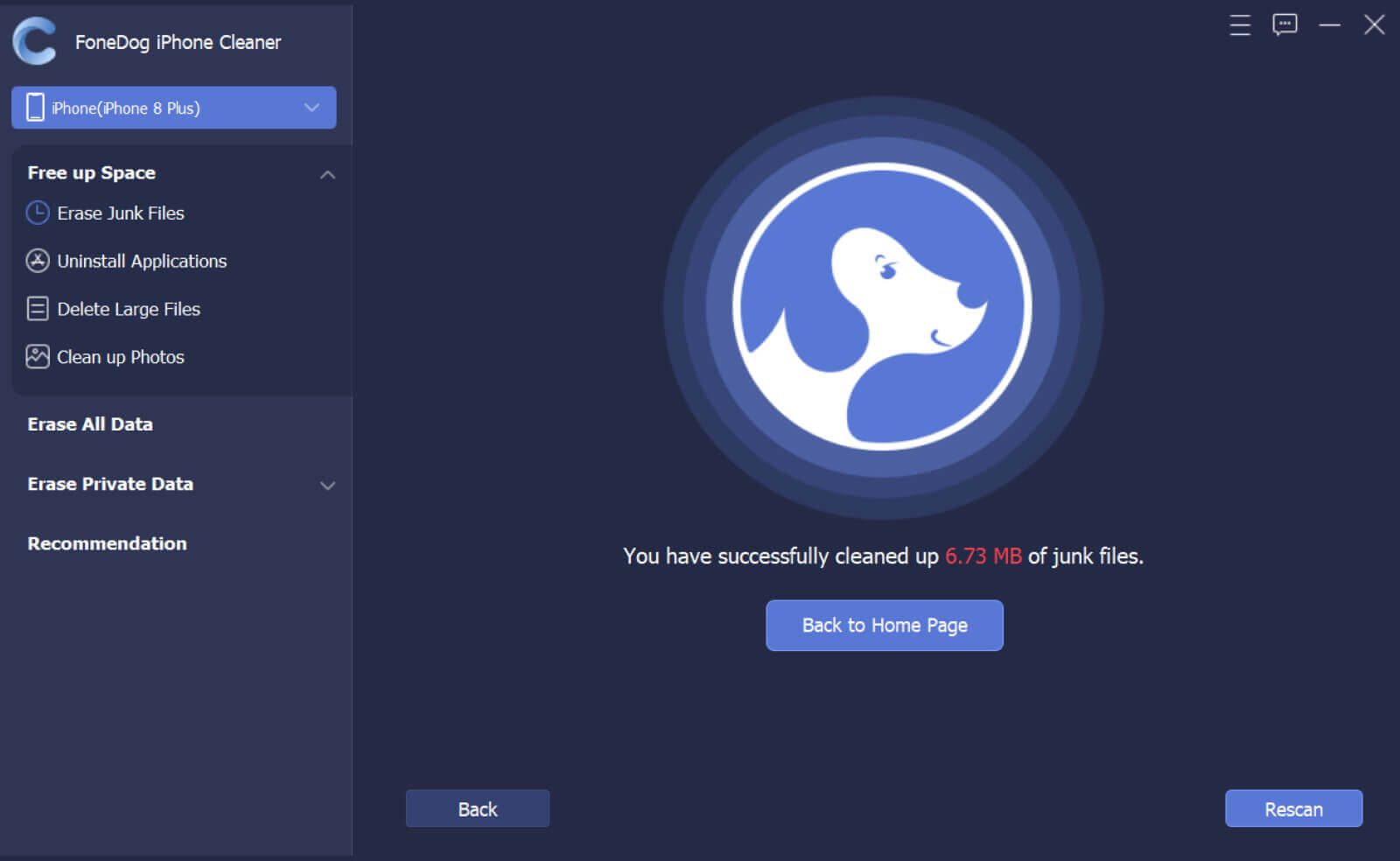
People Also ReadOptimize Your iPhone: How To Clear Cache On Your iPhone [PROBLEM FIXED]: iPhone Internal Storage Empty
Surprisingly, there are many ways to hide and unhide apps on the iPhone, and in this article, you have just learned how to find hidden apps on iPhone. Whether you want to find these hidden apps to clean up your device or you simply want to use them again, you have 5 methods to follow to unhide these apps.
If you want to make your iPhone faster and cleaner, make it a habit to remove unnecessary files. You can transfer large photos and erase old apps. Or, to better clean up your iPhone, use a certified and professional tool to do the work, FoneDog iPhone Cleaner.
Leave a Comment
Comment
Hot Articles
/
INTERESTINGDULL
/
SIMPLEDIFFICULT
Thank you! Here' re your choices:
Excellent
Rating: 4.5 / 5 (based on 96 ratings)