

By Nathan E. Malpass, Last updated: January 4, 2024
While the cache enhances app performance, it can accumulate over time, hogging precious storage space on our devices. The dilemma arises: How can we clear the iPhone app cache without resorting to deleting the app itself?
In this comprehensive guide, we'll explore the techniques and tools that allow you to iPhone clear app cache without deleting app. Join us on this journey to optimize your device's performance while preserving the apps you love.
Part #1: What Is An App Cache on iPhone?Part #2: Methods on iPhone Clear App Cache without Deleting AppPart #3: Top Tool for iPhone Clear App Cache without Deleting App Using FoneDog iPhone CleanerFAQS: iPhone Clear App Cache without Deleting App
Before we talk about the guide to iPhone clear app cache without deleting app, we should talk about the cache first.
When you use apps on your iPhone, they generate and store temporary files known as cache. The app cache is a collection of data that helps apps load quickly and operate more efficiently. It includes information such as images, scripts, and other elements that the app references frequently, enabling a smoother user experience.
The primary purpose of app cache is to speed up app performance by storing locally the resources that an app may need to access repeatedly. For example, a web browser app might cache images and webpage elements, allowing it to load pages faster upon subsequent visits.
Safari, the default web browser on iPhones, accumulates cache data over time, impacting performance and taking up valuable storage space. Clearing the Safari cache is a simple yet effective way to enhance your browsing experience and reclaim storage without uninstalling any apps.
PS: If the "Clear History And Website Data" function not working.
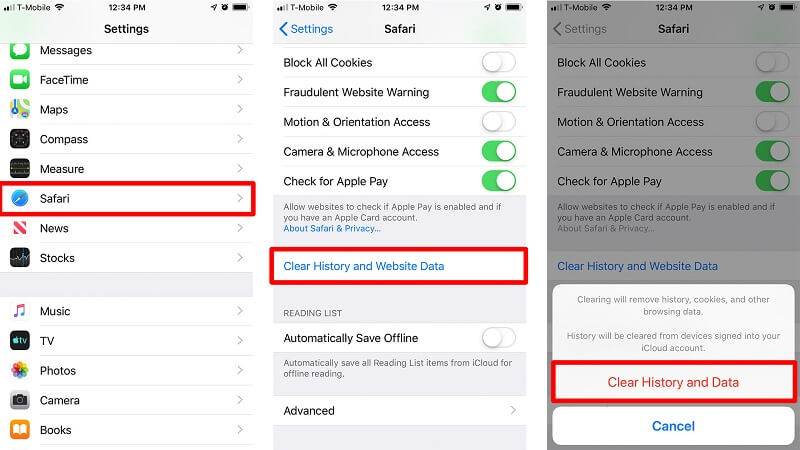
Clearing Safari cache is a quick and hassle-free method to free up space on your iPhone. By regularly performing this simple task, you not only ensure a smoother browsing experience but also contribute to optimizing your device's overall performance. Stay tuned for more methods on iPhone clear app cache without deleting app.
Many apps come equipped with built-in options to clear their cache, providing users with a targeted solution to manage storage space. App-specific cache clearing allows you to maintain control over individual applications, preventing the need to uninstall the app entirely. This method is particularly handy for users looking to address storage concerns without sacrificing their favorite apps.
App-specific cache clearing empowers users to take a targeted approach to manage storage without the need for drastic measures like app deletion. By exploring the settings within your favorite apps, you can often find a simple and efficient way to clear accumulated cache data. Stay tuned as we delve into more methods for clearing iPhone app cache while keeping your apps intact.
If you're running low on storage but hesitant to part with apps you rarely use, the "Offload Unused Apps" feature provides a smart compromise. This built-in iOS functionality allows your iPhone to automatically remove apps you haven't used recently while retaining essential app data, helping you reclaim space without sacrificing convenience.
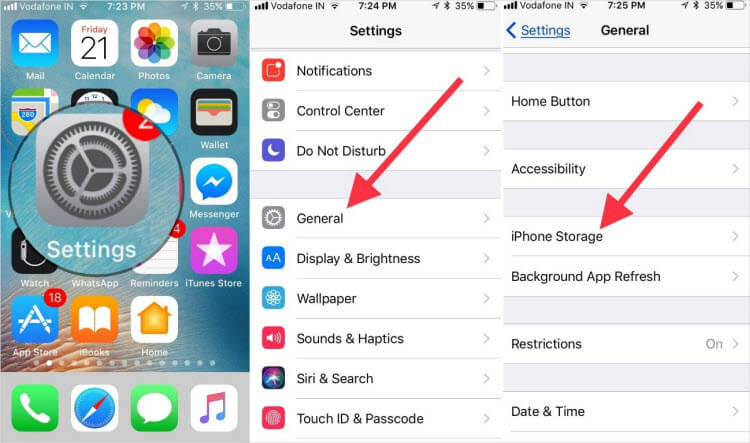
"Offload Unused Apps" offers a seamless solution for those who want to optimize storage without manually selecting and deleting apps. By intelligently identifying and removing infrequently used apps, this feature ensures you maintain control over your device's storage while preserving essential data. Stay with us as we explore additional methods to iPhone clear app cache without deleting app.
Keeping your apps updated not only brings new features and improvements but can also help in clearing accumulated cache data. App developers often release updates that include optimizations and bug fixes, which can contribute to a more efficient app performance and, in some cases, automatically clear cache.
When looking to clear accumulated cache data and optimize overall system performance without deleting apps, the "Reset All Settings" method offers a comprehensive approach. This method resets system settings, potentially resolving cache-related issues and freeing up space, while keeping your installed apps untouched.
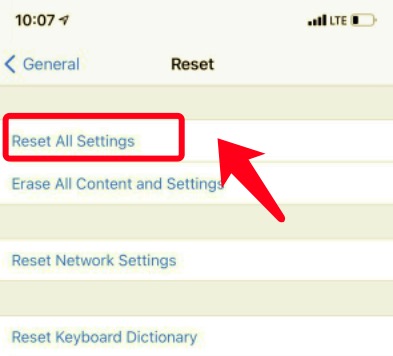
While "Reset All Settings" doesn't delete your apps, it resets system preferences, which can help clear some cached data and improve overall performance. Use this method cautiously, as it will revert settings like wallpaper and Wi-Fi passwords. Stay tuned for more methods that allow you to efficiently clear app cache on your iPhone.
For users who frequently use the Mail app, clearing the cache can be an effective way to free up storage space without compromising the app's functionality. This method involves removing unnecessary data, such as attachments and temporary files, while preserving essential email account settings.
Clearing the Mail cache is a targeted approach to manage storage space, especially if your mailbox contains large attachments or accumulated temporary data. By temporarily removing and re-adding the email account, you can refresh the Mail app while maintaining access to your crucial communications. Continue following our guide for more techniques to iPhone clear app cache without deleting app.
Over time, the Messages app can accumulate a significant amount of space-consuming attachments, including photos and videos. Clearing these attachments allows you to reclaim storage without deleting entire conversations. This method is particularly useful for users who want to optimize their iPhone's performance while retaining important text messages.
Clearing message attachments provides a targeted way to free up space without losing entire conversations. By selectively removing media files, you can optimize the Messages app's storage usage while preserving essential communication history.
Utilizing iTunes for manual management of app data can be an effective strategy for clearing specific app caches without resorting to app deletion. This method allows users to identify and selectively remove cached data associated with particular apps, providing a more granular control over storage optimization.
Does your iPhone feel sluggish lately? It might be low on storage space! Insufficient storage can slow down your iPhone and impact its performance. But worry not! FoneDog iPhone Cleaner is here to help.
Here's what FoneDog iPhone Cleaner can do for you:
FoneDog iPhone Cleaner is your one-stop solution for clearing iPhone storage and optimizing performance. Download it today and experience a faster, smoother iPhone!
Here are the steps to use this free-on-trial iPhone cache cleaner for iPhone clear app cache without deleting app itself:
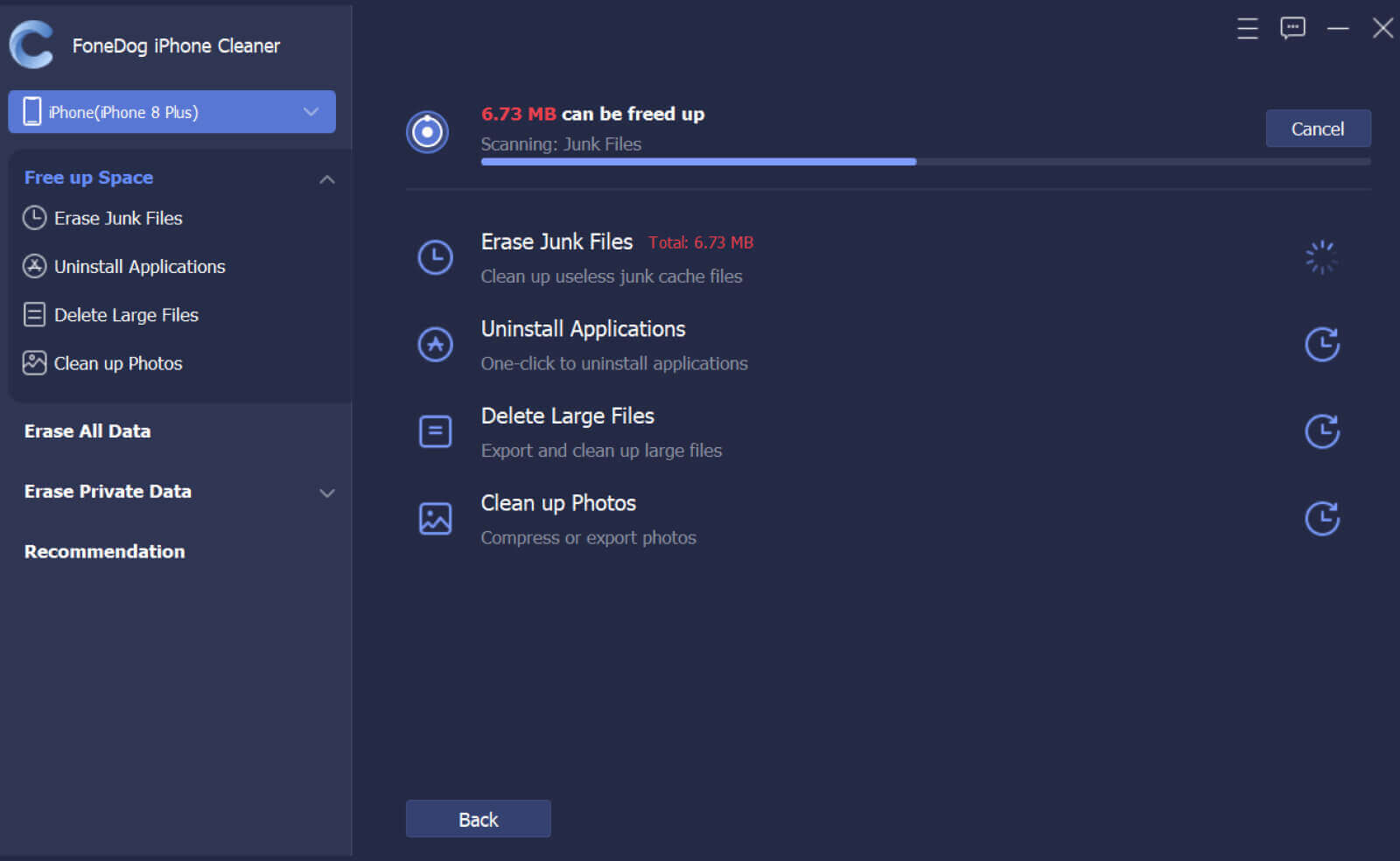

With just a few clicks, FoneDog iPhone Cleaner can help you free up storage space and remove unnecessary files and reclaim valuable space for your photos, videos, and apps. Improve your iPhone's speed and responsiveness by cleaning up junk files and app cache. By taking care of your iPhone's storage, you can help it last longer. Download FoneDog iPhone Cleaner today and experience the difference!
People Also Read[2024]The Best Way on How to Clear WhatsApp Caches on iPhone2024 Guide: How Do We Clear Cache Chrome on iPad?
Q1: Why is it important to clear app cache on my iPhone?
Clearing app cache is crucial for optimizing your iPhone's performance and freeing up storage space. Over time, cached data accumulates, impacting speed and responsiveness. Regularly clearing cache ensures a smoother user experience.
Q2: Can I clear app cache without deleting the apps themselves?
Absolutely! Our guide provides various methods, tools, and tips to clear app cache on your iPhone without resorting to app deletion. This allows you to maintain your favorite apps while improving overall device performance.
Q3: What are the risks associated with clearing app cache?
Clearing app cache is generally safe and recommended for maintaining optimal device performance. However, some apps may require you to sign in again or might load content slightly slower after cache clearance. Always review the specific steps for each method to minimize any potential risks.
Q4: How often should I clear app cache on my iPhone?
The frequency of clearing app cache depends on your usage patterns. If you notice your iPhone slowing down or running low on storage, it's a good indicator that clearing the app cache is necessary. Otherwise, performing this maintenance task every few months is a reasonable practice.
Leave a Comment
Comment
Hot Articles
/
INTERESTINGDULL
/
SIMPLEDIFFICULT
Thank you! Here' re your choices:
Excellent
Rating: 4.6 / 5 (based on 79 ratings)