

By Gina Barrow, Last updated: August 26, 2019
Scopri come risolvere i problemi comuni di batteria e ricarica come "iPad non in carica"O carica lentamente. Ti aiuteremo a determinare se il problema è causato dall'hardware o se è necessario un sostituto di Apple.
In molti forum online, abbiamo scoperto che "iPad non in carica"È un problema comune e gli utenti si sono lamentati di quanto sia scomodo questo problema. Abbiamo compilato tutte le possibili correzioni che possono aiutare i nostri lettori a risolvere questo problema in pochissimo tempo.
Guida video: come risolvere l'iPad che non si carica o si carica lentamenteParte 1. Controlla le fonti di alimentazioneParte 2. Risoluzione dei problemi consigliata da AppleParte 3. Se l'iPad non si accende o si bloccaParte 4. raccomandazioniParte 5. Sommario
Dai un'occhiata!!!
Le batterie nella maggior parte degli smartphone e dei tablet non durano davvero a lungo e prima che svaniscano, ti faranno sperimentare alcune latenze e altri problemi scomodi prima che si esauriscano completamente. Accanto alle batterie ci saranno i cavi e le porte di ricarica. Molti utenti di iPad hanno riferito di vedere "iPad non in carica"Anche se lo hanno collegato a una fonte di alimentazione.
Questo problema è di solito causato dall'hardware e raramente dal software, ma ovviamente non fa male, se lo desideri, aggiorna sempre la versione del software dell'iPad. Per fare questo, vai a Impostazioni> Generali> Aggiornamento Software.
Raccogli tutti gli accessori di ricarica che hai e poi uno per un cono, esamina le parti per eventuali rotture e danni.
Esistono tre fonti di alimentazione che è possibile utilizzare alternativamente per caricare l'iPad:
Testare ogni fonte di alimentazione utilizzando i cavi e gli accessori corretti come l'adattatore da parete USB, l'hub USB e assicurarsi di collegare il cavo a una porta USB 2.0-3.0 compatibile in un computer / laptop o Mac.
Se le suddette fonti di alimentazione non funzionano o vedi ancora "iPad non in carica" errore, quindi controllare i cavi e gli accessori per eventuali detriti o danni. Ecco i passaggi su come risolvere questo fastidioso problema:
Se i passaggi precedenti non sono riusciti e l'iPad continua a non caricarsi, è necessario visitare un negozio Apple o un centro di assistenza per i servizi di valutazione e riparazione.

Modi diversi di risoluzione dei problemi consigliati da Apple
Suggerimenti:
Strumento per riparare il problema iPad! ! !
Se dopo aver eseguito la risoluzione dei problemi di cui sopra e l'iPad non si carica ancora o non si è nemmeno acceso, forse qualcos'altro non funziona con iOS. Un altro caso è se il dispositivo è caduto e non si carica o non si accende. Quando ciò accade, controllare la garanzia del dispositivo se questo copre ancora la riparazione. Altrimenti, considera di riparare iOS o eseguire un ripristino del sistema iOS.
Ci sono molti programmi disponibili online che forniscono il ripristino del sistema per questi casi. Uno di loro è FoneDog Toolkit - Ripristino del sistema iOS; questo è un programma professionale che ripara facilmente iOS senza alcuna perdita di dati.
Il ripristino del sistema iOS proviene da FoneDog ripara anche problemi di sistema comuni come i codici di errore di iTunes, il looping all'avvio, bloccato sul logo Apple, bloccato in modalità di ripristino e molti altri. Puoi fare riferimento all'articolo come correzione bloccata sul logo Apple quando lo incontri.
Esistono molti modi per risolvere i problemi di batteria e ricarica su iPad e qualsiasi dispositivo iOS. Per utilizzare meglio la batteria, tieni in considerazione questi consigli di seguito su come migliorare la carica e le prestazioni della batteria del tuo iPad.
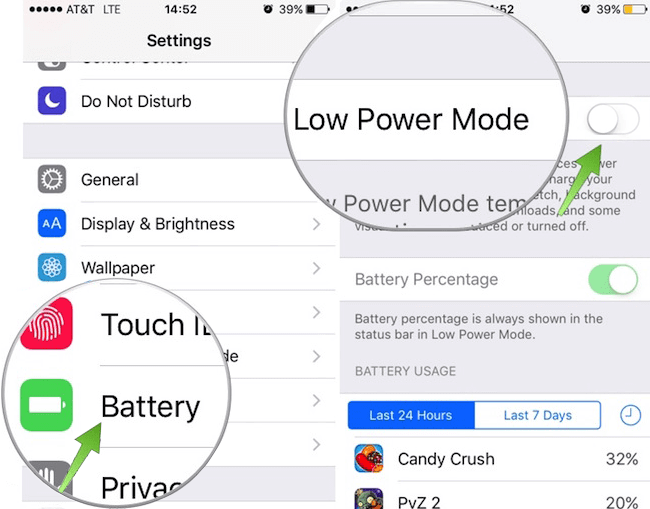
Soluzioni di raccomandazione per riparare le cariche della batteria
Quindi il gioco è fatto, hai appena imparato i diversi modi su come risolvere "iPad non in carica"Nonché i vari modi per prolungare la durata della batteria. Ottieni il massimo dal tuo dispositivo assicurandoti di praticare i modi ideali per migliorare le prestazioni dell'iPad.
Scrivi un Commento
Commento
Ripristino del sistema iOS
Riporta vari errori di sistema iOS allo stato normale.
Scarica Gratis Scarica GratisArticoli Popolari
/
INTERESSANTENOIOSO
/
SEMPLICEDIFFICILE
Grazie! Ecco le tue scelte:
Excellent
Rating: 4.6 / 5 (Basato su 62 rating)