

By ネイサンE.マルパス, Last updated: August 30, 2019
「私はiPhoneをバックアップする時間がかかるので、ファイルを紛失した場合に備えてファイルを回復できると確信しています。 私はちょうどiPhoneのバックアップを回復する方法を知らないです。 どうやって教えてくれますか? "
パート1。 iPhoneのバックアップと重要な理由パート2。 iPhoneのバックアップを直接リカバリするパート3。 データ復元ソフトウェアを使ってiPhoneバックアップを復元するビデオガイド:iPhoneからデータを復元する方法パート4:結論
お客様のiPhoneはおそらく最も重要なファイルを保持しています。 お客様がそれらを失った場合、それはすべてを再び一緒にするためにお客様に長い時間がかかります。 お客様の連絡先、メッセージ、写真、または文書だけであれば問題ではありません。 彼らは同じくらい信じられないほど重要です。 それがバックアップの場所です。お客様のiPhoneのデータの複製を作成することができます。 ファイルが必要なときに簡単にアクセスできます。
iPhoneユーザーは2バックアッププログラムを楽しむことができます: iCloud や iTunes。 前者はクラウドストレージアプリであり、そこにファイルがアップロードされると、どこにいてもどこのiOSデバイスにでもファイルにアクセスできます。 一方、後者は、メディアプレーヤーとバックアップソフトウェアを兼ね備えています。
どちらを選んでも、お客様のiPhoneをバックアップするのはとても簡単です。 iCloudでは、設定を調整して自動同期を有効にするだけです。 お客様はiTunesでもそうすることができます。 iTunesがインストールされているコンピュータにiPhoneを接続するだけです。 自動同期が有効になっていると、iTunesを起動して携帯電話を接続するたびにバックアップが作成されます。 iCloudとiTunesの両方を使用することもできます。
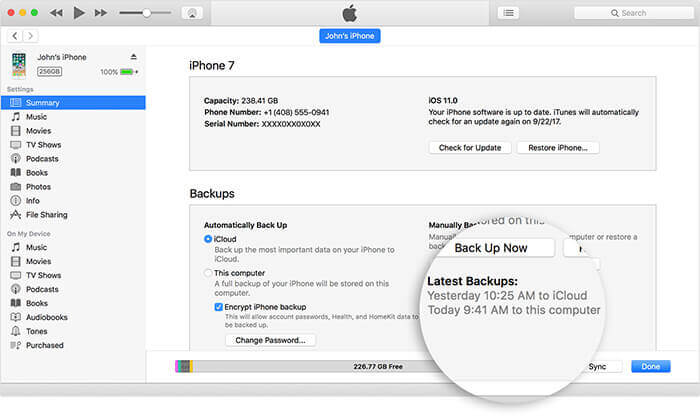 バックアップiPhoneデータ
バックアップiPhoneデータ
最終的にお客様のバックアップファイルにアクセスする必要がある時が来たら、この詳細な記事はお客様にプロセスを案内します。 開始する前に、お客様が最近お客様の携帯電話をバックアップしたことを確認してください。 iCloudとiTunesからバックアップを復元すると、iPhoneの既存のデータと設定がすべて消去されます。
iCloudバックアップを復元する
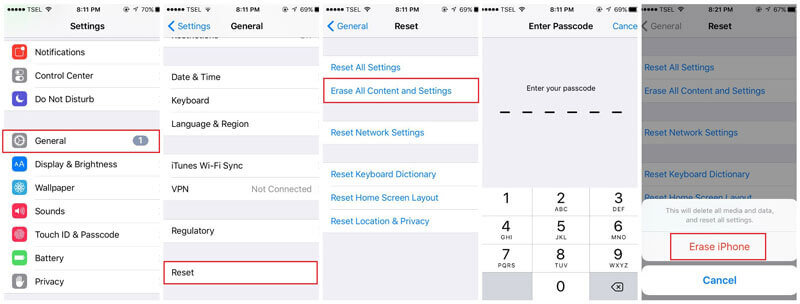 すべてのコンテンツと設定を消去
すべてのコンテンツと設定を消去
iTunesバックアップを復元する
起動する前に、最新バージョンのiTunesがインストールされていることを確認してください。 自動同期を無効にして、iTunesで「自分のiPhoneを検索」機能も無効にします。
iCloudまたはiTunes経由でバックアップにアクセスすることのもう一つの欠点は、回復するファイルを選択できないことです。 復元とは、単にバックアップファイル内のすべてのコンテンツを取得することを意味します。 お客様のテキストメッセージだけを失う場合、それらを一人で回復することはできません。 さらに、バックアップに必要なファイルが含まれていない可能性があります。 最後のバックアップが数日前だった場合、写真や連絡先などの新しく作成されたデータは復元されません。
リスクを回避したい場合は、データ回復ソフトウェアを使用することができます。 それはお客様が安全かつ効果的にiPhoneのバックアップを回復するのに役立ちます。

iTunesからのバックアップとリストア
FoneDog iOSデータ復元 業界でも有数のデータ復元ソフトウェアの1つです。 我々は真剣にファイルの復元を取る。 それは、困難な手順やデータ損失のリスクなしにファイルを確実に元に戻すことができるということです。
iCloudやiTunesからファイルを直接リカバリした場合に発生する不都合を解消します。 また、ファイルを選択的に復元することもできます。 さらに、電話機をリセットする必要はありません。 ファイルと設定は変更されません。
また、復元を続行する前に、バックアップファイルの内容をプレビューすることもできます。 最新のファイルがバックアップにない場合は、すぐにわかります。 その後、デバイスからファイルを直接リカバリすることができます。
開始するには、FoneDog iOS Data Recoveryをダウンロードしてください。
選択したことを確認したら、をクリックします。 回復する.
関連ガイド:
新しいiPhone 7にiCloudバックアップコンテンツを選択的に取得する方法
 iCloudバックアップを復元する
iCloudバックアップを復元する
関連ガイド:
iTunesのバックアップコンテンツをiPhone 7に選択的に復元するには?
 iTunesバックアップを選択的に復元する
iTunesバックアップを選択的に復元する
以前のリカバリ方法でファイルの一部が表示されない場合は、削除したデータをデバイスから取得してみてください。
また読む:
iPhone Xから削除されたテキストメッセージを回復する方法
 iPhoneから直接データを復元する
iPhoneから直接データを復元する
このガイドがiPhoneのバックアップを回復するのに便利だと思っています。 FoneDog iOS Data Recoveryを使用すると、詳細な技術ノウハウは必要ありません。 それに要するのはダウンロードだけで、お客様のファイルは数回クリックするだけです。 これは、iPhone、iPad、iPod Touchの広い範囲で互換性があります。 お客様のバックアップを回復するのを止めることはありません。
コメント
コメント
人気記事
/
面白いDULL
/
SIMPLE難しい
ありがとうございました! ここにあなたの選択があります:
Excellent
評価: 4.4 / 5 (に基づく 105 評価数)