

By Nathan E. Malpass, Last updated: January 6, 2018
“I take the time to back up my iPhone, so I’m confident I can recover my files in case I lost them. The thing is I just don’t know how to recover iPhone backup. Will you please teach me how?”
Part 1. iPhone Backup and Why It’s ImportantPart 2. Directly Recover iPhone BackupPart 3. Use a Data Recovery Software to Recover iPhone BackupVideo Guide: How to Recover Data from iPhonePart 4. Conclusion
Your iPhone probably holds your most important files. If you lose them, it can take you a long time to get everything together again. It doesn’t matter if it’s just your contacts, messages, photos or documents. They are equally and incredibly important. That’s where backups come in. They allow you to create a duplicate of your iPhone’s data. You can readily access them when you need your files back.
iPhone users enjoy 2 backup programs: iCloud and iTunes. The former is a cloud storage app and when files are uploaded there, you can access them anywhere and on any of your iOS devices. On the other hand, the latter doubles as a media player and a backup software.
Whichever you prefer between the two, it’s very easy to back up your iPhone. For iCloud, you simply need to tweak your Settings and activate automatic syncing. You can do that with iTunes too. You only need to connect your iPhone to the computer with iTunes installed. When automatic syncing is enabled, backups will be made every time you launch iTunes and connect your phone. You can even choose to use both iCloud and iTunes.
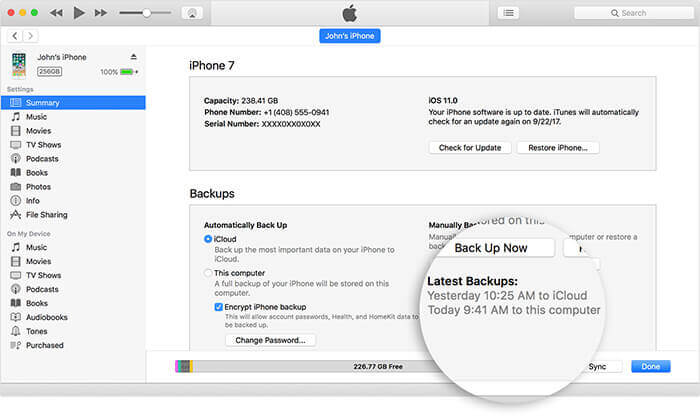 Backup iPhone Data
Backup iPhone Data
Now if the time has come when you finally need to access your backup files, this detailed post will guide you through the process. Before starting, make sure that you have recently backed up your phone. Restoring your backups from iCloud and iTunes will erase all existing data and settings on your iPhone.
Recover iCloud Backup
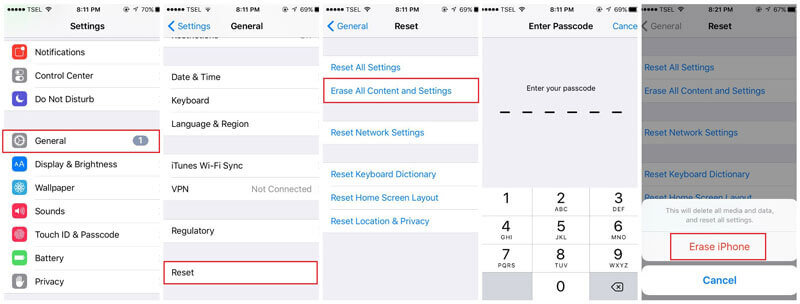 Erase All Content and Settings
Erase All Content and Settings
Recover iTunes Backup
Prior to starting, make sure that you have the latest version of iTunes installed. Disable automatic syncing and the Find my iPhone feature on iTunes as well.
Another disadvantage of accessing your backups via iCloud or iTunes is that you cannot select the files to recover. Restoring simply means retrieving all contents in the backup file. If you happen to lose just your text messages, you can’t recover them alone. Moreover, there is a potential risk that your backup does not contain the files that you need. If your last backup was a few days ago, newly created data, such as photos and contacts, will not be restored.
If you don’t want to take the risk, you can use a data recovery software. It will help you recover iPhone backup safely and effectively.

Backup and Restore from iTunes
FoneDog iOS Data Recovery is one of the leading data recovery software in the industry. We take file restoration seriously. And by that we mean we make sure that you get your files back without the difficult steps and the risk of data loss.
It eliminates the inconveniences you would encounter if you recover your files directly from iCloud or iTunes. You can also selectively restore files. Plus, you’re not required to reset your phone. Your files and settings stay intact.
You can also preview the contents of your backup file first before proceeding with the restoration. If your most recent files are not in your backup, you’ll know instantly. You can then choose to recover files directly from the device.
If you want to get started, download FoneDog iOS Data Recovery now.
When you’re sure with your selection, click Recover.
Related Guide:
How to Selectively Retrieve iCloud Backup Contents to Your New iPhone 7
 Recover iCloud Backup
Recover iCloud Backup
Related Guide:
How to Selectively Restore iTunes Backup Contents to iPhone 7?
 Selectively Recover iTunes Backup
Selectively Recover iTunes Backup
If you don’t see some of your files with the previous recovery methods, it’s time to try retrieving deleted data from your device.
Also Read:
How to Recover Deleted Text Messages from iPhone X
 Recover Data Directly from iPhone
Recover Data Directly from iPhone
We hope this guide came in handy to recover iPhone backup. With FoneDog iOS Data Recovery, you don’t need to have an in-depth technical know-how. All it takes is a download, and your files are several clicks away. It is compatible across a wide range of iPhone, iPad, and iPod Touch. There’s simply no stopping you from recovering your backups.
Leave a Comment
Comment
iOS Data Recovery
3 Methods to recover your deleted data from iPhone or iPad.
Free Download Free DownloadHot Articles
/
INTERESTINGDULL
/
SIMPLEDIFFICULT
Thank you! Here' re your choices:
Excellent
Rating: 4.4 / 5 (based on 105 ratings)