

By Nathan E. Malpass, Last updated: January 22, 2023
iTunes is a standard toolkit for accessing data from digital solutions. However, there are several other options that you can explore to access iPhone files from computer without iTunes. You can choose to use different Apple toolkits like iCloud or Email, which is the basis of this article in parts 1 and 2, finding your best way to recover your data on iPhone.
However, if you are looking for a one-stop shop for all your accessibility of files, then part 3 has a solution. This is a one-stop shop that supports all data recovery functions. We will look at it in detail. However, the digital market has several other options available that you can explore and use for all the data recovery functions. Have a look at the details of each of the said options.
Part #1: How to Access iPhone Files from Computer without iTunes Using iCloud?Part #2: How to Access iPhone Files from Computer without iTunes Using Email?Part #3: How to Access iPhone Files from Computer without iTunes Using FoneDog iOS Data Recovery?Part #4: Conclusion
iCloud is an Apple-based toolkit that supports all data recovery functions, for it acts as a cloud storage toolkit for iOS devices. It’s a simple toolkit that only requires you to open an account which you can access anywhere irrespective of the location and device as long as you have the login details.
Here is the procedure for the Recovery of functions:
Here is the procedure:
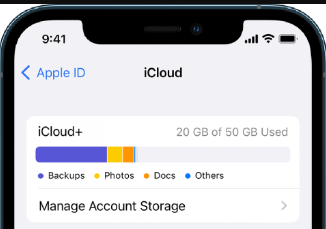
Do you need any training to use this method? What other options are available?
Email is a better option to access iPhone files from computer without iTunes when you have a limited number of files. It doesn’t matter the Email base. The disadvantage of using the Email is that you are limited in the number of files you can upload to the Email.
Here is the simple procedure you can follow:
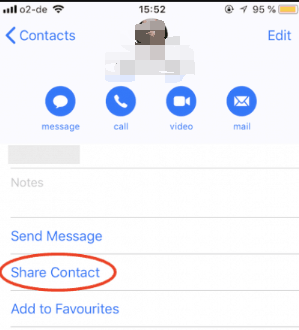
Is that not a simple and interactive application to access your iPhone files from computer without iTunes? Let’s look at an all-in-one toolkit that offers comprehensive and powerful access to iPhone files from computer without iTunes.
The FoneDog iOS Data Recovery is an all-powerful toolkit that comes in handy to manage all the data recovery functions. The application runs on a simple interface and supports all data types. The data types include messages, contacts, files, applications, photos, videos, audiobooks, voice notes, and podcasts.
iOS Data Recovery
Recover photos, videos, contacts, messages, call logs, WhatsApp data, and more.
Recover data from iPhone, iTunes and iCloud.
Compatible with latest iPhone and iOS.
Free Download
Free Download

The unique advantage of the toolkit is that it has no limit on the iOS versions it supports and the number of files you can use on the application.
The application runs on three modes: Recovery from iOS Device, Recovery from iTunes Backup, and Recovery from iCloud backup. The last two come with conditions such that you must have backed up the data prior with the toolkits if you are to run any recovery functions.
It’s during the Recovery that you are also able to access iPhone files from computer without iTunes. Some of the advanced features of the toolkit include:
With the advanced and value-added functions of the digital solution, how does this top recovery tool for iPhone without losing data work to access your iPhone files from computer without iTunes?
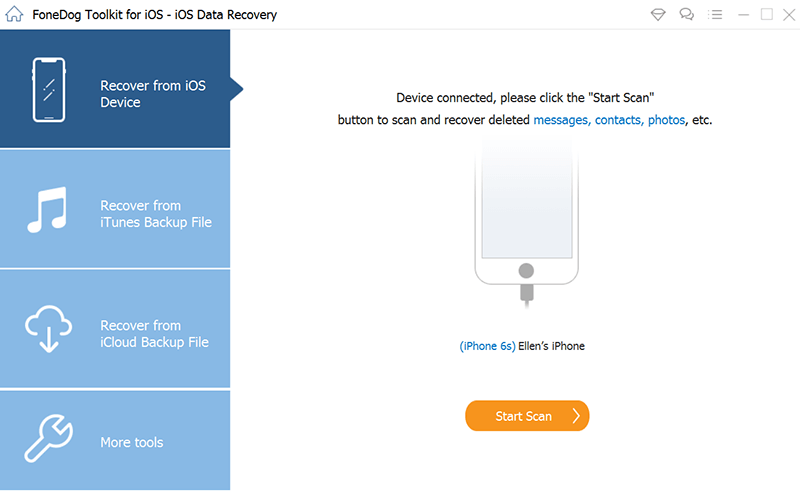
This toolkit is handy to support all the data recovery functions.
People Also ReadHow to Recover Deleted Files from iPhone 8 in 2024Top 6 Ways On How to Recover App Documents and Data on iPhone
We have explored three options that you can explore to access your iPhone files from computer without iTunes. The choice of the options depends on what you want to do at that time. FoneDog iOS Data Recovery is an all-in-one function that supports all data recovery functions.
It supports iTunes and iCloud, making it easy if you have either digital solution as your primary backup option. Are you in doubt that you have more than enough options to access iPhone files from computer without iTunes?
Leave a Comment
Comment
Phone Transfer
Transfer data from iPhone, Android, iOS, and Computer to Anywhere without any loss with FoneDog Phone Transfer. Such as photo, messages, contacts, music, etc.
Free DownloadHot Articles
/
INTERESTINGDULL
/
SIMPLEDIFFICULT
Thank you! Here' re your choices:
Excellent
Rating: 4.6 / 5 (based on 94 ratings)